
Vizio TV Frozen! (Try This Fix FIRST to Unfreeze It!)
For some reason most Vizio TVs eventually freeze.
There are countless cases of Vizio TV owners who say they’ve had this problem – some say it’s been an issue they’ve dealt with for multiple years!
Luckily there is a very easy fix that should resolve about 80% or so of Vizio TVs that are frozen.
 Quick Summary
Quick Summary
Most Vizio TV owners often experience a frozen screen. However, simple fixes like a reset/power-cycle, clearing the cache, or a factory reset can rectify the issue. In addition, it's worth checking internet speed and signal strength as poor connectivity could be the cause. Updating the TV's software frequently and using a separate streaming device instead of SmartCast can also help to prevent freezing. Usually, these solutions enhance the TV's speed and overall performance.
Vizio TV frozen – How to fix it
If your Vizio TV is frozen, you need to reset it. Unplug your TV and wait a full 60 seconds. While the TV is unplugged, press and hold the power button for 30 seconds. After the 60 seconds are up, plug your Vizio TV back in and it should work.
Reset Vizio TV
NOTE: the next few steps assume that your Vizio TV is truly frozen, or nearly unresponsive. In that case you need to get it back working again before you can make any of the improvements I suggest below. If your Vizio TV is responsive, but it is really slow and sluggish, or buffering a lot, then I would skip down and start at “Internet speed”.
The first thing you should attempt to do when your Vizio TV is frozen is to reset it. There are a few ways to do this.
There are two main ways to accomplish this. The easiest way is the “Soft Power Cycle”:
- On the TV remote, press the Menu button.
- Select System.
- Choose Reset & Admin.
- Select Soft Power Cycle.
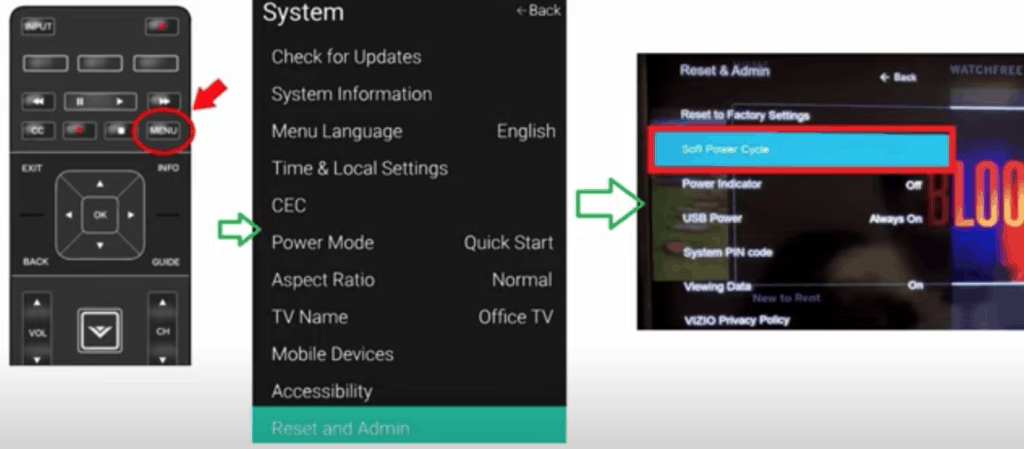
However, if that didn’t work, you can try the following, hard power cycling method:
- Turn off the TV using the power button on the back or side of the television.
- Unplug the TV from the outlet for 60 seconds.
- Hold the power button on the TV for 20-30 seconds with the TV still unplugged. This will help to drain any residual power left in the TV and allows the TV to soft reset itself. This is different than simply switching the remote on and off!
- Plug the TV back in.
- Wait for the Smartcast logo to appear and see if it’s working properly.

The key here is to actually wait a FULL 60 seconds. Have a little bit of patience and make sure it’s been at least a minute before plugging it back in.
Once you plug the TV back in after the 60 seconds, power the TV back on and it should be unfrozen now.
If it is, great! If you’re still having trouble, try a factory reset.
Factory reset Vizio TV
If the reset / power-cycle weren’t of any use, then you should perform a factory reset.
Keep in mind that a factory reset will return your Vizio TV to the settings it had the day you bought it. This means all of your apps, settings, downloads, etc. will be lost and reset.
(That said, all of the apps will remain linked to your account, you’ll just have to re-download each one)
With the TV powered on click the Menu button.
Within the menu there should be a “System” option, click it.
Then find “Reset & Admin” and “Reset TV to Factory Defaults”. Sometimes the Vizio TV will ask for a code before resetting the TV. If it does the default code is four zeros, 0000.
This will essentially restore your Vizio TV to the settings it had on the day you purchased the television. Once it’s done restarting, allow your Vizio Smart TV a few minutes to reconnect.
Factory reset Vizio TV without remote
If for whatever reason you do not have access to your TV’s remote, you can still factory reset your Vizio TV.
To do this find the power button on your TV. Depending on the model you have this may be on the right hand side, left hand side, or very bottom of the device.
With the TV on, press and hold the volume down and source buttons at the same time. After a few seconds your TV will tell you to press and hold the input button.
Press and hold the input button for at least 10 seconds.
This will turn off the TV, reboot it and factory reset it. The reboot and reset process can take about a minute or so.
Check Vizio TV internet using Speedtest
Ok, hopefully one of the steps above successfully unfroze your Vizio TV, but it’s possible that you’re still experiencing occasional freezing of the device, or just general slowness and lag.
If you reset your Vizio TV, unplugged-it and performed a factory reset, and you’re still having issues with freezing and buffering, you might have poor internet speed.
In fact, poor internet is the number one reason people experience freezing and buffering with their Vizio TV.
For the best viewing experience, I recommend a minimum download speed of 3.0 Mbps for SD content, and up to 9.0 Mbps for HD.
The quickest way to test your Internet speed is to use use speedtest.net. Take out your phone or laptop and stand right next to your Vizio TV and press GO.
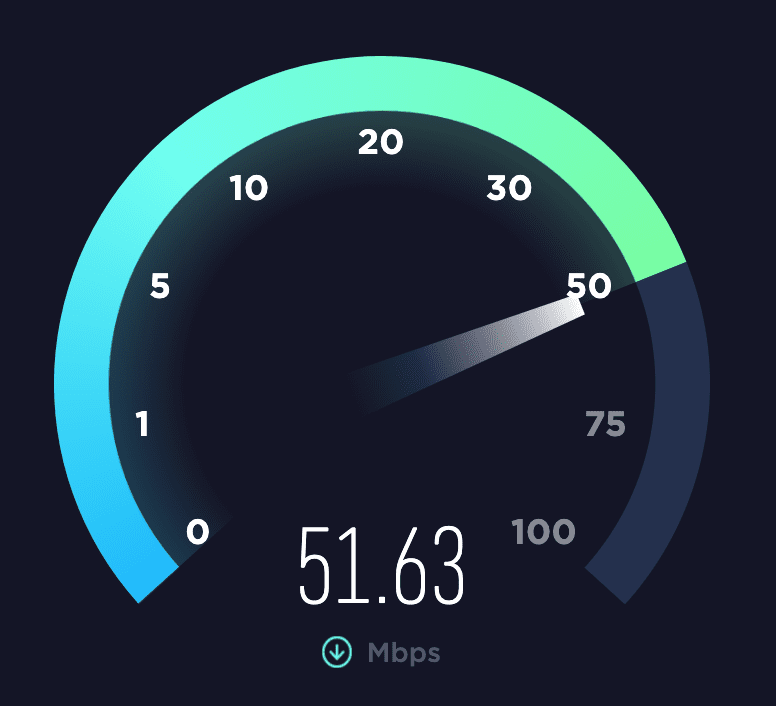
When you run this speed test on your network, you’ll get a number back. You want to focus on the download speed number (not the upload speed), since streaming is a download process.
You want the download speed to be at least 50 Mbps. If it’s not, there are likely two reasons:
- You’re not paying for fast enough internet. You want to get at least 200 Mbps because using WiFi instantly cuts this speed in half to 100 Mbps, and using a VPN cuts this in half again. You end up with the minimum 50 Mbps on a 200 Mbps plan!
- Your router is bad and/or you’re too far away from your router. If your router is old or low quality, it doesn’t matter how fast your internet is, you’ll experience freezing. If your router is good, then consider getting a WiFi extender to get a stronger signal to your Vizio TV.
The source server is bad
If you pass your internet speed test with a 50 Mbps download score (or higher) then its very possible that the app content you are trying to stream is bad.
Take the Netflix app for example. When you use an app like this, you’re using a signal from a remote server that supports that app. So if that server is slow, it’s going to freeze and buffer on your end.
This isn’t your Vizio TV’s fault, or your internet service provider’s fault.
If you select an app that is freezing or buffering, I would back out and try a different app to see if you experience the same issue.
You can also check the app’s social media support accounts, like Twitter – they might let their followers know if they are experiencing any issues. Or try Downdetector for additional information.
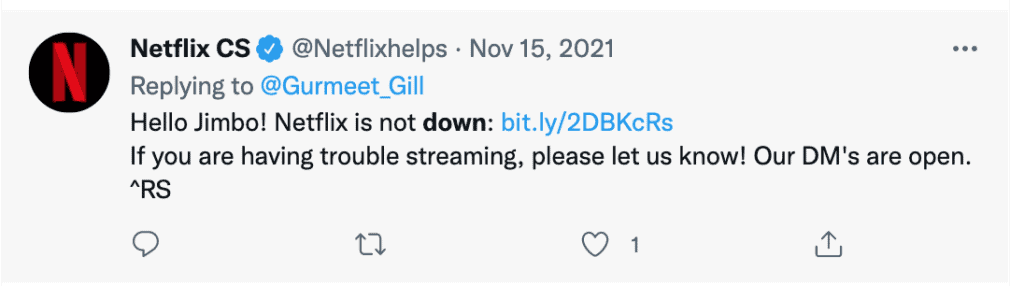
Check app connection and reload app
Some apps will actually let you check your connection within the app itself.
Take the Netflix app as an example.
Go into the SETTINGS menu within the Netflix app. Then go to GET HELP. And finally CHECK YOUR NETWORK.
Netflix will then run a quick check of your internet connection. Let the test run and hopefully you see that everything is connected successfully.
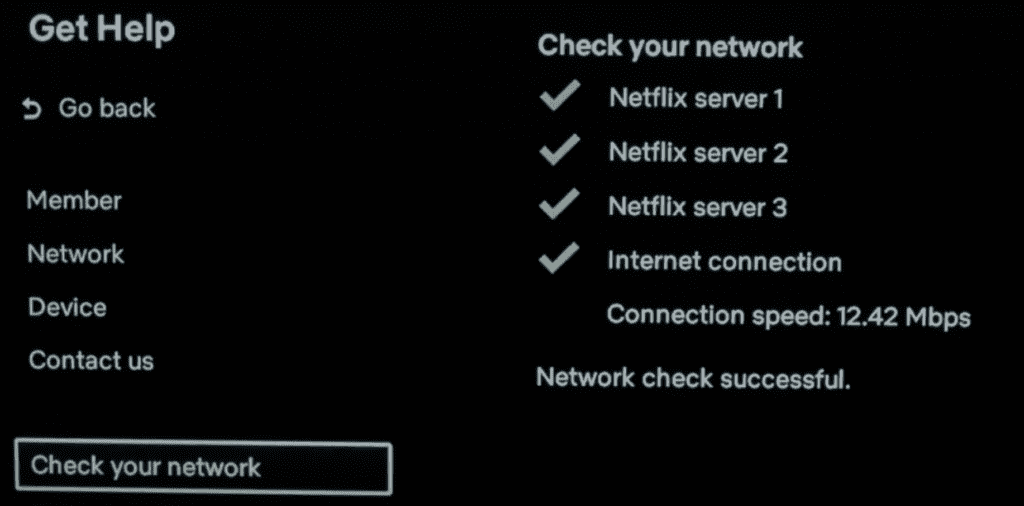
If you don’t have a successful connection, you likely have an issue with your Wi-Fi router. Reset it by following the instructions below.
However, if your internet is working, go one step down to RELOAD NETFLIX. This will reload the app and hopefully fix your problem.
Clear the cache on your Vizio TV
“Rebooting” your Vizio TV is another common way to get it to stop freezing.
That’s because rebooting your TV clears the device’s cache, and built-up cache can cause quite a few problems.
Cache is basically just a collection of data that is stored on your device to help make some processes a little bit faster.
Issues like the screen freezing, apps crashing, sound acting up, TV buffering and slowness, etc. can all be caused by your Vizio TV’s cache.
To clear the cache on your Vizio TV, Go to MENU and then click on SYSTEM. Scroll down to RESET & ADMIN. Finally, select REBOOT TV.
That’s it, your cache is cleared and hopefully your TV is unfrozen.
Update Vizio TV software
The last thing you can do to prevent your Vizio TV from freezing and improve performance is to make sure you are always running the latest Vizio TV software.
All you need to do is look for the newest firmware update available for your TV model. Most of the time these updates happen automatically, but occasionally they get missed.
To update your Vizio TV’s firmware, turn on your TV and click “Menu” on your remote. Then scroll down and select “System”.
You should see “Check for Updates”, click on it.
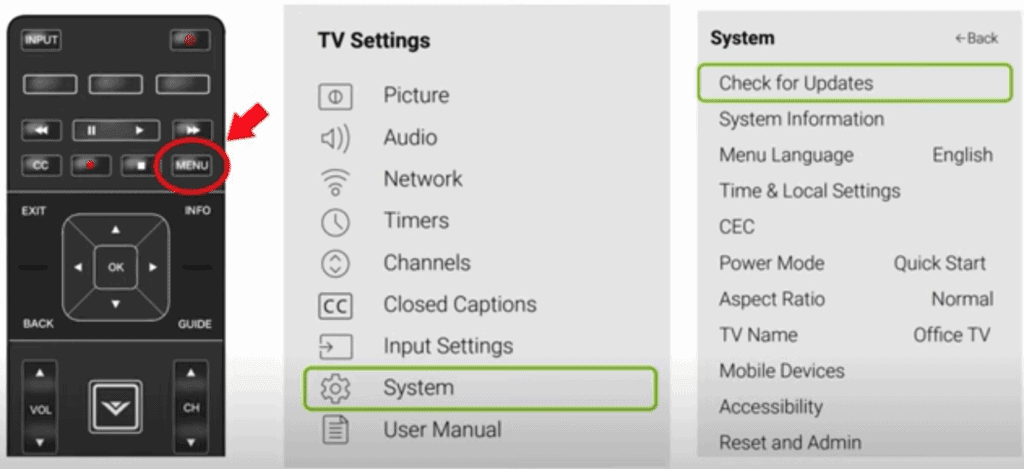
Your TV will now automatically start to look for any available updates. If there is a new one, your TV will install it for you.
You’ll want to ensure you update your Vizio TV often to keep up with the newest software!
Use a streaming device instead of SmartCast
Smartcast is Vizio’s built in app platform that runs on everyone of their TVs. If you’ve ever used Chromecast or Amazon Firestick, SmartCast is very similar.
It provides you with access to hundreds of other streaming apps, like Netflix, Hulu, YouTube and more. You can install these apps directly to your Vizio TV using SmartCast.
The problem is, SmartCast can occasionally FREEZE. It simply wasn’t developed with the same level of care and attention as a Chromecast, Firestick or Roku.
The solution? Simply buy one of those streaming devices and use that as your app platform.
Conclusion
Is your Vizio TV frozen? Don’t panic, there are several proven ways to fix it and to improve your Vizio TV’s performance in the future. Here’s how:
- Reset/power-cycle your Vizio TV
- Factory reset your Vizio TV
- Check your internet speed/signal strength
- Try a different app
- Clear your Vizio TV’s cache
- Update your Vizio TV’s software
- Use a streaming device instead of SmartCast
If you try each of these fixes, you should see a big improvement in your Vizio TV’s speed and overall performance, and it should stop freezing altogether.
Were you able to get your Vizio TV unfrozen? If yes, let me know how in the comments section below!




