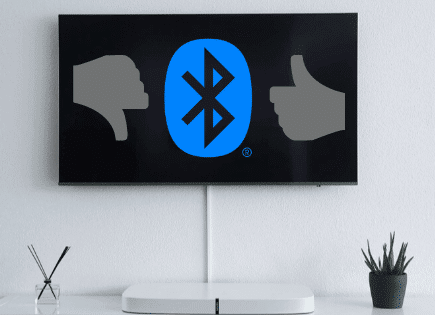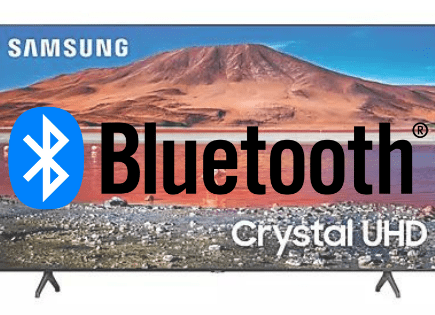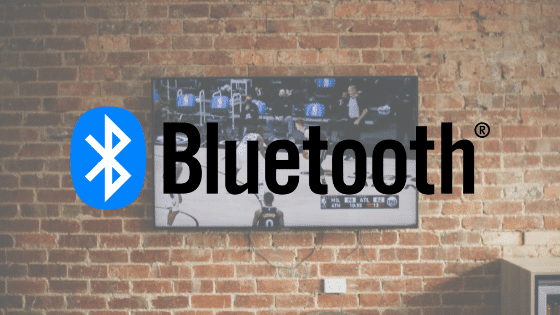
Do Roku TVs Have Bluetooth? (How to Connect Wirelessly!)
I recently purchased a TCL Roku TV and I wanted to watch a show late one night, but I didn’t want to wake up my family in the process.
So I instinctively reached for my Apple AirPods, but then realized I didn’t even know if my Roku TV had Bluetooth.
Do Roku TVs have Bluetooth?
Most Roku TVs do not have Bluetooth. Roku now manufactures its own TV that has Bluetooth called the Plus Series 4K. Roku TVs manufactured by TCL, Hisense, and others, do not have Bluetooth.
There are several workarounds, including using the Roku TV Wireless Speakers and Roku Smart Soundbar. While you can’t pair other Bluetooth devices directly to most Roku TVs, you can use Roku’s mobile app – just pair your Bluetooth audio device to your mobile phone, then activate “private listening” within the app.
Many of the latest Roku Streaming Players now include Bluetooth connectivity.
Before Roku started manufacturing its own TVs, the stance they had taken was, aside from the two Roku Bluetooth speaker products just mentioned, Roku-based TVs do not support Bluetooth.
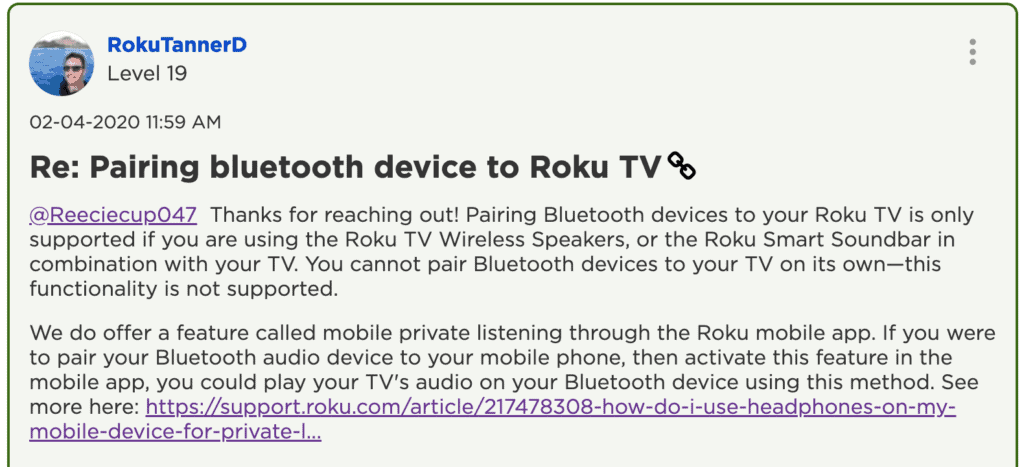
Private listening using the Roku app
There is a great workaround, however, and it’s a feature called “private listening” within the Roku app.
1. Simply download the Roku app from the Apple App Store or the Google Play Store.
2. Once it’s downloaded, you’ll immediately be prompted to search for nearby Roku devices. Your Roku TV will automatically appear in the list. Go ahead and select it to connect.
3. Once your Roku TV is connected to the Roku app, you can use your phone as a remote!
Bluetooth aside, I’ve actually found this remote to be a huge improvement to the actual Roku remote.
With your phone as your remote, you can pull up an entire keyboard when you’re typing or searching for a title. Typing with the Roku remote is flat-out painful – one letter at a time. No thanks!
4. Now, to use private listening, you’ll first need to choose the Bluetooth audio device you want to connect with. You can connect Bluetooth speakers, headphones, or any other audio device.
5. When you have your audio device ready, pair it with your smartphone or tablet’s Bluetooth first.
Note: Be sure that your smartphone or tablet is on the same wireless network as your Roku TV. It can cause issues if you’re using different networks.
6. Once it is successfully connected to your phone or tablet, open up the Roku app, go to Remote, and then click on the icon towards the bottom that looks like a pair of headphones.
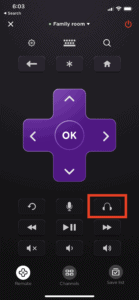
7. This will activate private listening and your Roku TV should now be playing through your Bluetooth device.
Can multiple people use private listening at once?
One of the cooler features of private listening is that you can have up to four different people listening at once.
However, there are several requirements.
The first is that you can only do this using a mobile device – tablets won’t work. And you must make sure that you are running Roku OS 8.1 or later on your Roku TV.
To check what version of Roku you are currently running, you can go to “System” and then “About.”
Most Roku TVs will get software updates automatically. The TV checks for updates every 24-36 hours, and if there is a new OS, your TV will download it for you.
And now for the final requirement.
In order to have multiple people use private listening at once, every person listening must have the Roku app and be connected to the same network.
Connecting Bluetooth-compatible devices
As mentioned, there are only a select few products that can be connected directly to your Roku TV using Bluetooth.
To set up these products (Roku TV Wireless Speakers and Roku Smart Soundbar), you first need to make sure that your Roku Bluetooth device, Roku TV, and phone are on the same network.
After you confirm that they are using the same WiFi, you can move on to connecting the device to your Roku TV.
1. Press the home button on your Roku remote
2. Scroll down and select “Settings”
3. Select “Remotes & Devices”
4. Select “Smartphones & Tablets”
5. Select “Add a new smartphone or tablet”
6. Once the Bluetooth pairing screen pops up on your Roku TV, move to your smartphone to complete the setup.
7. Open up Bluetooth settings on your smartphone (tablet or computer) and make sure it is enabled.
8. Wait until you see your Roku device appear in your phone’s Bluetooth list and select it.
That’s it! Now, on your Roku TV, you should see that you are “connected.” It will show that you’re connected to your smartphone, which is what we want.
Now, try to play a movie or live TV. Your Roku TV volume should be coming from your Roku Bluetooth device.
Disconnect Bluetooth device
If you no longer want your Roku TV to play through Bluetooth, you can disconnect and “forget” that Bluetooth device on your TV.
Again, press the home button on your Roku remote and then scroll down to “Settings,” then “Remotes and Devices,” and finally, “Bluetooth devices.”
Select your device and then select Disconnect.
After you’ve disconnected your Bluetooth device, you won’t be able to use it until you go through the setup process again.
Conclusion
Until recently, Roku TVs could only connect using Bluetooth to a few Roku-specific products. The latest Roku streaming players and the Plus Series 4k TV now include Bluetooth connectivity.
For older Roku TVs or Roku products, there is a great workaround.
Roku offers a feature called private listening within their Roku app. This feature allows you to connect a Bluetooth audio device, first to your smartphone and then to your Roku TV.
You can connect Bluetooth headphones or even speakers this way. You’re also able to have up to four different people listening wirelessly at the same time!
I know this isn’t ideal for everyone, though, and there are other Bluetooth devices that would be nice to connect, other than just audio. For those people, I compiled a list of other TV brands and models that come fully Bluetooth-enabled.
Thanks for reading!