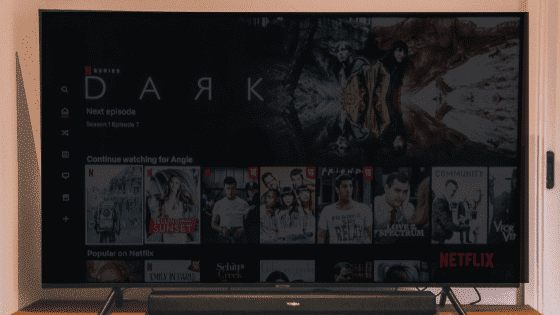
Why Is My Samsung TV So Dark (Change THIS Setting!)
So your Samsung TV is dark – the backlight is on and “working,” but it’s dark! This can be incredibly frustrating, especially when it happens on a brand-new TV.
Luckily, it’s usually only a temporary issue – I’ve found several proven ways to fix it.
If you try each and every one of these solutions, I am extremely confident one of them will work for you.
Why Is My Samsung TV So Dark
If your Samsung TV screen is dark, you need to reset it. Unplug your TV and wait a full 60 seconds. While the TV is unplugged, press and hold the power button for 30 seconds. After the 60 seconds are up, plug your Samsung TV back in.
Option 1: Unplug your Samsung TV from the wall
While this fix sounds obvious, unplugging your Samsung TV from the wall socket is the most common way to get it to stop being so dark.
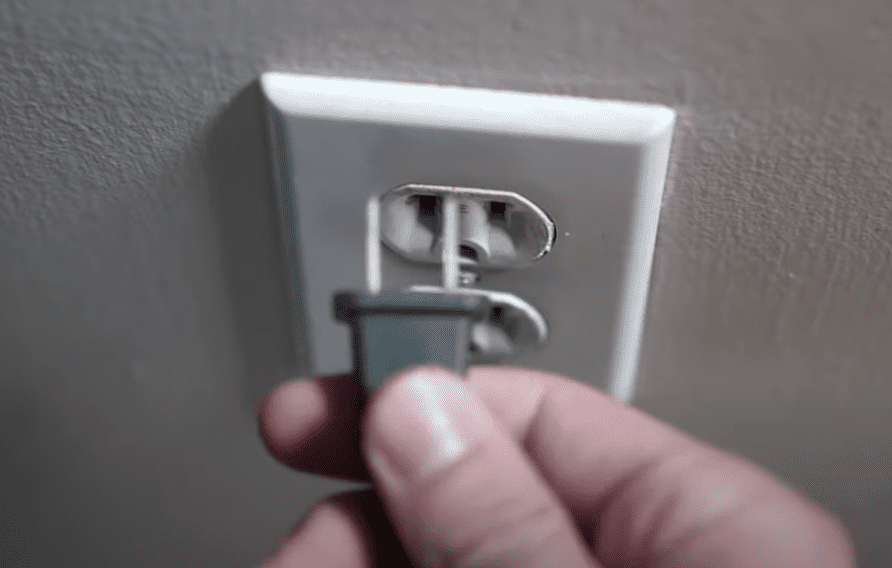
The key here is to actually wait the FULL 60 seconds. Have a little bit of patience and make sure it’s been at least a minute before plugging it back in.
While the TV is unplugged, find and hold the power button on your Samsung TV for 30 seconds. Make sure you are holding the power button on your TV, and not your remote!
This will help drain any residual power left in the TV and allow the TV to soft reset itself. This is different than simply switching the remote control on and off!
Once you plug the TV back in after 60 seconds, you should see it power back up with no problem and your screen should no longer be dark!
Option 2: Reset Samsung Picture Settings
Another possible fix here is to simply reset your Samsung TV Picture Settings. Doing this will reset your screen settings back to factory defaults.
To reset your Samsung TV Picture Settings:
- Press Home on your Samsung remote
- Select Settings
- Select Picture
- Scroll down to Expert Settings
- At the very bottom, select Reset Picture
- Confirm by selecting Yes
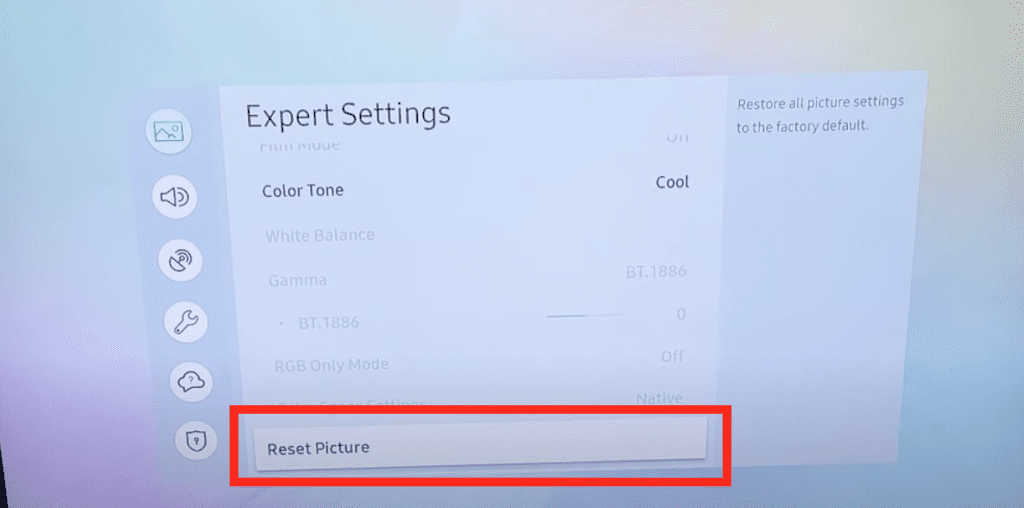
Option 3: Turn off Energy Saving Mode
If you’re still seeing a dark screen, it’s time to investigate whether or not you have Energy Saving Mode turned on.
Energy Saving Mode automatically adjusts the brightness of your TV to reduce the amount of power it consumes. Occasionally this feature is to blame for the darkness you’re seeing on the screen.
To be safe, let’s turn Energy Saving Mode OFF. Follow these steps:
- Press Home on your Samsung remote
- Select to Settings
- Scroll down to General
- Select Eco Solution
- Select Energy Saving Mode
- Press Enter on the remote to turn it OFF.
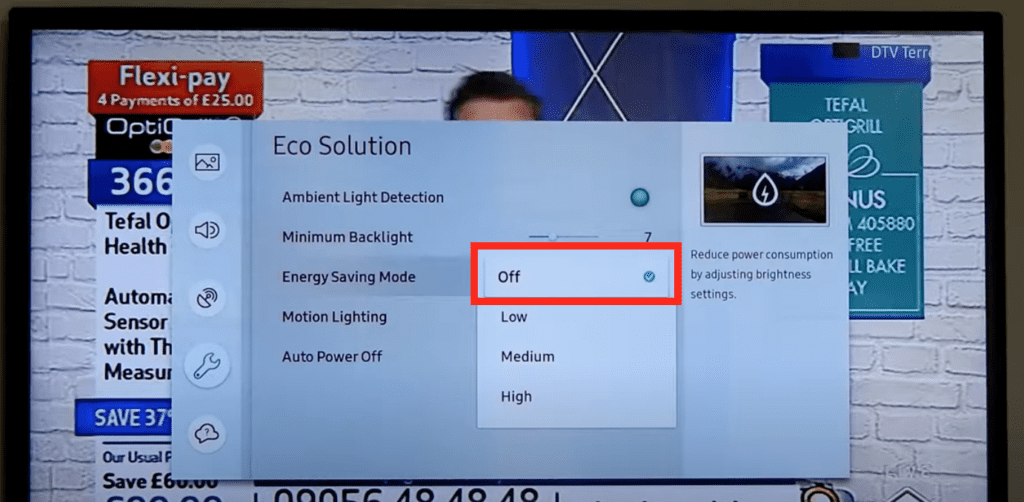
NOTE: On some Samsung TV models, Energy Saving Mode is called “Power Saving Mode”
If you have an older model, try going to Settings > General > Eco Solution > Ambient Light Detection.
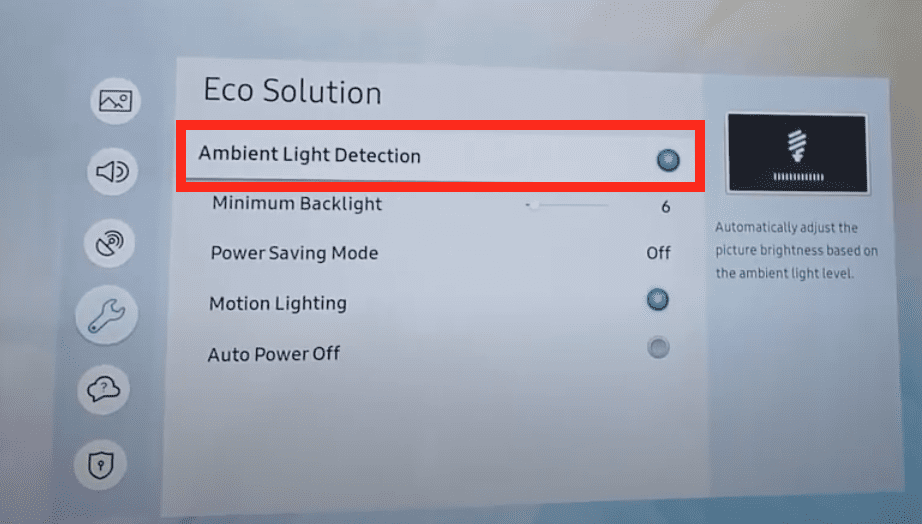
Option 4: Adjust your screen’s Minimum Backlight
If turning off Energy Saving Mode (or Ambient Light Detection) didn’t work for you, I’d play with the “Minimum Backlight” setting of your Samsung TV.
This feature adjusts the intensity of the lighting source for your screen, and once in a while, it’s this very dial that needs to be adjusted in order to get your TV to stop being so dark!
To adjust the Minimum Backlight intensity on your Samsung TV, follow these steps:
- Press Home on your Samsung remote and then go to Settings
- Scroll down to General
- Select Eco Solution
- Select Minimum Backlight
- Adjust the scale and see if you’re able to get the darkness to go away
NOTE: On some Samsung TV models, Energy Saving Mode is called “Power Saving Mode”
If you have an older model, try going to Settings > General > Eco Solution > Minimum Backlight.
Option 5: Update Samsung TV OS
Your Samsung TV can run into a lot of issues if the software isn’t up to date.
All you need to do is look for the newest firmware update available for your TV model. Most of the time these updates happen automatically, but occasionally they get missed.
Here’s how:
- Go to Settings
- Select Support
- Go to Software Update
- Select the Update Software
Your TV will automatically update itself. This process may take a few minutes, but your TV will let you know when it’s done.
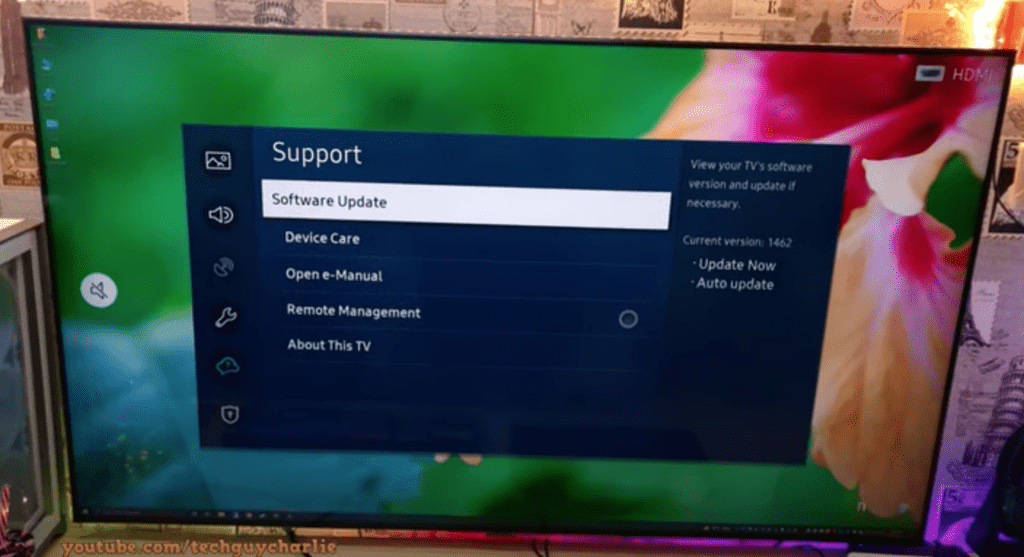
Your TV will now automatically start to look for any available updates. If there is a new one, your TV will install it for you.
You’ll want to ensure you update your Samsung TV often to keep up with the newest software!
Option 6: Factory reset Samsung TV
If updating the OS didn’t resolve your dark screen problems, it’s time for a full factory reset.
- With the TV powered on, click the Home button on your remote.
- Select Settings
- Select General
- Select Reset
- Then enter your security PIN (“0000” if you never set one).
- Your TV will turn off and on again and then display the initial setup screen.
This will essentially restore your Samsung TV to the settings it had on the day you purchased the television.
(If you have an older Samsung TV, the factory reset steps differ slightly from what’s above)
Factory reset Samsung TV without remote
If for whatever reason you do not have access to your TV’s remote, you can still factory reset your Samsung TV.
To do this, find the power button on your TV. Depending on the model you have this may be on the right-hand side, left-hand side, or very bottom of the device.
With the TV on, press the Menu button on the TV and then toggle to Settings > General > Reset.
If you’re having trouble finding these buttons on your TV, or if your TV is mounted in a tight spot, there are other options.
First, consider plugging in a USB keyboard directly into the back of your Samsung TV.
You can then use the keyboard to navigate and reset your TV.
Another option, if you have a Samsung Smart TV, is to download the Samsung SmartThings app to your smartphone.
After connecting your TV to the app, you can use your smartphone as a remote!
A final possibility is to grab a universal remote you have lying around and enter the appropriate Samsung code for the remote to get it working.
At this point, you should have fully resolved your power issues but just in case you haven’t, I’ve included some additional steps worth trying before calling it quits.
Option 7: Set pulse with modulation (P.W.M.) to 100
You’ve probably never heard of “pulse with modulation” before, but it’s a setting that automatically controls the brightness output levels of your TV according to the scenes of the movie/show.
Often these P.W.M. settings are what’s causing your TV to be too dark. To change these settings, you’ll need to access your Samsung TV’s Service Mode.
With the TV off, grab your remote and select Mute, 1, 8, 2, and finally Power.
Before changing anything, you should take a photo of the settings you see. Once these settings are changed, there is no way to “reset” them back. So just to be safe, snap a photo.
Once the Service Menu appears you’ll start by selecting SVC > Other Setting > CAL Data Restore > OK. Then go back to the first menu by pressing Return on your remote and scroll down to Advanced and press “0” 4 times on your remote. This will bring up additional menu options.
Go to Picture_2D > SubSetting. From here turn all the P.W.M. settings (five in total) up to 100.
By making them all 100, your TV should now remain at one brightness level and shouldn’t go up and down based on the scene.
Option 8: Possible issue with Samsung TV backlight
If your Samsung TV is on (the power light is green and you hear audio), but the picture on the screen is dark, it’s possible that one of the LED power strips on the backlight is faulty.
To troubleshoot the issue, make sure the TV is powered on, and then take a flashlight (the flashlight on your phone will work too) and shine it close to the TV’s screen. I suggest turning off all the lights so it’s easier to see.
If the screen is working, you will see a very dim image on the TV.

Use the remote to see if the TV responds to commands. I suggest testing the volume and input keys on the remote too.
You might need to move the light around to find where the TV’s user interface is on the screen. If you hear audio cues, you’ll likely see a faint image too.
If, when you shine a flashlight on the screen you see a dim image, and the remote is allowing you to control the TV, that’s good news. It means the TV’s T-CON and mainboard are working as they should.
In that case, the problem is most likely with the TV’s LED backlights.
NOTE: While some of a TV’s components are easy and cheap to replace on your own, disassembling a TV will likely void the warranty. If your TV is still under warranty, I suggest contacting Samsung for further assistance.
Having said that, some simple DIY fixes can usually bring your TV back to life, and you won’t need to pay much for technicians or repairs.
I cover some of the components that are most likely to cause the black screen of death in a previous article.
There’s also a chance the entire panel is broken and buying a replacement screen is costly and usually not worth it.
Buying a brand-new TV is often cheaper than paying for a panel replacement. But it’s rare for a TV’s panel to break unless it’s been physically damaged by force.
Samsung TV support
If you tried all the troubleshooting steps above and your Samsung TV is still dark, you should contact the Samsung TV support team directly.
They can be reached at 1-800-SAMSUNG (726-7864)
- Samsung Care Pro 8 AM – 12 AM EST, 7 days a week.
They offer a variety of service methods, from in-home service to mail-in options.
The cost for this service will vary depending on the final diagnosis and whether or not the work is covered under warranty.
But the good thing is you’ll get a certified Samsung technician to take a look.
Samsung TV warranty
You can also check online to see if your TV is covered under Samsung’s warranty.
Unfortunately Samsung TV warranties typically only last 1 year.
Still worth a shot.
Conclusion
If you find that your Samsung TV is working for the most part but the image is just too dark, there are several settings/adjustments you can try.
- Unplug the TV from the wall
- Reset picture settings
- Turn off energy-saving mode/eco mode
- Adjust the screen’s minimum backlight
- Update Samsung TV OS
- Factory reset Samsung TV
- Set pulse with modulation (P.W.M.) to 100
- Possible issue with the backlight
If none of these fixes worked, consider contacting Samsung support. Good luck and thanks for reading!




