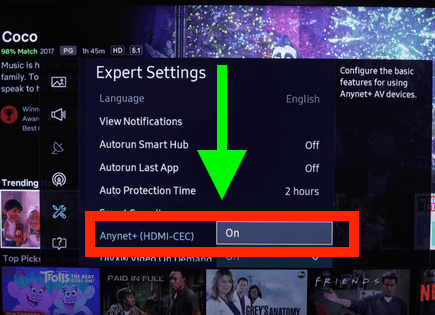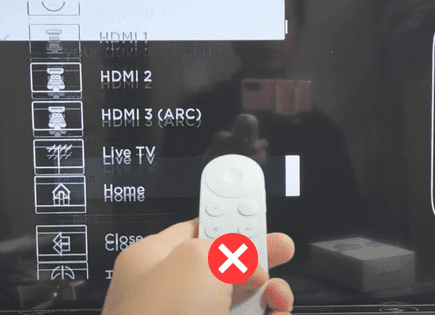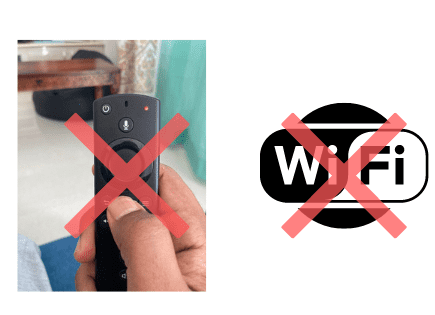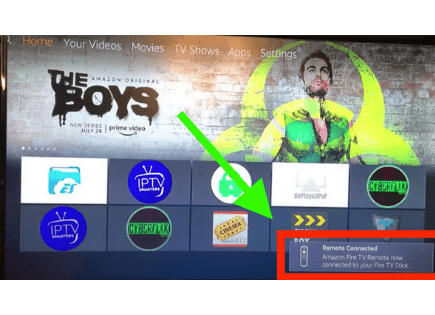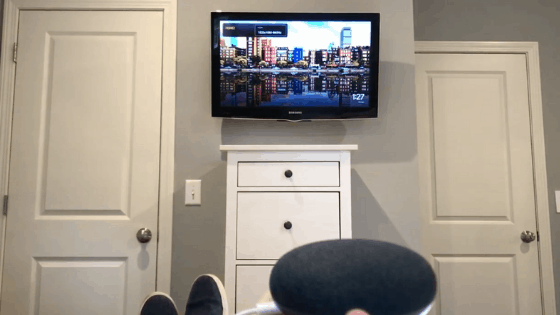
Turn off TV With Chromecast (No Remote Needed!)
Being able to control the TV with your smartphone, or just your voice, is a game changer. No more searching for that missing remote buried in the bed covers or deep in the couch.
To turn your TV off with Chromecast, you need to enable HDMI-CEC on your TV and then connect your Chromecast to your Google Home using the Google Home app! Make sure you plug your Chromecast directly into a wall outlet, and not the TV for power- otherwise, it won’t work.
 Quick Summary
Quick Summary
Control your TV with a smartphone or voice by syncing Chromecast with Google Home. Ensure your TV supports HDMI-CEC and use a wall outlet to power Chromecast. Compatible TVs include brands such as Samsung, LG, and Sony. You'll also need a smartphone/tablet and WiFi. Different versions of Chromecast allow TV control. You can set it up with Google Home app, create your account, and select your home for set up. Try voice commands like, "OK Google, TV on/off".
What you will need to turn off TV with Chromecast
Before we cover the exact steps you need to take to turn off your TV with Chromecast, let’s review what you’ll need to get started. I’ll make the assumption here that you already have a smartphone/tablet and a WiFi network.
1) TV with HDMI-CEC
The very first thing you’ll need is a TV that supports HDMI-CEC. Without this capability, you simply won’t be able to turn off your TV with Chromecast.
HDMI-CEC is short for HDMI Consumer Electronics Control. It’s a feature that helps your TV interact and work well with other devices. The problem is that most TV manufacturers don’t call it “HDMI-CEC”, they brand it as something else.

Here is a list of the most common TVs with HDMI-CEC and their associated brand name, so you can identify it easily.
- Insignia – INlink
- Mitsubishi – NetCommand
- Samsung – Anynet+
- Sharp – Aquos Link
- Onkyo – RIHD
- AOC – E-link
- LG – SimpLink
- Sony – BRAVIA Link or BRAVIA Sync
- Panasonic – VIERA Link, HDAVI Control or EZ-Sync
- Pioneer – Kuro Link
- Runco International – RuncoLink
- Vizio – CEC
- Toshiba – Regza Link or CE-Link
2) Google Chromecast
Once you’ve made sure your TV supports HDMI-CEC, you’ll need to get Google Chromecast.
Chromecast is a device that plugs into the HDMI port in the back of your TV. It then allows you to use your smartphone as a remote control to stream video content from apps like Netflix, YouTube TV, and Hulu, onto your TV.
The 4th generation Chromecast with Google TV comes with a remote control and makes turning off your TV as simple as pressing the power button in the bottom left corner of the remote.

There are several different versions of Chromecast out there, but all of them will allow you to turn off your TV.
If you already have Chromecast, great. If not, you should pick up the latest version: Chromecast with Google TV.
- Chromecast (1st generation) – Sales discontinued: Sep 29, 2015
- Chromecast (2nd generation) – Sales discontinued: Oct 10, 2018
- Chromecast (Ultra) – Sales discontinued: Sep 30, 2020
- Chromecast (3rd generation) – Sales discontinued: Sep 22, 2022
- Chromecast with Google TV (HD) – Released: Sep 22, 2022
- Chromecast with Google TV (4K) – Released: Sep 30, 2022
Be sure to check the display quality of your current TV so that you buy the correct Chromecast with Google TV.
3) Google Home App
Not to be confused with the “Chromecast” app. Confusing I know.
Once you’ve already set up your Chromecast, the Chromecast app allows you to screencast your phone or tablet directly onto your TV. You can even “cast” photos or videos from those devices onto your TV.
But in order to actually set the Chromecast device up, you’ll need the Google Home app. So download that to your smartphone or tablet from Google Play or the Apple App Store.
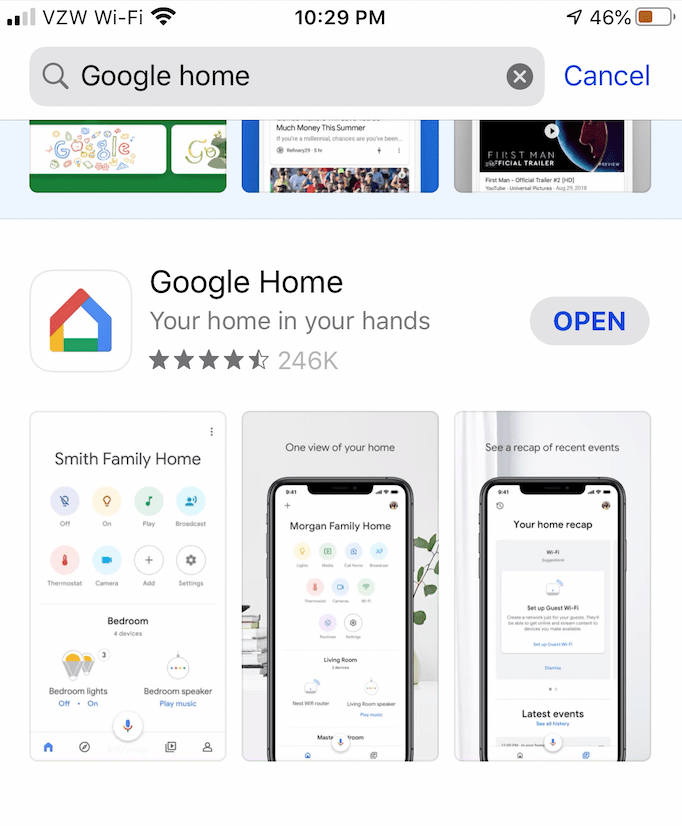
4) Google Home
Google Home is a product line of smart speakers made by Google. The newer products also include a visual display, in addition to the speaker.

Note: Google has rebranded its smart speakers and displays as Google Nest to be consistent with their other smart home devices.
All of these versions of Google Home can be used to turn off the TV with Chromecast.
- The Original Google Home – speaker
- Google Home Mini (1st Generation) – speaker
- Google Nest Mini (2nd Generation) – speaker
- Google Home Max – speaker
- Google Nest Audio – speaker
- Google Nest Hub (aka Nest Hub) – 7 in visual display and speaker
- Google Nest Hub Max – 10 in visual display and speaker
Step-by-Step instructions to turn off TV with Chromecast
Now that you’ve made sure you have everything you need to actually turn off your TV with Chromecast, let’s jump into the step-by-step instructions.
Step 1: Enable HDMI-CEC on your TV
Most TVs that have HDMI-CEC, have it disabled by default. You’ll need to enable it.
To do this, go to your TV’s menu, options, or settings and find HDMI-CEC. I’d start by just using the TV’s remote. Click on “Menu” and then scan through, looking for this option.
If you have trouble finding it, you might want to do a quick Google search for the “model of your TV” + “how to enable HDMI-CEC.”
I recently enabled it on my Samsung TV by clicking “Menu,” scrolling down to “System” and then clicking “Anynet+ (HDMI-CEC).”
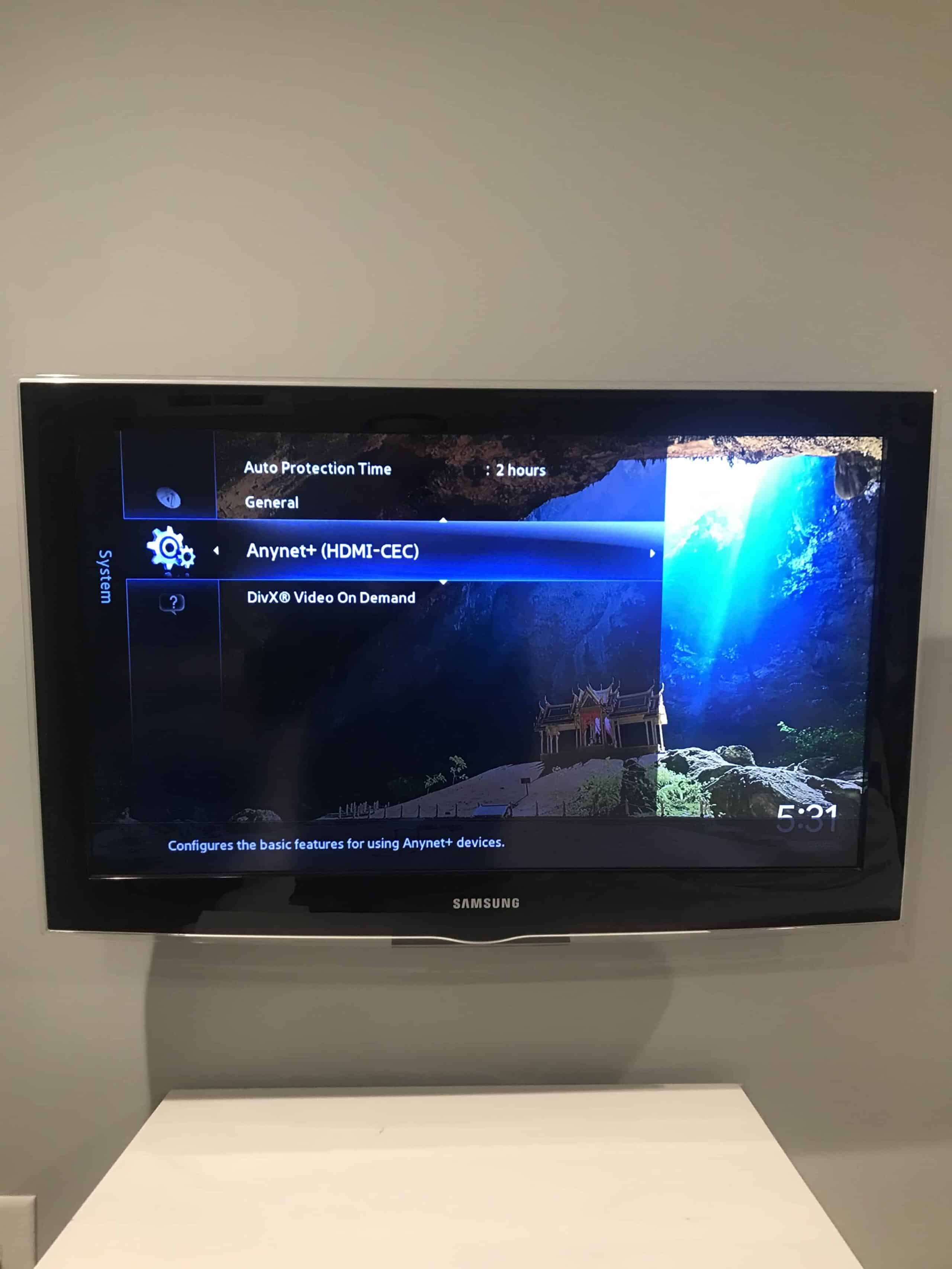
From there I was able to switch it to “On.”
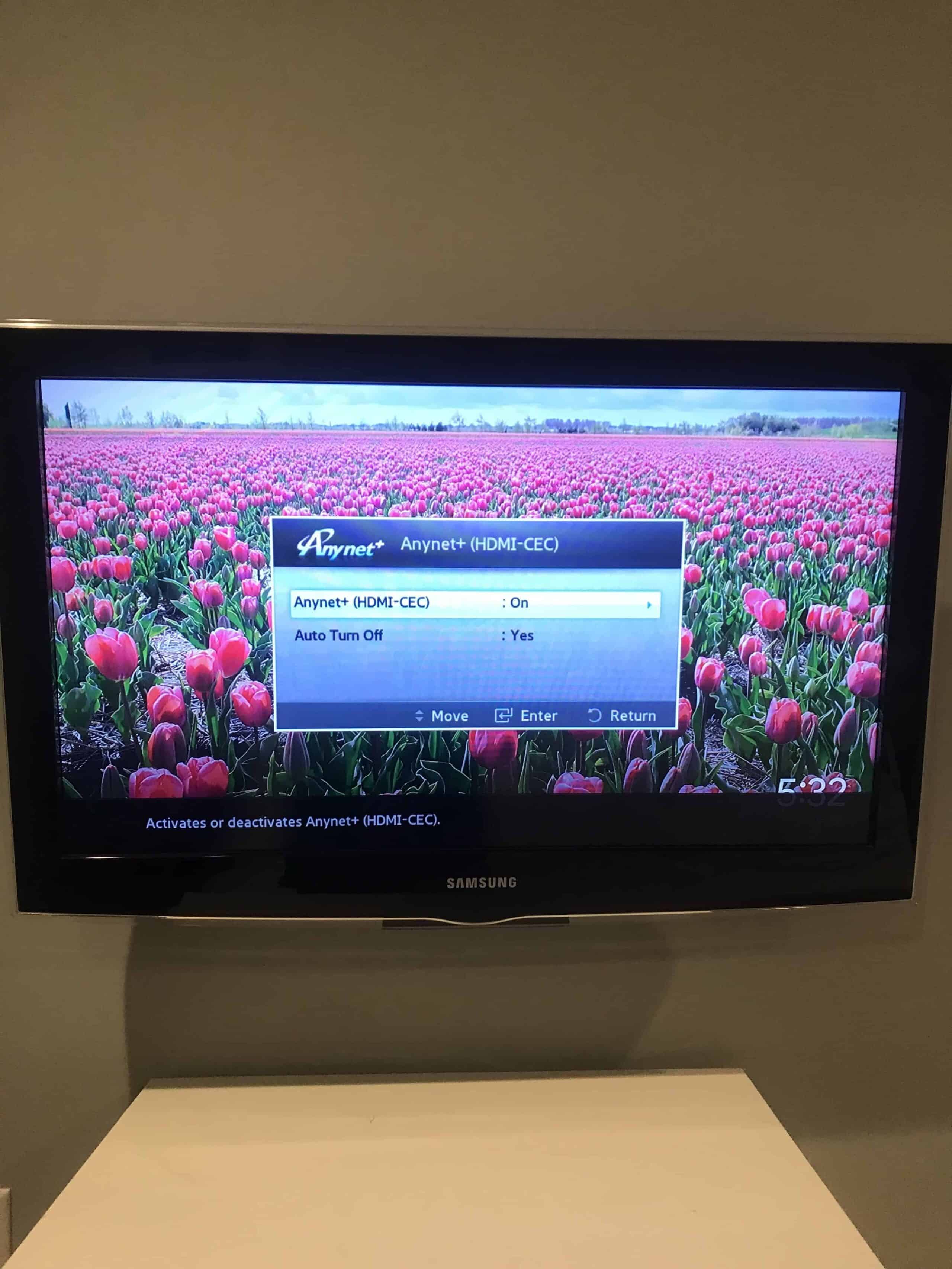
Step 2: Plug your Chromecast into your TV
Now that HDMI-CEC is enabled on your TV, you’ll want to plug your Chromecast into an available HDMI port on the back of your TV.
With the HDMI cord of the Chromecast plugged into your TV, plug the other end of the Chromecast into an outlet on your wall.
This is important! Make sure you power the Chromecast by plugging it directly into an outlet. If you try to power the Chromecast with the TV USB port alone, you won’t be able to perform this automation.
So, to recap, plug the TV into the wall, the HDMI end of Chromecast into the TV HDMI port, and the power end of Chromecast into the wall.
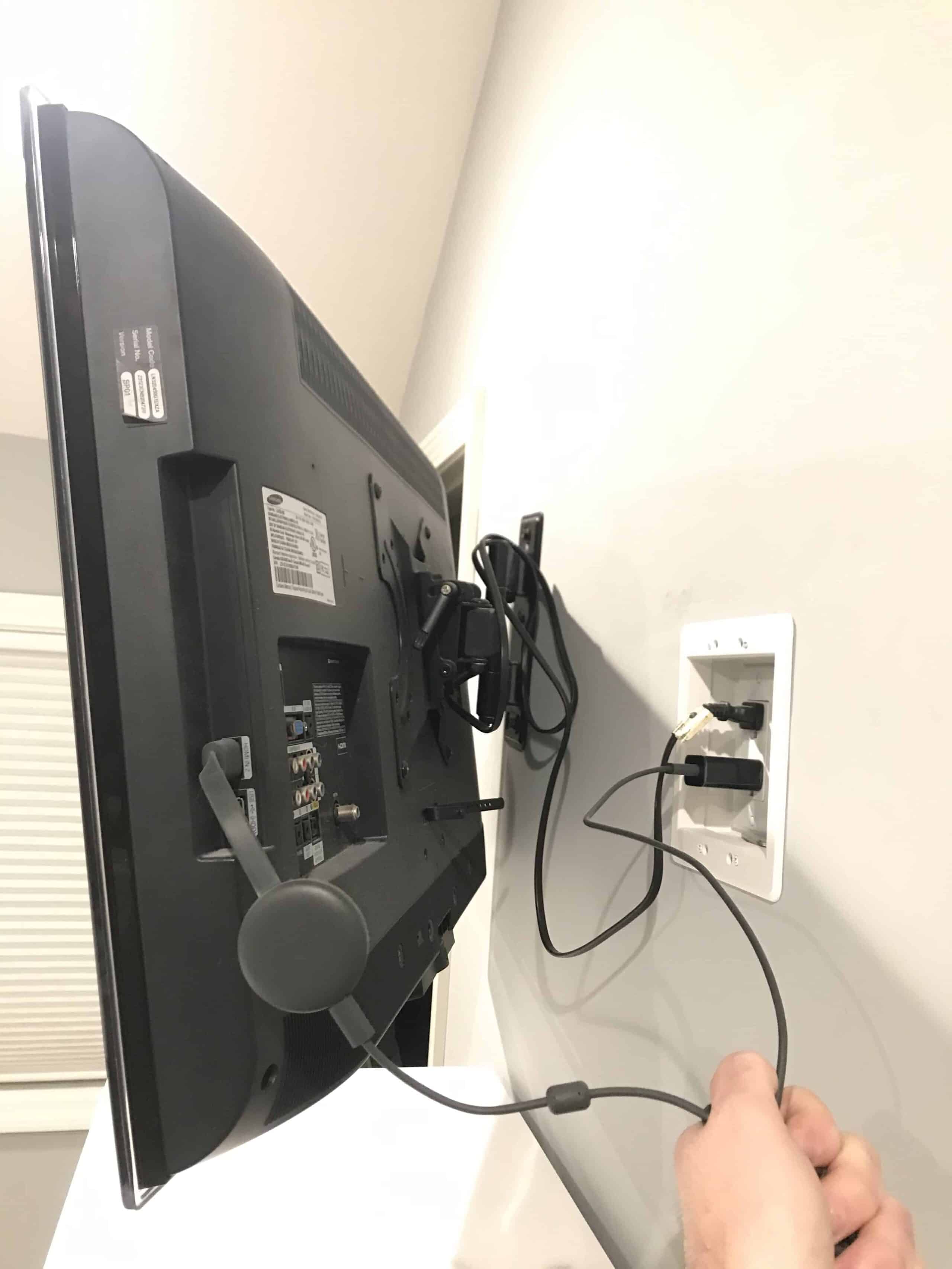
Step 3: Set up your Chromecast
Now it’s time to set up your Chromecast. To do this make sure your TV is powered on. The screen should be telling you to “Get the app.” If you don’t see this screen on your TV, use your remote and click on “Source” and then “HDMI.”
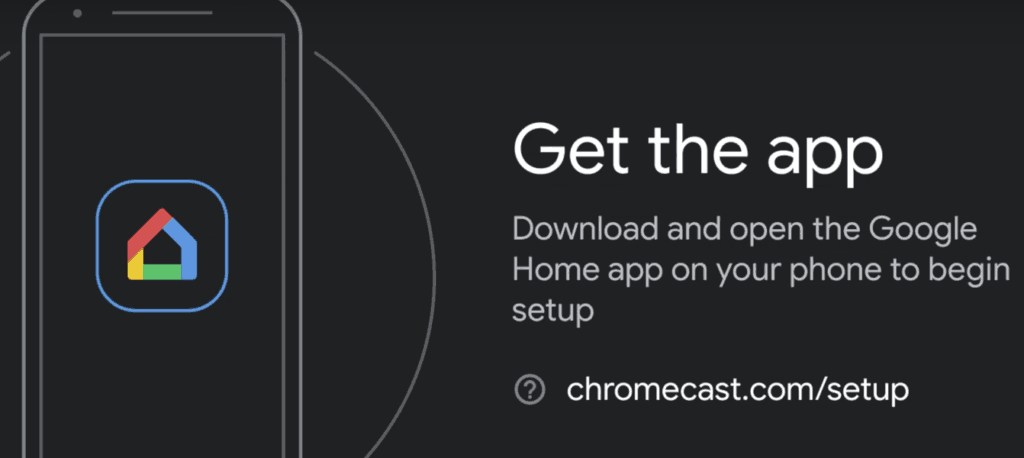
Now, on your phone or tablet, download the Google Home app. The Google Home app will request that you set up an account- go ahead and do that.
With your Google Home account all set up, start by clicking the + icon at the top left.
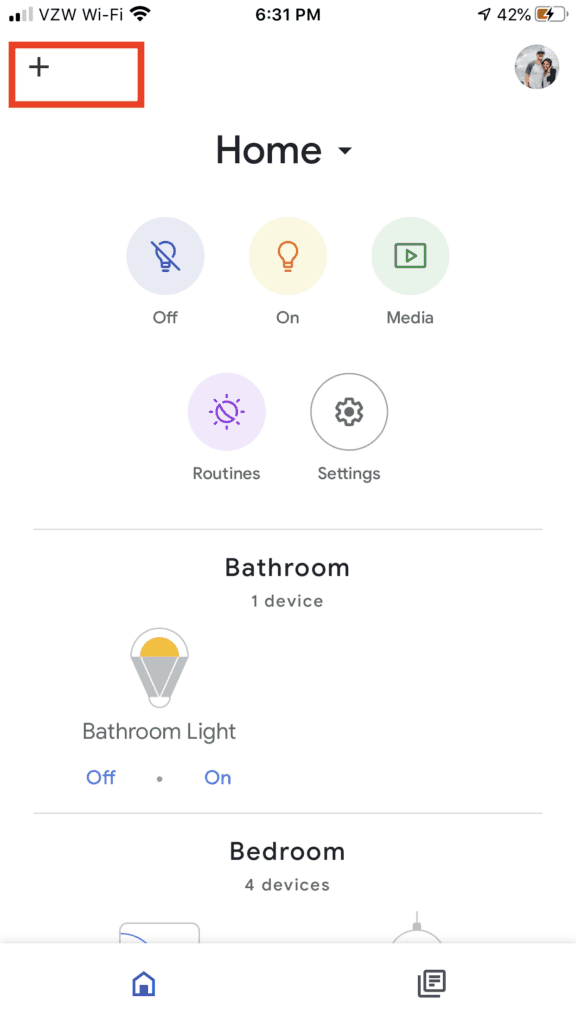
Then select “Set up device.”
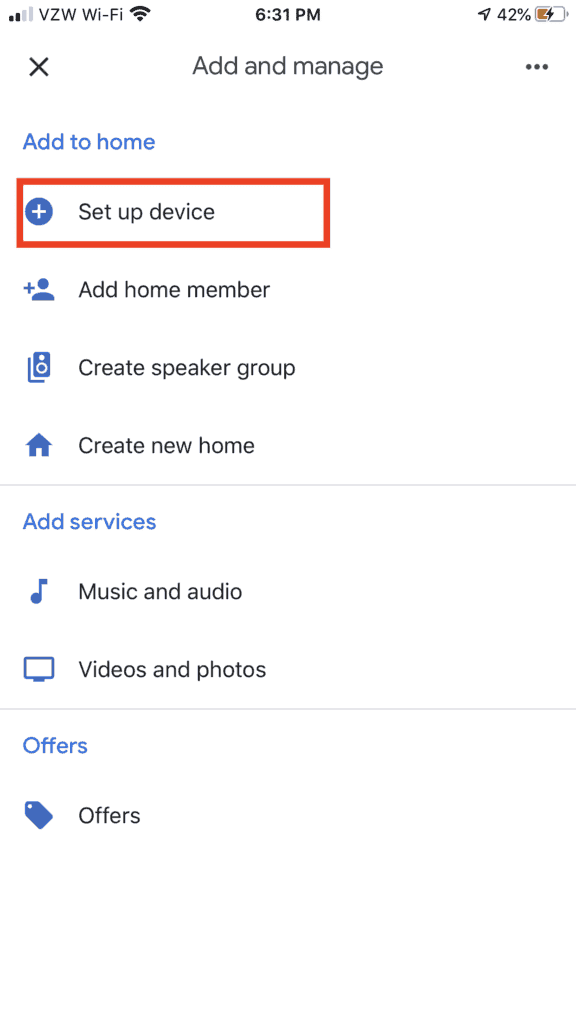
Followed by “Set up new devices.”
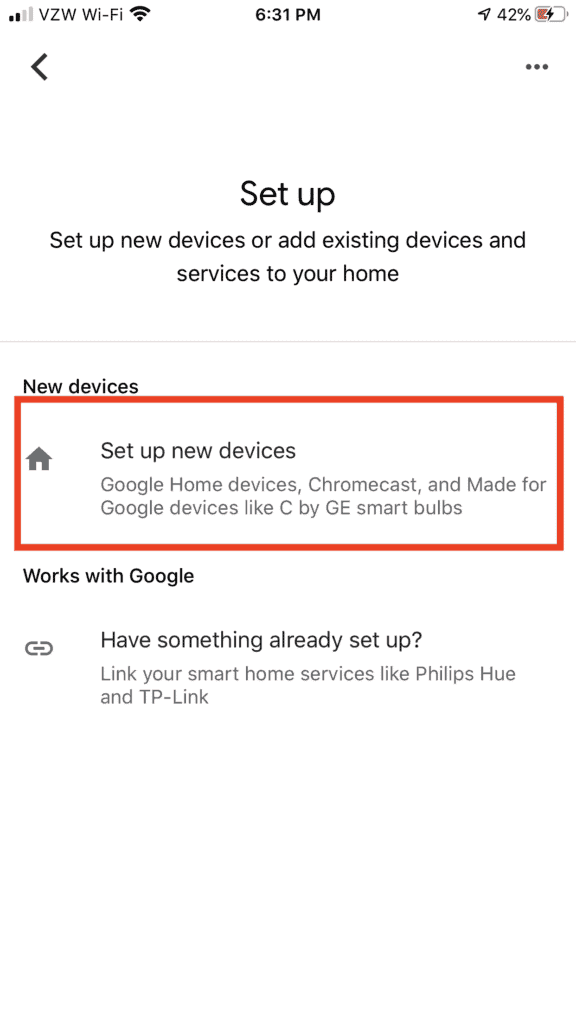
Select your home that you’ll be adding the Chromecast to.
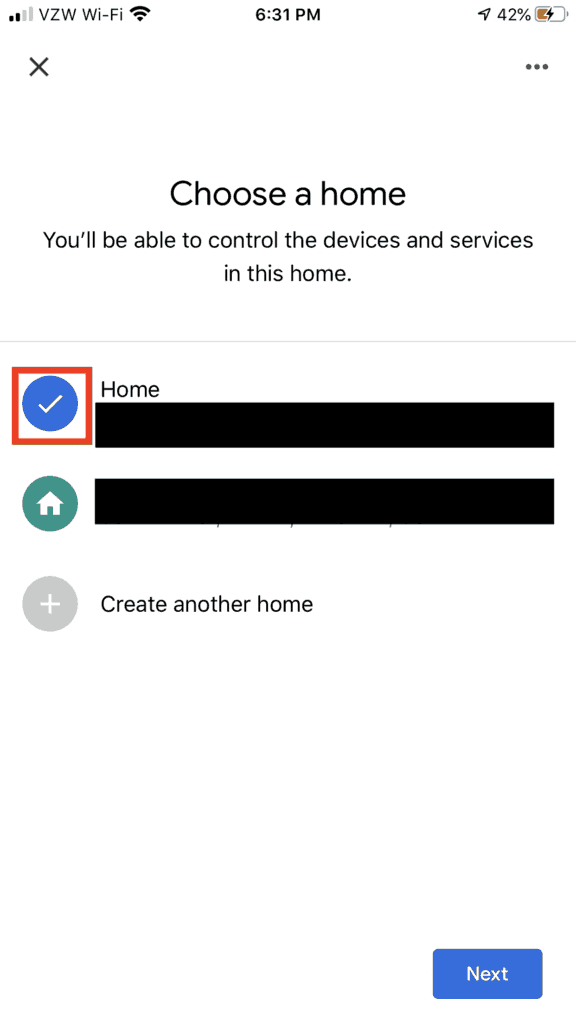
Now Google Home is going to automatically begin “Looking for devices.”
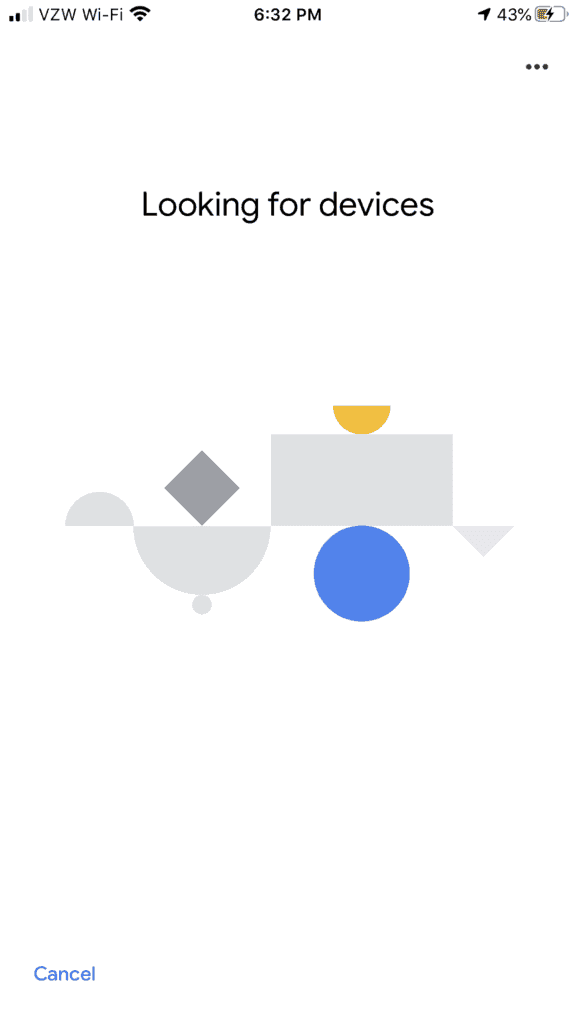
Since your TV is powered on and your Chromecast is plugged in, Google Home should pick up your Chromecast with no issues. Once it does, your phone will show a 4-letter/digit code and so will your TV.
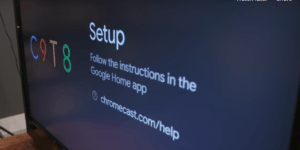
Make sure the code on your phone matches the code on your TV. If it does, click “Yes” on your phone.
Then you’ll select which room in your home the Chromecast is and click “Next.”
Last, you’ll connect the Chromecast to your WiFi network.
Now your Chromecast is all setup!
Step 4: Setup your Google Home
With your TV HDMI-CEC enabled and your Chromecast setup, the last step is to set up your Google Home.
Luckily, this step should be super easy. Since you’ve already set up the Google Home app, you should be able to just plug your Google Home into an outlet and as it powers on, your Google Home app will automatically pick it up.
(If, for whatever reason your Google Home app does not automatically pick up your device, follow the same steps I outlined above for the Chromecast setup and you should be fine.)
During the setup process, when you’re prompted to select your WiFi network, make sure it’s the same WiFi network your Chromecast is on. Once you select that network, the Google Home app should remember your Wifi password (from your Chromecast setup) for you and automatically connect.
Also, make sure when you select the “room” your Google Home is in, that you select the same room that you added your Chromecast to. If you didn’t do this, don’t worry, you can go back and edit it.
Step 5: Turn off TV with Chromecast!
If set up correctly, you should now see your TV and Google Home speaker within the Google Home app.
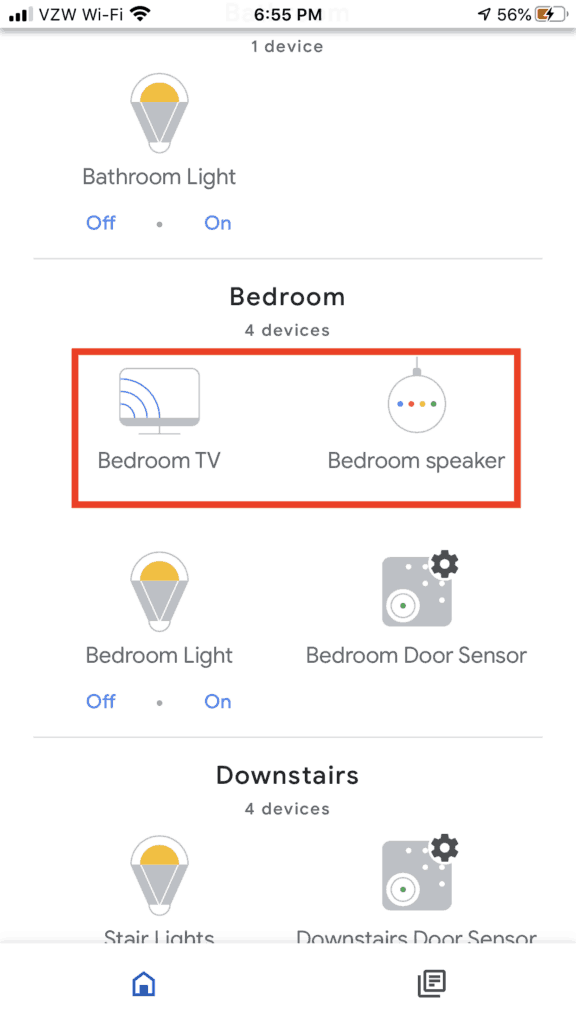
If everything looks good, give it a try!
Make sure the TV is powered off and then say, “OK Google, TV on.” It might take a second or two, but Google Home should send a signal to your Chromecast to turn on your TV.
Conversely, you can try, “OK Google, TV off” and your TV should shut off.
Additional Google Home commands to try
- Volume Control
- “Okay Google, lower the volume on the TV”
- “Okay Google, volume up on the TV”
- “Okay Google, set the volume of TV to 50”
- “Okay Google, turn the volume down on TV by 20”
- “Okay Google, mute/unmute TV”
- Channel Control
- “Okay Google, change channel to 91 on TV”
- “Okay Google, next channel on TV”
- “Okay Google, channel up/down on TV”
- Playback Control
- “Okay Google, fast forward/rewind on TV”
- “Okay Google, play/pause/resume/stop on TV”
Can Chromecast Turn On TV?
Yes, Chromecast can turn on your TV without a remote, as long as it is HDMI-CEC enabled. To turn your TV on with Chromecast follow these steps:
- Make sure your TV is HDMI-CEC enabled
- Plug your Chromecast into the HDMI port on your TV
- Plug the power end of the Chromecast into a wall outlet
- Download the Google Home app to your smartphone/tablet
- Setup your Chromecast in the Google Home app
- Setup your Google Home in the Google Home app
- Turn on TV with Chromecast!
Notice these are exactly the same steps to turn your TV off with Chromecast. Once your Chromecast is connected and HDMI-CEC is enabled, your Chromecast can turn your TV on AND off!
How to connect Netflix to Google Home
If you want to take this automation beyond just controlling your TV, you can use your Google Home and Chromecast with Netflix, Hulu, YouTube TV, etc.
To connect your Netflix account to Google Home follow these steps:
Select the Menu icon at the top right.
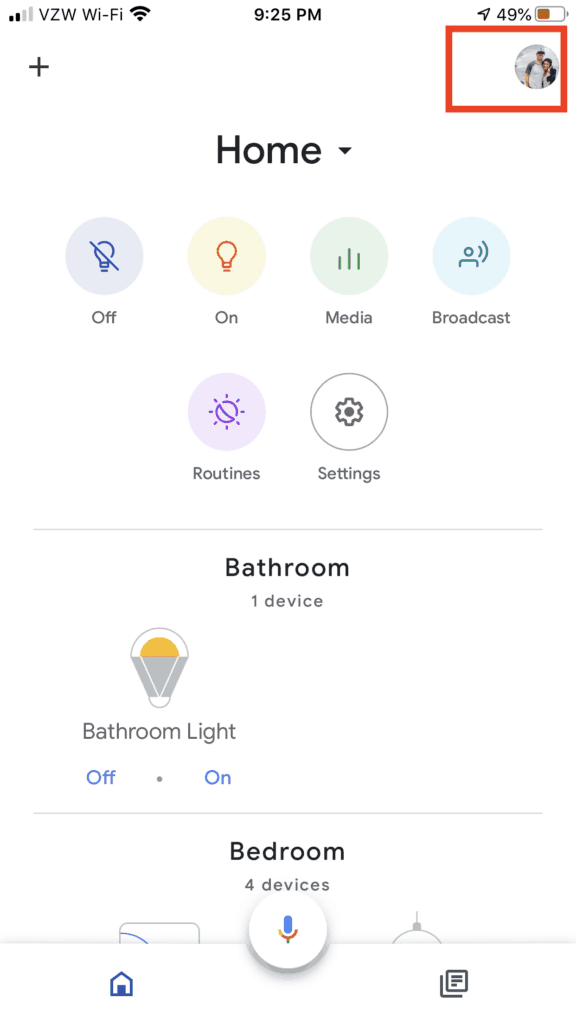
Select Assistant settings.
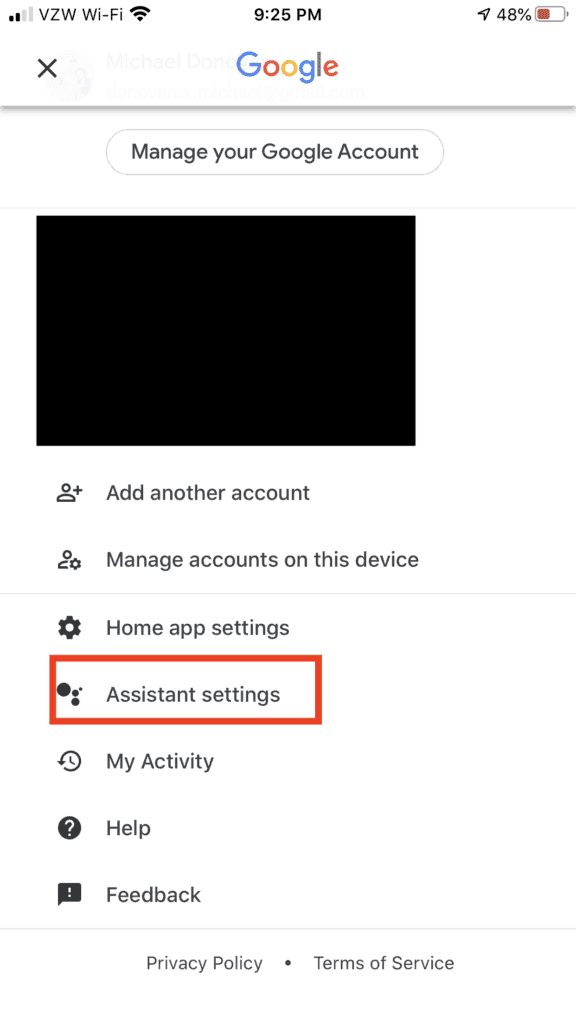
Select the Services tab and then Videos and Photos.
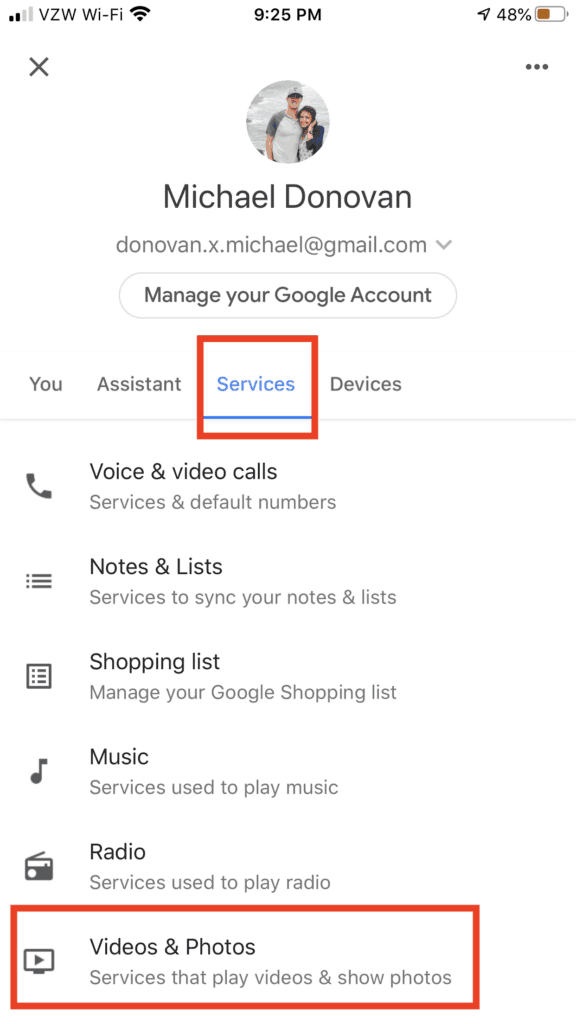
Locate Netflix and tap the Link icon to link your Google account to your Netflix app.
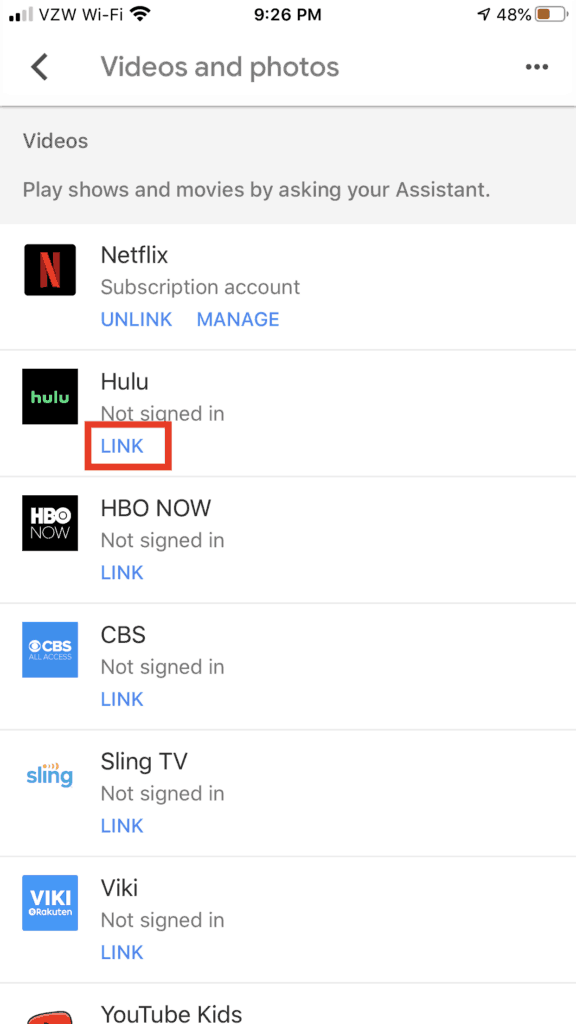
Conclusion
To turn off your TV with Chromecast you’ll need to:
- Make sure your TV is HDMI-CEC enabled
- Plug your Chromecast into the HDMI port on your TV, and plug the power end of the Chromecast into a wall outlet
- Download the Google Home app to your smartphone/tablet
- Setup your Chromecast in the Google Home app
- Setup your Google Home in the Google Home app
- Turn off TV with Chromecast!
Good luck and thanks for reading!