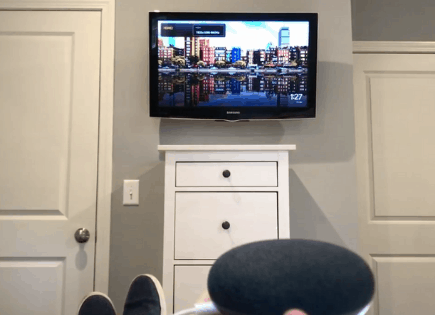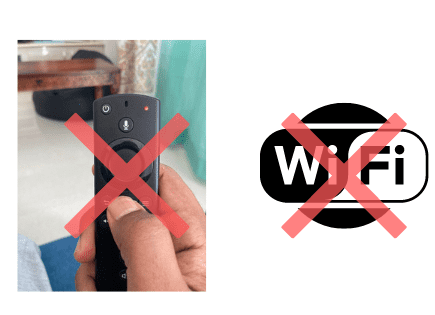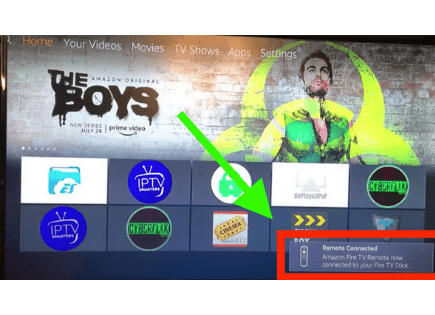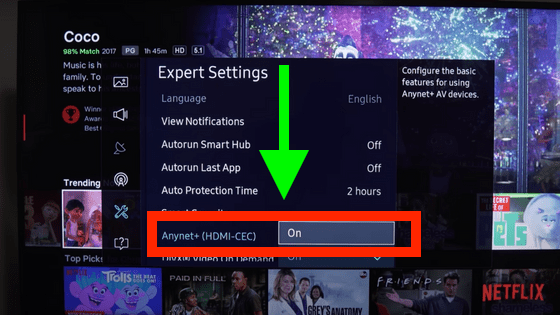
What is Samsung Anynet+ (HDMI-CEC)? (How to Turn it On/Off)
If you own a Samsung TV, you’ve probably come across a feature in the settings called “Anynet+ (HDMI-CEC).
But what is Anynet+ (HDMI-CEC), and why should you consider enabling it on your Samsung TV?
What is Samsung Anynet+ (HDMI-CEC)?
Anynet+ is Samsung’s trade name for HDMI-CEC. HDMI-CEC is short for “HDMI Consumer Electronics Control” – it’s a feature that helps your TV interact with other devices that are connected to your TV via HDMI. To enable it click HOME > SETTINGS > GENERAL > EXTERNAL DEVICE MANAGER > ANYNET+ > ON.
Now that Anynet+ (HDMI-CEC) is enabled, you can more easily control external devices. For example, you can operate your DVD player with your TV remote.
What is HDMI-CEC?
HDMI-CEC is short for “HDMI Consumer Electronics Control“.
It’s a feature that helps your TV interact and work well with other devices that are connected to your TV via HDMI.
When HDMI-CEC is enabled, external devices can have some control over your TV, and your TV can have some control over your devices.
Types of HDMI-CEC controls
- One Touch Play allows devices to switch the TV to use it as the active source when playback starts
- System Standby enables users to switch multiple devices to standby mode with the press of one button
- Preset Transfer transfers the tuner channel setup to another TV set
- One Touch Record allows users to record whatever is currently being shown on the HDTV screen on a selected recording device
- Timer Programming allows users to use the electronic program guides (EPGs) that are built into many HDTVs and set-top-boxes to program the timer in recording devices like PVRs and DVRs
- System Information checks all components for bus addresses and configuration
- Deck Control allows a component to interrogate and control the operation (play, pause, rewind etc.), of a playback component (Blu-ray or HD DVD player or a Camcorder, etc.)
- Tuner Control allows a component to control the tuner of another component
- OSD Display uses the on-screen display (OSD) of the TV set to display text
- Device Menu Control allows a component to control the menu system of another component by passing through the user interface (UI) commands
- Routing Control controls the switching of signal sources
- Remote Control Pass Through allows remote control commands to be passed through to other devices within the system
- Device OSD Name Transfer transfers the preferred device names to the TV set
- System Audio Control allows the volume of an AV receiver, integrated amplifier or preamplifier to be controlled using any remote control from a suitably equipped device(s) in the system
So, for example, you could operate your DVD player using your TV’s remote control.
Alternatively, externally connected devices can automatically change your TV’s input when they need to do something.
So say you have an Amazon Firestick or a Google Chromecast connected to your TV, but you’re not using your streaming device at this very moment. Instead, you’re watching cable or playing PlayStation.
With HDMI-CEC turned ON, you can begin casting to your TV from your cellphone, and the streaming stick will automatically switch your TV’s input to match your streaming stick’s input.
You don’t have to use your remote control to find the appropriate input.
You can even use HDMI-CEC with your Chromecast to turn off your TV with your voice! No remote control needed.
Popular HDMI-CEC brand names
Unfortunately, you’ll probably have trouble finding the term “HDMI-CEC” in your Samsung TV’s settings.
That’s because most major TV manufacturers have branded trade names for HDMI-CEC. Confusing, I know.
Here is a list of the most common TVs that have HDMI-CEC and their associated brand name for it, so that you can identify it easily.
If your TV has any of these features, it supports HDMI-CEC:
- AOC – E-link
- Insignia – INlink
- LG – SimpLink
- Mitsubishi – NetCommand
- Onkyo – RIHD
- Panasonic – VIERA Link, HDAVI Control or EZ-Sync
- Pioneer – Kuro Link
- Runco International – RuncoLink
- Sharp – Aquos Link
- Sony – BRAVIA Link or BRAVIA Sync
- Toshiba – Regza Link or CE-Link
- Vizio – CEC
Samsung calls HDMI-CEC, Anynet+.
How to enable Anynet+ (HDMI-CEC) on your Samsung TV
Most Samsung TVs come with HDMI-CEC (Anynet+) turned OFF. In order to experience all the benefits this feature offers, you’ll want to enable it.
Turning on Samsung’s Anynet+ (HDMI-CEC) is very simple:
- Click the HOME button on your remote
- Go to SETTINGS (ALL SETTINGS)
- Then GENERAL (CONNECTION)
- Followed by EXTERNAL DEVICE MANAGER
- Then ANYNET+
- Finally, turn Anynet+ ON or OFF
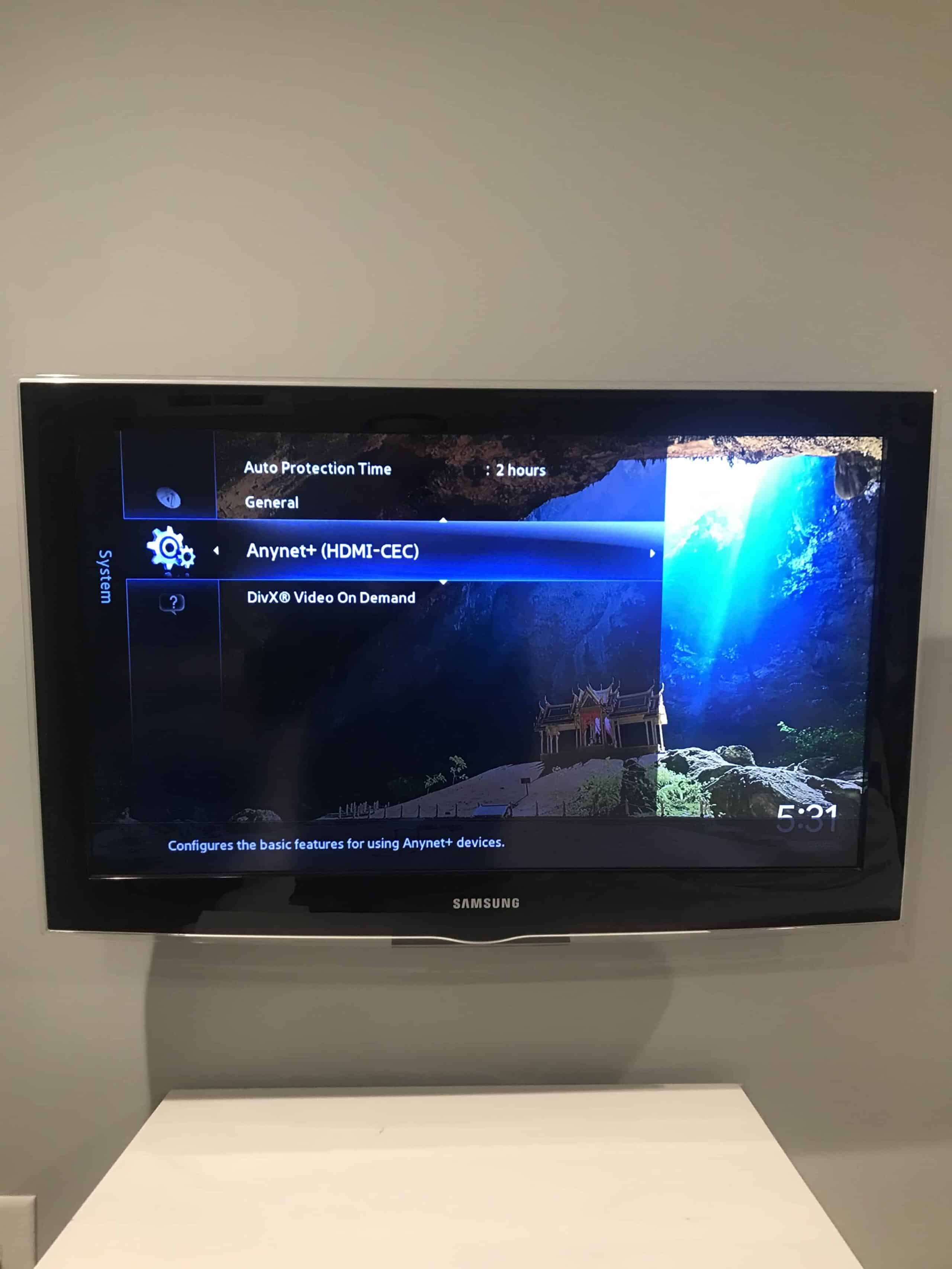
How to enable HDMI-CEC on devices connected to your Samsung TV
Unfortunately, many devices do not come with HDMI-CEC enabled out-of-the-box.
So, you’ll want to check the settings of your externally connected devices and ensure HDMI-CEC is turned ON!
For example, Chromecast has this feature turned on automatically, but it’s disabled on PlayStation.
The easiest thing to do is to simply Google your device + HDMI-CEC to find instructions online for how to enable it. So, for example, “PlayStation 5 HDMI-CEC“.
Now that HDMI-CEC is enabled on both your Samsung TV and your external device, let’s discuss how to use it!
Anynet+ (HDMI-CEC) is not working
If Anynet+ (HDMI-CEC) is not working for you, double-check the following:
- Confirm that Anynet+ is enabled on your Samsung TV! (Settings > General (Connection) > External Device Manager > Anynet+.
- Confirm that HDMI-CEC is turned on for the externally connected device!
- Make sure that the device you’re trying to control supports Anynet+.
- Ensure all the connections of the HDMI connected device are connected and secure.
- Your externally connected devices must be connected via an HDMI cable. Some HDMI cables may not support Anynet+.
- Anynet+ may not work when other Samsung features are active (like SmartHub, for example)
- Anynet+ (HDMI-CEC) can control up to 12 HDMI connected devices (up to 3 of the same kind).
- Anynet+ can only control one home theater system at a time!
- If you have an external device set up for both Anynet+ and a universal remote control, the device can only be operated with the universal remote.
If Anynet+ HDMI CEC is still not working, I would unplug your Samsung TV from the wall socket and wait a FULL 60 seconds.
Have a little bit of patience and make sure it’s been at least a minute before plugging it back in.
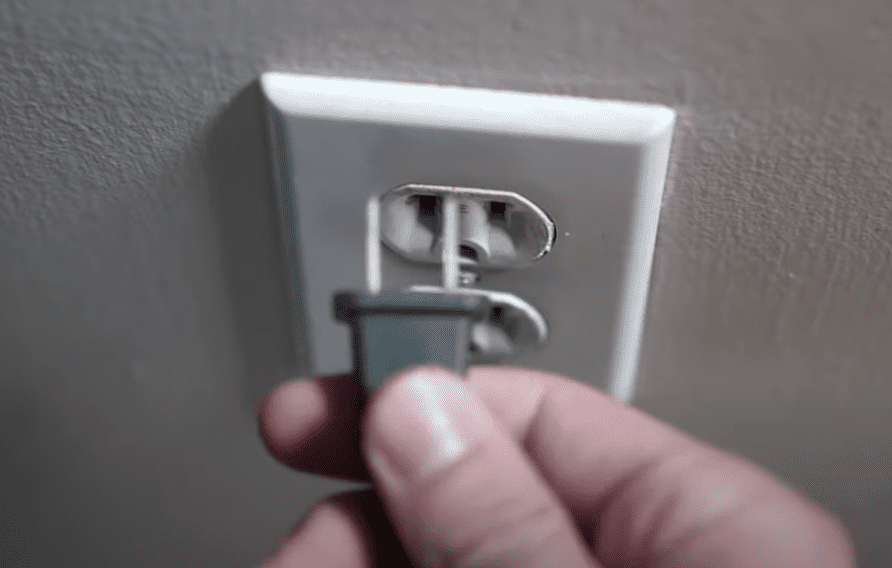
While the TV is unplugged, find and hold the power button on your Samsung TV for 30 seconds. Make sure you are holding the power button on your TV, and not your remote!
This will help to drain any residual power left in the TV and allows the TV to soft reset itself. This is different than simply switching the remote on and off!
Once you plug the TV back in after the 60 seconds, Anynet+ HDMI CEC should be working again.
(I’d also unplug your externally connected device for 60 seconds or so, and then plug it back in!)
Types of devices that work with Anynet+ (HDMI-CEC)
These days, most devices that connect to your Samsung TV via HDMI come with HDMI-CEC as a feature.

Types of HDMI-CEC devices include:
- DVD and Blu-ray players
- Soundbars
- Video game systems like Xbox and PlayStation
- Steaming devices like Roku, Chromecast and Firestick
- Home theater systems
- etc.
But it’s always worth double checking the user guide to confirm that the device you’re about to buy has HDMI-CEC!
Conclusion
Anynet+ is Samsung’s trade name for HDMI-CEC. HDMI-CEC is short for “HDMI Consumer Electronics Control”.
It’s a feature that helps your TV interact with other devices that are connected to your TV via HDMI.
For example, you can operate your DVD player using your TV’s remote control.
To enable Anynet+ on your Samsung TV click HOME > SETTINGS > GENERAL > EXTERNAL DEVICE MANAGER > ANYNET+ > ON.
And just make sure the externally connected device has HDMI-CEC enabled as well!