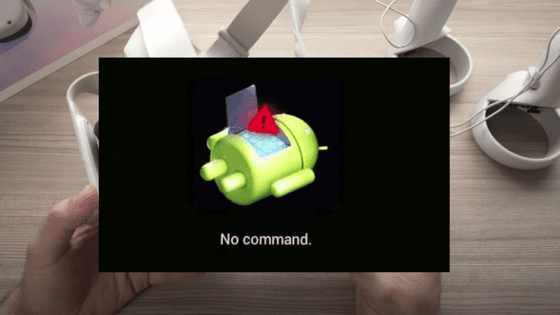
Oculus (Meta) Quest 2 No Command Error (Quick Fix)
I powered on my Oculus Meta Quest 2 the other day and when I put the headset on I saw the following error – “No Command”.
I messed around with it for a bit, turning my Quest 2 off, and back on again, making sure it was fully charged, etc., but nothing seemed to work. I simply wasn’t able to get the No Command message to go away.
So I decided to do some research, and after a few hours of searching and reading various forums, I found the following fix:
When your Oculus (Meta) Quest 2 says “No Command” it’s because one or more buttons on your headset is stuck. To fix this, power off your Quest 2 and then proceed to press every button on your headset multiple times. When you power your headset back on it should work again.
I know, it sounds too easy, but let me explain…
 Quick Summary
Quick Summary
A "No Command" error on Oculus Meta Quest 2 results from stuck buttons on the headset. To fix it, turn off your device and press each button. Reasons for a stuck button often include dust or debris. If this doesn't work, a factory reset may be required. This will erase all data on the headset, but any downloaded or purchased content remains. Factory reset can be executed through the headset, a laptop or smartphone. Contact Meta support if these fixes fail.
The most common explanation for the Oculus Meta Quest 2 “No Command” error is a stuck button(s) on your headset.
To fix this, start by powering down your device. Once the device is off, proceed to firmly press every button on your headset, many times.
These buttons can get stuck for a number of reasons, but the most common explanation is dust/debris getting underneath, and inside the device. Pressing every button firmly will help dislodge it!
We are going to start with the volume buttons. Begin by pressing them as hard as you can, without breaking anything of course! Repeat this many times – pressing volume up and down, over and over again.
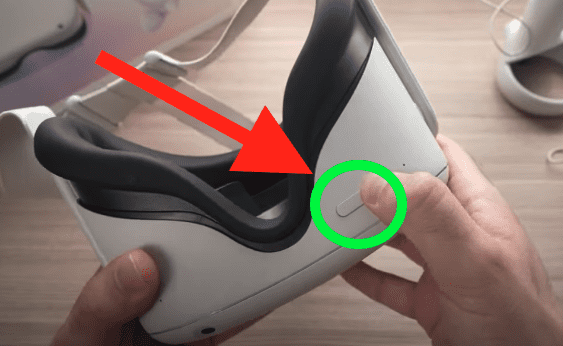
Next, do the same thing with the lenses. The lenses are adjustable, so just grab hold of one and move it back and forth multiple times. Again, do this firmly, but be careful not to break anything!
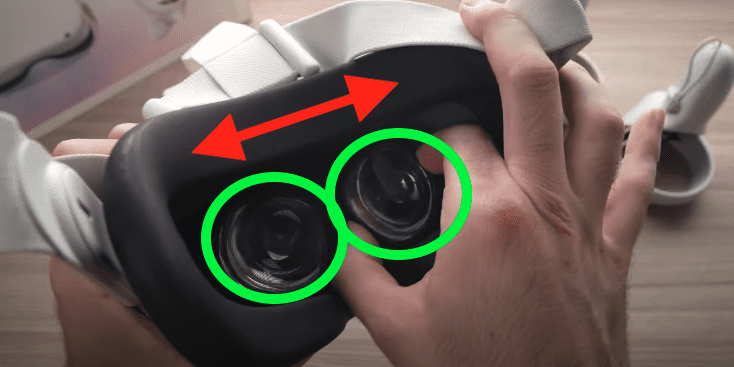
In between the two lenses is a proximity sensor. Use a microfiber cloth and gently wipe this sensor clean. This ensures no dirt is blocking, or disrupting the sensor in any way.
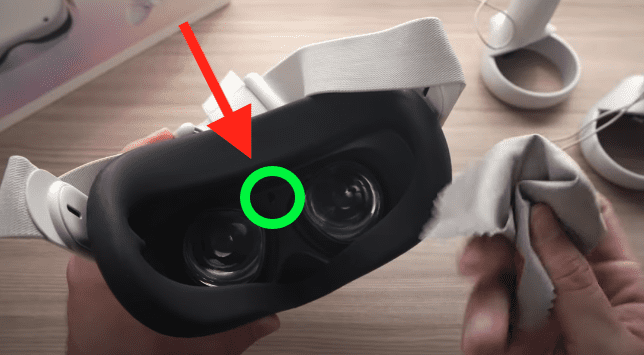
Finally, locate the power button on your Oculus Quest 2 headset and proceed to press it firmly, many times in a row.
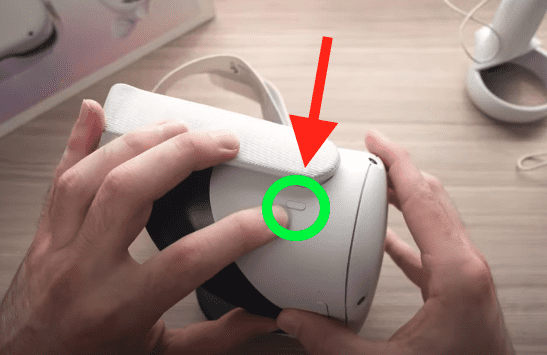
At this point, hopefully by now you’ve dislodged all the dirt and debris.
Now it’s time to power your Quest 2 headset back on. Simply press the power button for 5 seconds and then release it.
Your Quest 2 should power back on and the “No Command” error should be gone!
While this fix will work for about 80% of you, there is another fix below that will work for the remaining 20%.
Factory Reset Oculus (Meta) Quest 2 using headset
If the above fix didn’t work, the next thing to try is a factory reset of your Oculus Meta Quest 2.
A factory reset will delete all your account details, any downloaded games and any content from the headset itself. When the reset is done, your device will be identical to the day you bought it!
That said, any content you’ve purchased or downloaded from your account will not be removed.
1. Enable Quest 2 Cloud Backup
Be aware, you cannot reverse a factory reset! So before you get started with the reset process, I suggest you make sure that the “Cloud Backup” feature is turned on.
Cloud Backup ensures that your Quest 2 in-game progress and settings are saved for all cloud enabled apps.
Step 1: To turn on Cloud Backup, put on your headset and then hover of the clock on the left-hand side (Quick Settings).
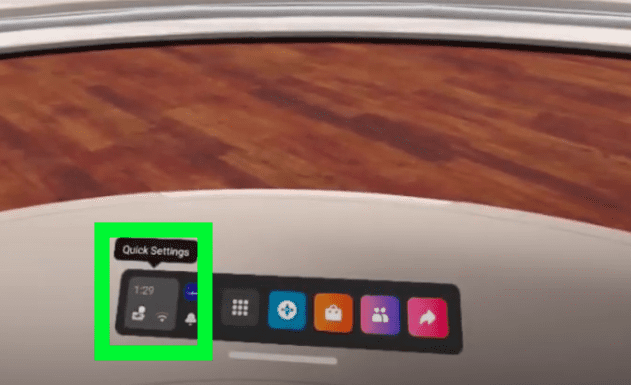
Step 2: Proceed to Settings.
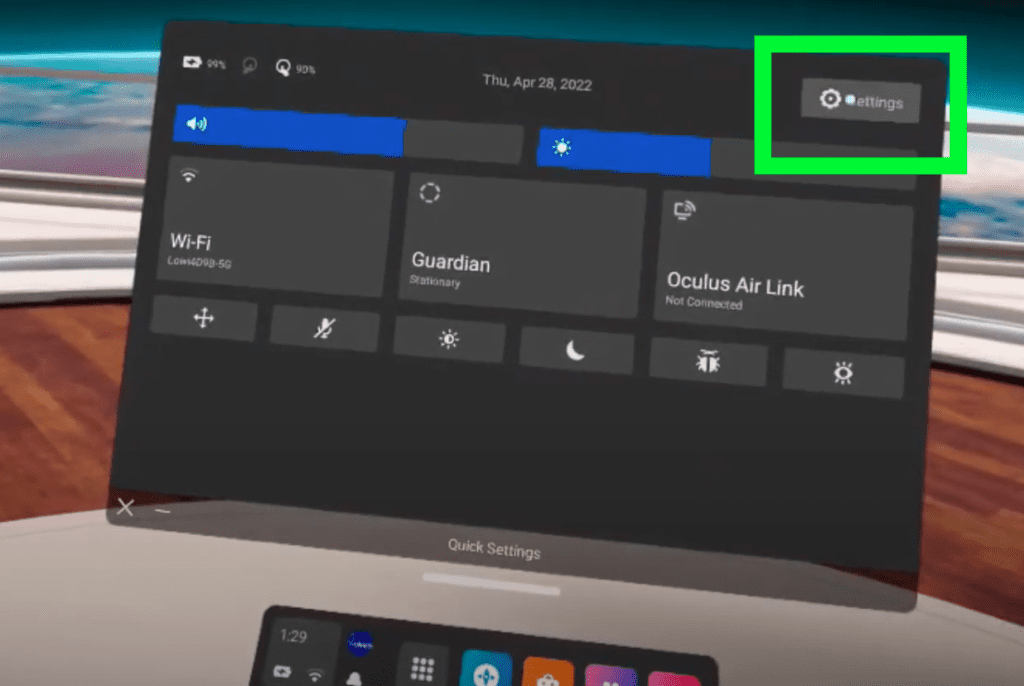
Step 3: Select System.
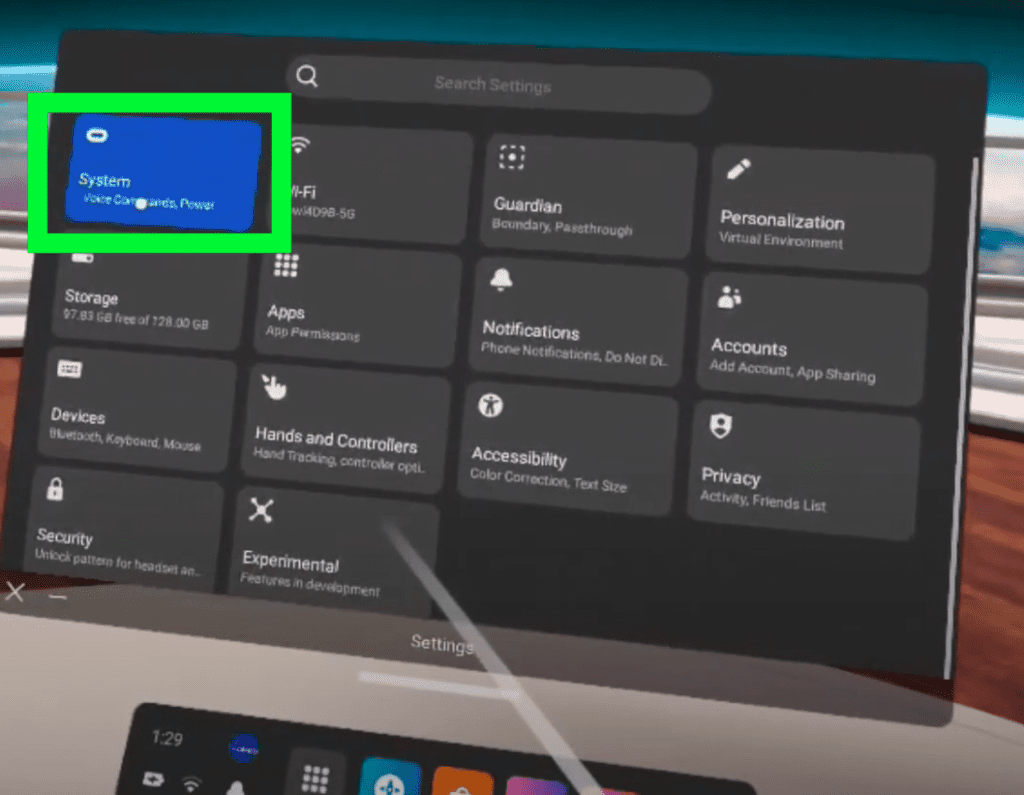
Step 4: And then Backup. Make sure Cloud Backup is enabled!
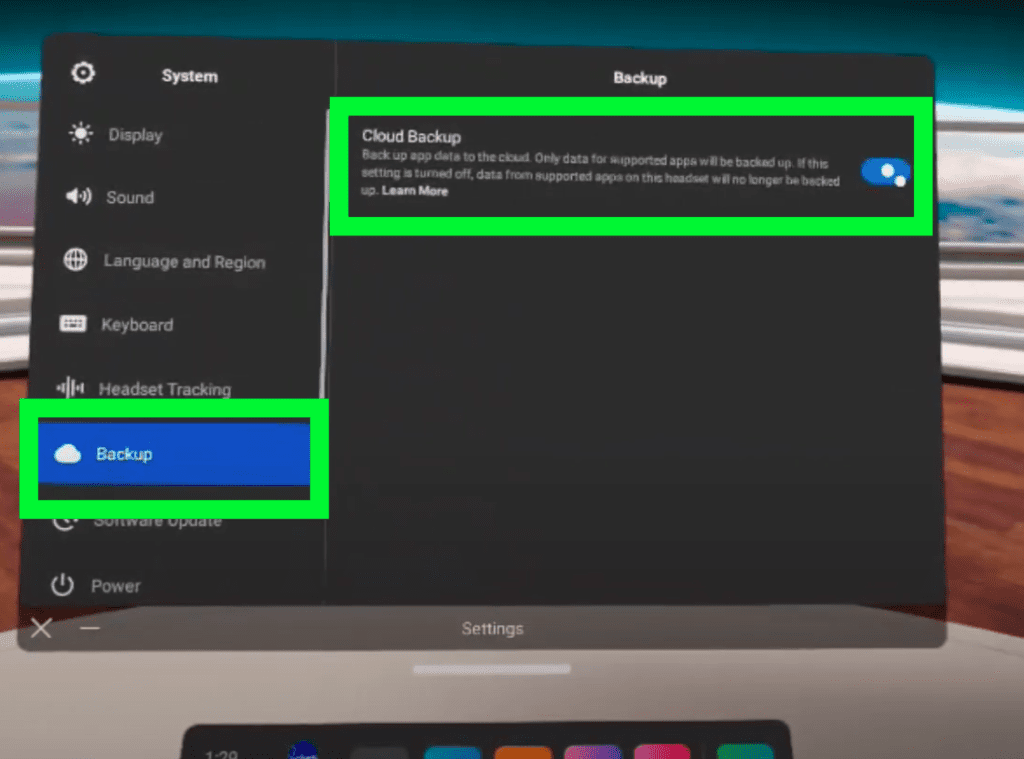
2. Step-by-step Quest 2 factory reset process without phone
Ok, now that we’ve enabled Cloud Backup for your Quest 2, let’s begin the factory reset process.
Step 1: Ensure that your Quest 2 headset is turned OFF and then press and hold the power button and the volume down button at the same time until you see your Oculus Meta Quest 2 turn ON.
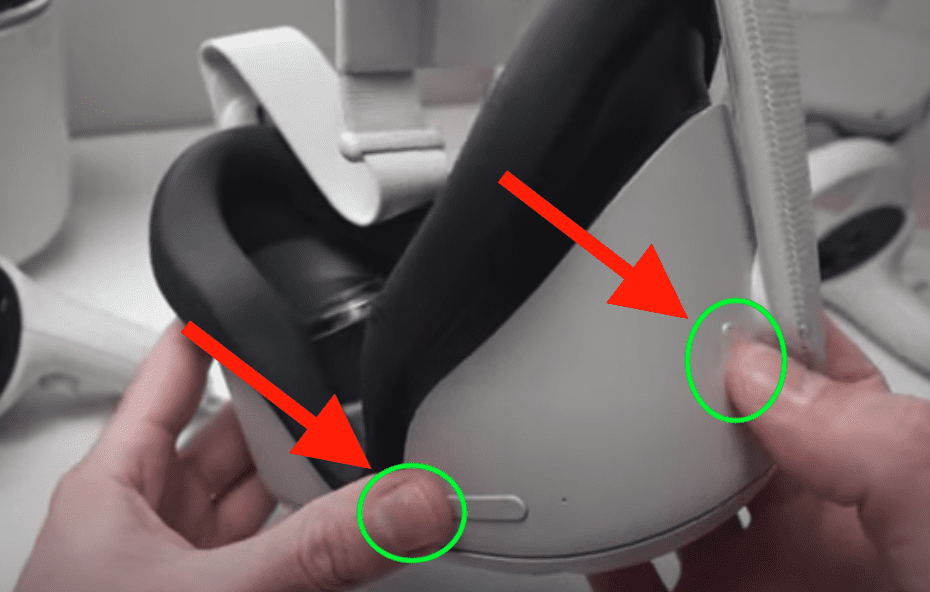
Step 2: You should see a screen that says “USB Update Mode”. Press the volume down button to toggl and continue to hit this button until you land on “Factory reset“, then press the power button to select it.
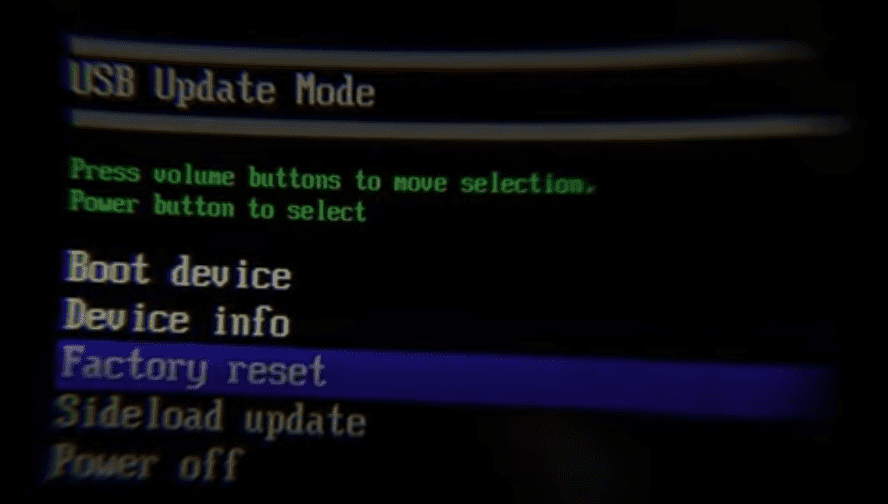
Step 3: Lastly, press the volume down button to toggle to “Yes, erase and factory reset” then press the power button to select it.
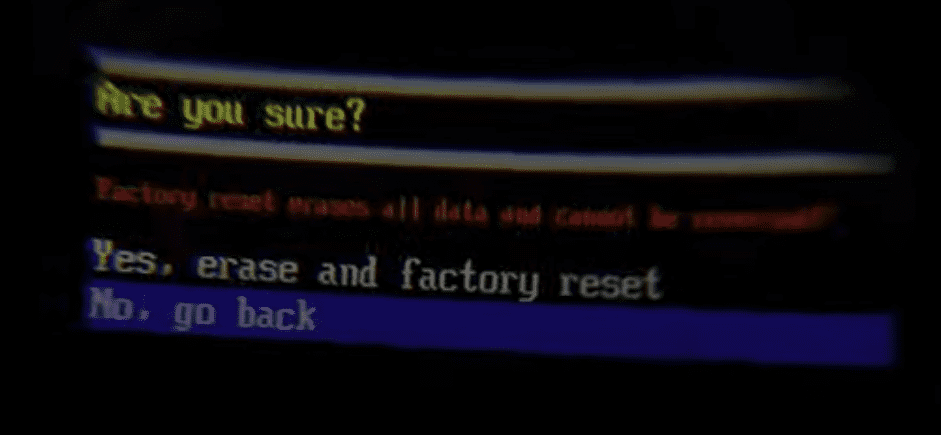
Factory Reset Oculus (Meta) Quest 2 using a laptop
If the above factory reset method isn’t working for whatever reason, another option is to remote factory reset your Quest 2 using a laptop.
Follow these steps to reset your Meta Quest 2 using a laptop:
- On your computer go to: https://secure.oculus.com/my/devices/ and the login
- Select your device
- Click on Delete Device Data
- Complete the verification process to confirm your identify
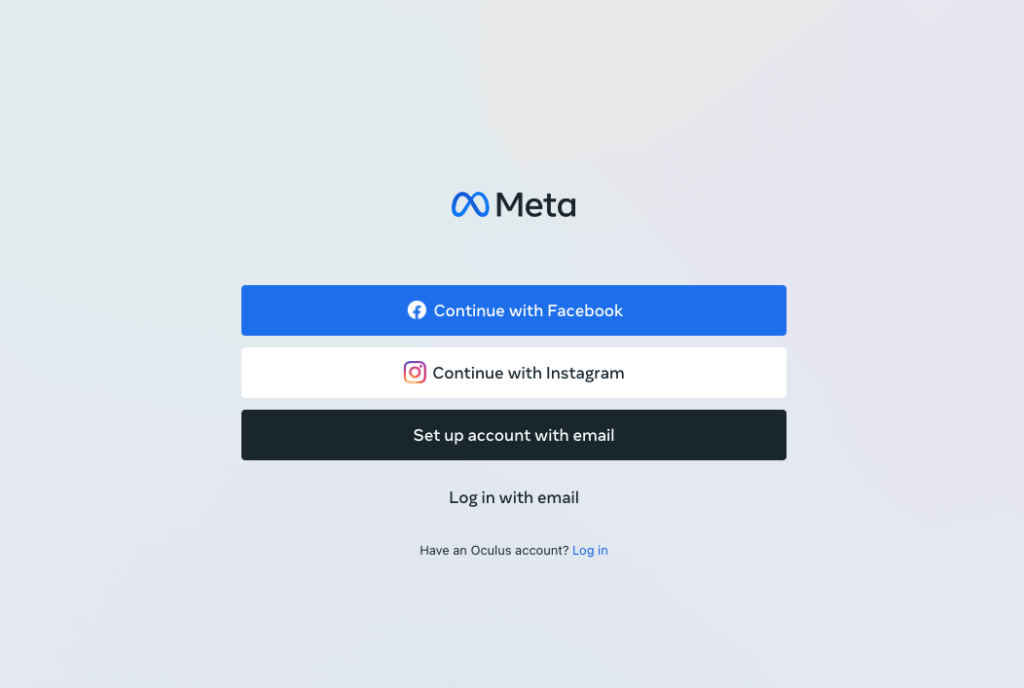
When the reset is finished, your Quest 2 will be removed from the list and it will automatically be factory reset the next time you turn it on!
NOTE: If the “Delete Device Data” option isn’t visible, there is a chance that your Quest 2 software version doesn’t support a laptop reset.
Factory Reset Oculus (Meta) Quest 2 using smartphone
A third, and final way to factory reset your Oculus Quest 2 is through your smartphone.
Start by downloading the Meta Quest app to your cell phone:
After signing into and/or creating your account, select Settings at the bottom right hand corner of the app. Then select Oculus Quest 2 that is currently showing as “Connected”.
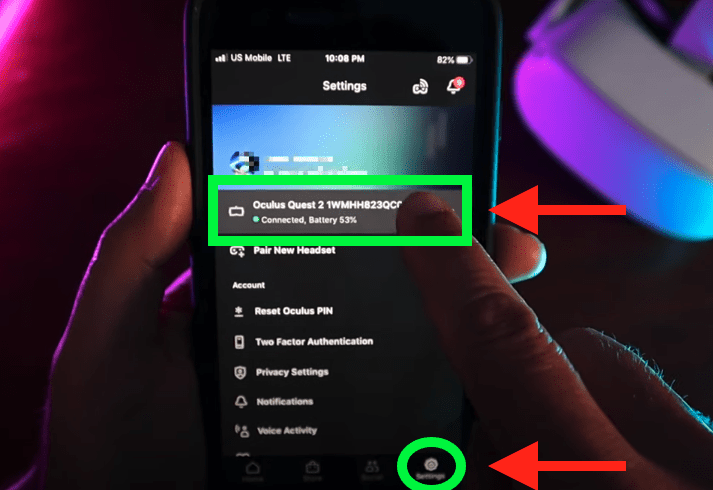
Next, select “More Settings”.
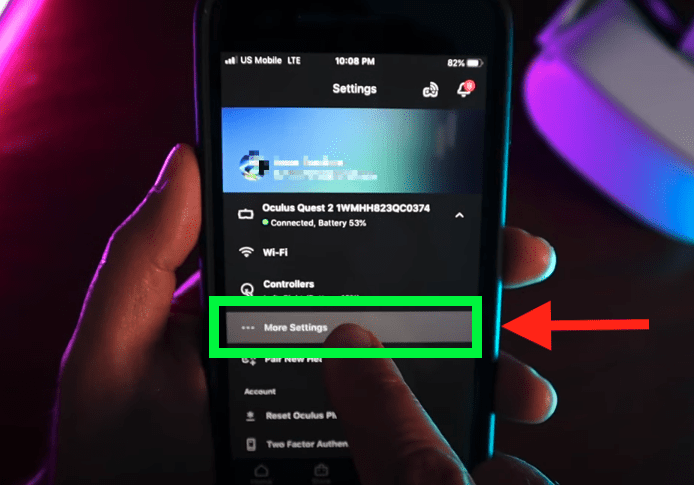
Finally, select “Factory Reset” followed by “Reset”.
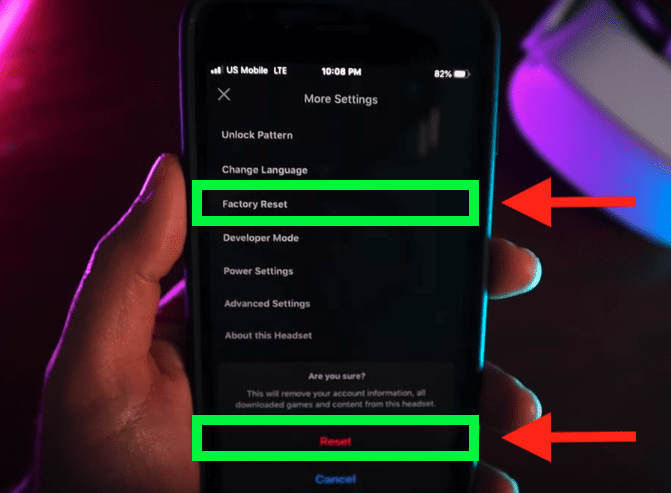
Contact Meta Support
Hopefully one of the above troubleshooting steps was able to get the No Command error to go away on your Oculus (Meta) Quest 2.
If not, I suggest reaching out to Meta’s support team. They can be reached directly via chat, email, or phone.
Just follow this support link: https://www.meta.com/help/quest/
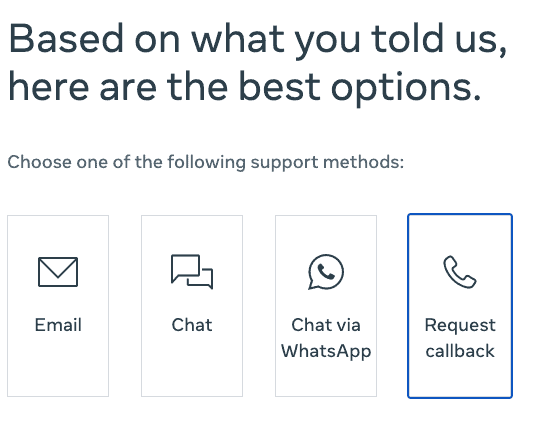
Conclusion
If you go to use your Oculus Meta Quest 2 and see the “No Command” error, don’t panic. This is a very common issue.
To fix it, do the following:
- Dislodge dirt and debris from Quest 2 headset buttons by pressing them repeatedly
- Factory Reset Oculus (Meta) Quest 2 using headset
- Factory Reset Oculus (Meta) Quest 2 using laptop
- Factory Reset Oculus (Meta) Quest 2 using smartphone
If you tried each of these fixes and you’re still seeing the “No Command” error, I suggest reaching out to the Meta support team!




