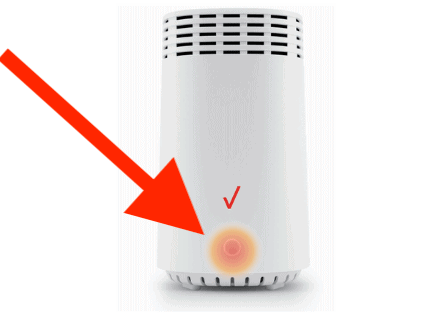How to Fix a Flickering TV Screen (Try This Fix First!)
A flickering or blinking TV screen is incredibly annoying but this issue is typically easy to fix on your own.
Before you start troubleshooting, make sure to simply try turning the TV off and on again. If this fixes the problem, you won’t have to try the rest of the steps.
However, if that quick fix doesn’t work for you, it’s time to start troubleshooting your flickering TV.
2023-2024 Updates on Flickering TV Screen Issues
Since our last detailed guide on resolving flickering TV screen issues, technology and its problems have continued to evolve. Here are the latest insights and updates to consider:
- Refresh Rate Matching: Newer TVs, especially those with higher refresh rates (120Hz or more), sometimes experience flickering due to mismatched content refresh rates. Ensure your TV’s refresh rate matches the content’s native rate. Some TVs have an “Auto Motion Plus” or “Clear Motion” setting to adjust this.
- Advanced Backlight Settings: In many modern TVs, advanced backlight settings can cause flicker, especially if they’re dynamically adjusting to on-screen content. Delve into the advanced settings of your TV and experiment by turning off features like “Dynamic Contrast” or “Adaptive Backlight.”
- HDR Issues: High Dynamic Range (HDR) can sometimes cause flickering if the content or the HDMI cable isn’t fully compatible. Ensure you’re using a high-speed HDMI cable, and check if your device fully supports HDR.
- Software Glitches with Apps: As Smart TVs become more integrated with applications like Netflix, Hulu, and others, software glitches specific to these apps might cause flickering. Always ensure your apps are updated to the latest versions, and consider reinstalling them if issues persist.
- Interference from Other Devices: New electronic devices or even home appliances can interfere with your TV’s signal. If you’ve recently added a new device to your entertainment setup or nearby, try disconnecting it to see if it’s the culprit.
- Graphics Card Updates: For those using PCs or gaming consoles with their TVs, ensure your graphics card drivers are up-to-date. Manufacturers release updates that often address compatibility and performance issues with TVs.
- 5G Interference: As 5G becomes more prevalent, some users have reported interference issues with their TVs. While rare, consider the proximity of 5G cell towers or devices when troubleshooting.
By incorporating these new insights into your troubleshooting process, you’ll be better equipped to handle and resolve the ever-evolving challenges of flickering TV screens.
How to Fix a Flickering or TV Flashing
If turning your TV off and on again doesn’t fix your flickering TV screen, some of the physical parts might be breaking down or disconnecting. You should inspect all physical components and connections, like wires and adapters before you attempt fixing the flickering in other ways.
With LCD TV screens, the flickering issue can even come from loose connection ribbons and wiring. This type of flickering would appear no matter what input you’re using with the TV.
The cables and wires all look good? Connections are tight? You’re still having issues? Alright, time to start troubleshooting step by step to figure out what’s going wrong and how to fix it.
Luckily it doesn’t matter what brand of TV you have – LG, Sharp, Apple, TCL, Sony – flickering or blinking TVs can all be fixed by trying the same troubleshooting steps.
Turn the TV Off and On
The first step you should always take with a flickering screen is to turn the device off and on.
Doing so resets your TV, which could stop the screen from flickering. You will want to leave it off for a few minutes to readjust.

However, if turning the TV off and on only works as a temporary solution, you’ll want to move on to these other methods.
Power-cycle your TV
A simple and effective way to start your troubleshooting efforts is by power cycling your TV.
Power-cycling simply means turning a device OFF and then back ON again. I know, it sounds too simplistic, but trust me. Follow these exact steps.
1. Start by unplugging your TV’s power cord from the power outlet.
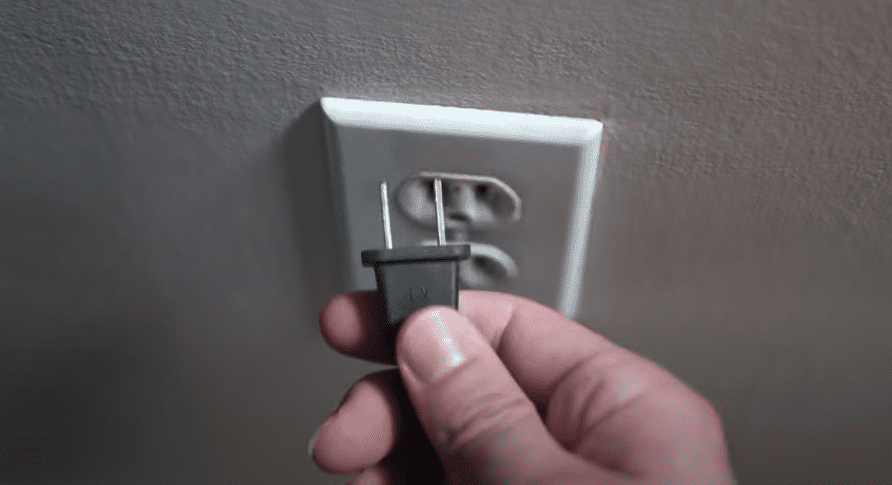
2. Next, locate the power button and press and hold it for 15 seconds. If you have a Samsung TV, this guide will help you find it.
Make sure to press the power button on the TV itself and not the remote control. Doing this helps drain your TV’s capacitors of any residual power. This allows for a full and proper reset of your TV.
3. Finally, wait another 5 minutes before plugging your TV back into the wall outlet. Do not plug your TV into a surge protector as they often fail, and don’t provide sufficient voltage.
The secret here is to have patience and wait the full 5 minutes! After you plug your TV back in, check to see if it is still flickering or flashing.
This simple fix should work for many of you, but inevitably there will be some who still can’t get their TV to stop flickering.
Inspect your HDMI cables
You’ll want to make sure that there are no damaged cables connected to your TV.
Look for loose cable connections, bent wires, or damaged cords. If you’re noticing that flickering only happens when your TV is using a certain input, that’s a huge clue as to which cables are breaking.
For example, if your TV screen flickers while playing a video game, you should check all of the cords associated with the console. HDMI cords are known to break quickly – you may need a replacement.
If the flickering is only happening when you’re using cable TV, then you’ll want to check the wires attached to the cable box instead.
Luckily, these types of wires don’t cost a lot of money to replace these days.
Bad HDMI connections come in a few forms:
- Loose HDMI connection
- Faulty HDMI port
- Bad HDMI cable
Loose HDMI Connection
Make sure that your HDMI connections are snug!
If you find that just one device is having an issue, then start with that device. But it still might be worth trying each connection to your TV.
1. Unplug your HDMI cable from your TV and the device.
2. Go ahead and do this for each device connected to your TV via HDMI.
3. Replug the device and check your connection.
Once you’ve checked each connection, you can test each connection again. Hopefully, this simple fix did the trick.
Faulty HDMI port
If the connection is secure and you’re on the correct input, I would try connecting to a different HDMI port.
Most TVs have multiple ports, sometimes up to four! Use a different port and see if you get the picture back.
1. Unplug the HDMI cable connected to the TV.
2. Plug it into a different HDMI port. Note the HDMI port number.
3. Switch the input channel using your remote.
Be sure to change the input to the port you switched to in order to test the new connection.
Bad HDMI cable
If not, the last possible fix here is to replace the HDMI cable you’re using and see if that does the trick.
HDMI cables do not last forever. If you’ve owned the cable for a while or have moved it around several times, there is a chance it is broken and not working correctly.
You can test this by using an HDMI cable that you know is working correctly.
Here is an informative buying guide to make sure you get the correct HDMI cable. Here is one highly-rated option from Amazon for a 4K connection.
Check the Video Source
Depending on the video source, you might receive some flickering.
This happens when the TV receives corrupted frames from the broadcast, whether you’re streaming something or watching a recording.
Sadly, there’s no way to correct the video source. If you’re streaming, you can reboot the TV or try resetting your router to help.
Consider the Room’s Lighting Levels
TV screens are actually always flickering. However, it’s so fast that you won’t be able to tell.
Certain extreme lighting conditions can make these refresh rates noticeable, which would make the TV appear to be flickering. To fix it, either brighten or darken the room.
You also can fix this problem by adjusting your TV’s brightness settings.
It can take some experimentation, but you’ll notice the changes right away.
Consider Internal Hardware Problems
Screen flicker issues may even come from inside of the TV.
If you can’t determine what’s causing consistent flickering, then an electrical component inside is probably wearing out (like the ribbons, for instance).
You’ll want to try all of the other troubleshooting options before deciding that this is the problem.
You won’t be able to fix these types of problems on your own (unless you’re a trained professional). It’s best that you take your TV in for repair or consider buying a replacement in the future. If this is a newer TV, you may even be able to take advantage of a warranty that’s still available.
Inspect the Wi-Fi Router
Are you using a smart TV? A bad connection with your router could also lead to flickering screens.
You can reset the router or try moving it a bit closer to the television. However, you don’t want to place it too close.
Routers emit signals, which can mess with older TVs. If you have an older TV that doesn’t need an internet connection, you should keep the router far away from the screen.
Move to a New Seat
If you have a plasma TV, you just might not be sitting at the best angle to view the screen.
Flickering only appears at certain distances and angles from the screen. I suggest you rearrange your TV set up a bit or simply move to another chair.
Update Smart TVs
If you have a smart TV, you’ll probably need to update it from time to time.
Missing software updates could lead to several different connection issues and bad refresh rates. You should be able to find the updates under settings, support, and software on most smart TV menus.
Select “update software,” then wait for the update to install. This should help with screen flickering on most smart TVs.
Turn off Energy Efficiency
Finally, the energy efficiency setting might be causing the screen flickering.
To test this, try disabling the setting and using the TV like normal. If you don’t notice any more flickering, the TV wasn’t drawing enough power to run correctly.
Conclusion
There are many different reasons that your TV might be flickering. You’ll want to determine the cause, so you can make the appropriate fixes. Luckily, this issue isn’t one that is hard to repair. These troubleshooting methods should help:
- Turn the TV off and on
- Unplug the TV for five minutes
- Check the cables and hardware
- Check the video source
- Consider the room’s lighting levels
- Inspect the WiFi router
- Update the TV
- Change the energy efficiency settings
Now you know how to fix a flickering tv screen! Thanks for reading!