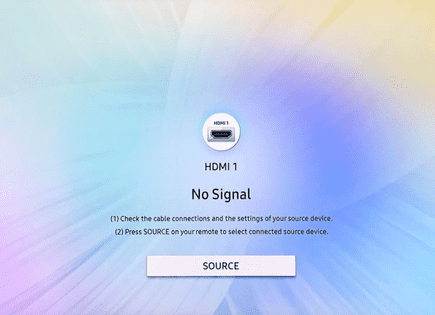TV Says No Signal But Cable Box is On (EASY Fix!)
No signal issues and cable box problems are extremely common with today’s television sets. Fortunately, there is a simple, proven fix.
TV Says No Signal But Cable Box is On
If your TV says no signal but the cable box is on, you need to reboot the cable box. Unplug the cable box from the wall outlet for at least 60 seconds before plugging it back in. If this doesn’t solve the issue, check the HDMI port for a bad connection.
Confirm the Cable Box is Actually On
First things, first.
If your TV displays a no signal message, the first culprit is usually the cable box. You may think that the cable box is on, but you should just quickly double check that it is! You’d be surprised how often this is the culprit.
Simply press the power button on the device. If your box does not have a power button, you can use the remote control that came with it.
Most cable boxes and set-top boxes come with indicator lights that specify the device’s status. The box will display a green light to show it is ON, while a red light means the device is OFF.
Reboot the Cable Box
Now that you confirmed your cable box is in fact ON, one of the quickest ways to resolve a “No Signal” problem is to reboot the cable box.
Your cable box works like a computer, and a quick reboot can help fix the issue and other slight problems. Here are the steps:
- Unplug your cable box from the wall
- Wait at least 60 seconds
- Plug the cable box back into the wall outlet
- Turn on the cable box and check your TV to confirm if there’s a signal
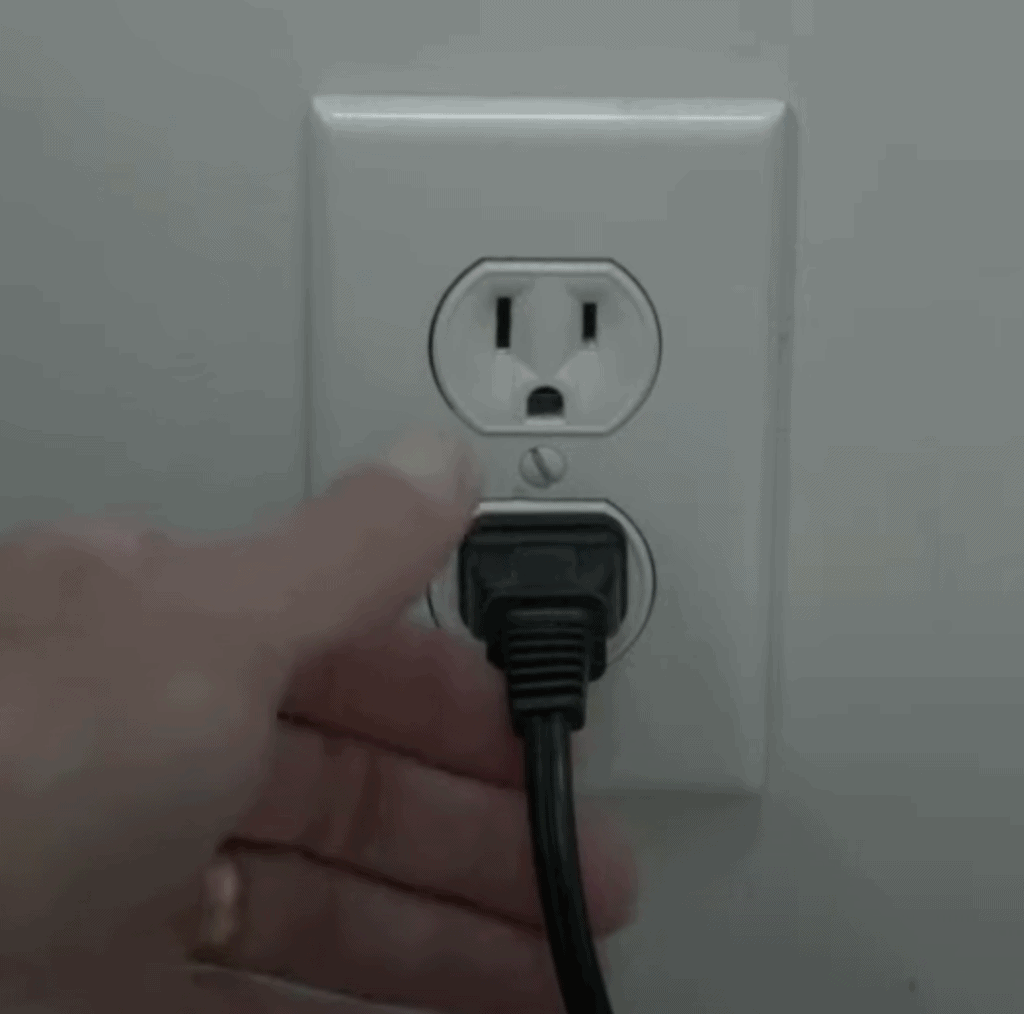
If your cable box is fixed behind the wall, you will have to reboot it by disconnecting and reconnecting it via the circuit breaker.
Disconnect and Reconnect the HDMI Cable
The latest TVs and cable boxes use HDMI cables to transmit video and audio signals. A bad or poor HDMI connection might cause your TV to display a “No Signal” message. You need to confirm that the cable is in the correct port and plugged all the way in.
If possible, consider disconnecting all cables and connections and reconnecting them one by one. Here are the steps on how to go about it.
- Turn off your TV
- Turn off your cable box
- Disconnect all cables and connections
- Wait at least 2 minutes
- Firmly reconnect each cable one by one
- Turn on your TV and cable box and verify if this resolves the issue
Use a Different HDMI Port
A faulty HDMI port can lead to a No Signal message. Fortunately, smart TVs have more than one HDMI port, which means you have several alternatives as far as connecting your cable box is concerned.
The different ports have designated numbers ranging from 1 to 3. You will also notice one port indicated as HDMI ARC. Ignore this port since its main purpose is to connect your TV to a home theatre system or a sound bar.
You can also test the ports by connecting your TV to another device, such as a DVD player or a Blu-Ray disc player.
Swap Your HDMI Cable
Sometimes your TV may display a No Signal message because of a faulty HDMI cable.
Your cable box may be on, but it won’t transmit signals to your TV if it the HDMI cable is defective. The only way to resolve a malfunctioning cable is to replace it.
You can test your HDMI cable by connecting it to another functional device like a DVD player or Blu-Ray disc player.
If the cable is the issue, you need to replace it with a new one. Ensure you purchase an original cable from a reliable supplier.
Select the Correct Input Source
Your TV might display a No Signal message because of an incorrect input source. You have to choose the proper input source for your cable box and TV to work accordingly.

You can select the correct input source using two different methods:
Method 1 – Enable Input Source using a Remote Control
- Turn on your TV
- Press the Source button on your remote control
- Select the desired input mode
Most cable boxes connect to the TV via HDMI 1 or HDMI 2. Do not connect the set-top box or cable box to HDMI ARC since this port only works with audio devices such as sound bars or home theatre systems.
Method 2 – Change Input Source without Remote Control
- Turn on your TV
- Press the MENU button on the side or bottom of the TV
- Use the volume button to navigate to the source option
- Press the menu button to select the desired input source
Note: Some TVs have a source button at the back or side that you can use to select your preferred input source
Reset Your TV
Resetting your TV can help resolve numerous issues such as freezing display, black screen, no signal problems, non-responsive remote control, and slow or buffering apps.
To reset your TV, ensure that it is on. Remember to unplug all external USB devices from the television before resetting it.
Here are three different methods you can reset your TV:
Method 1 – Reset By Unplugging Power Cable
- Turn off your TV
- Unplug the power cable from the wall outlet
- Wait a full 60 seconds
- Plug the power cable back directly to the wall outlet (avoid using an extension or power strip for now)
- Turn on your TV
Method 2 – Reset Using TV Menu
- Press the HOME button on your remote
- Go to settings
- Select “About” under settings
- Select Restart
- Confirm if the above steps resolve the problem
Method 3 – Reset Using Remote Control
- Turn on your TV
- Point your remote to the TV
- Press and hold the power button for 5 seconds
- Your TV will automatically shut down and restart
- Verify if it solves the problem
Factory Reset Your Cable Box
Factory resetting your cable box can help fix dozens of issues and errors.
Depending on the brand or model, your cable box might have a recessed reset button at the back. Simply press this button using a pin or pen to factory reset the cable box.
You can also reset your cable box using its remote control. Here are the steps on how to go about it.
- Turn on your TV
- Turn on your cable box
- Press the MENU button on the cable box remote
- Go to settings
- Scroll down and select Restore Defaults (or Restart)
- Exit from the menu and restart your cable box
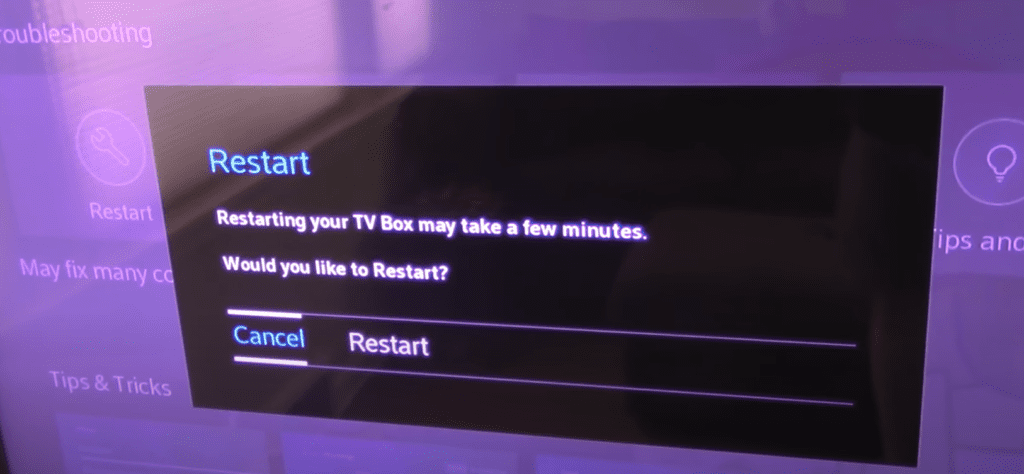
You can also reset your cable box by unplugging it directly from the wall outlet. Here are the steps:
- Turn on your cable box
- With the cable box on, unplug the power cord from the wall outlet
- Wait at least 60 seconds
- Plug the cable back securely into the wall outlet
- Press the power button on the cable box to boot it
Contact Support
Sometimes your TV may say No Signal because of issues with your cable provider. You can contact support to find out if this is the case and how long it would take to solve the problem.
Your area might be experiencing a temporary service outage, and you won’t be able to watch your favorite programs until your cable provider fixes the issue.
Replace Your Cable Box
If you’ve tried all the above tips and nothing seems to work, perhaps it is time you consider replacing your cable box. The entire box could be faulty and requires a replacement.
Like any other device, your cable box also has a lifespan. Most cable boxes last between 6 and 7 years before requiring a replacement.
Signs of a dying cable box include no picture, static pictures, frozen images, and malfunctioning playback features. If your warranty is valid, you can contact your cable provider to replace the damaged box.
Conclusion
As you can see, resolving no signal issues does not have to be complicated as long as you follow the above tips.
Here is a summary of what you can do to restore your TV and resolve no signal problems.
- Verify your cable box is on
- Reboot the cable book
- Disconnect and reconnect the HDMI cable
- Connect to a different HDMI port
- Swap your HDMI cable
- Select the correct input source
- Reset your TV
- Factory reset your cable box
- Contact support
- Replace your cable box
Hopefully one of these fixed your “TV says no signal but cable box is on” problem! Let me know in the comments below which one worked for you.