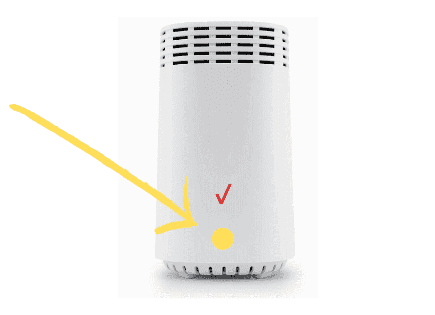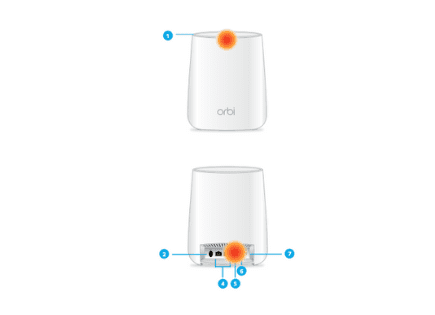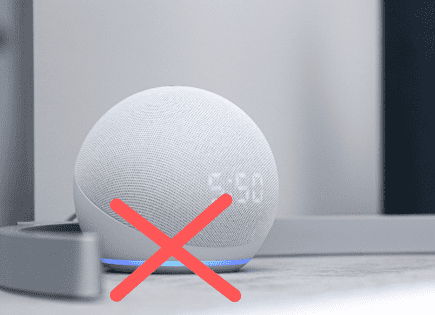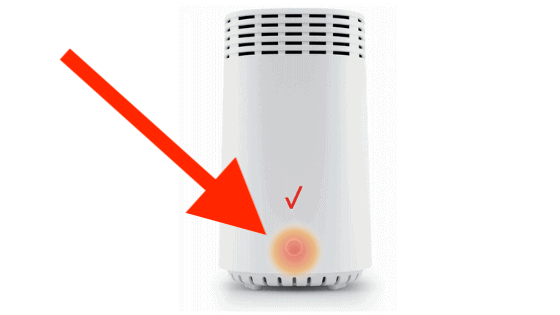
Verizon Fios Router Lights (All 5 Lights & Troubleshooting!)
The front panel of your Verizon Fios router has a “Unified Button” (also referred to as the “WPS” button) that provides a visual display of the Fios router’s current condition.
Fios routers have five different color indicators: white, blue, green, yellow, and red – each representing a different router condition. It can be confusing to decipher what all the colors mean, so let’s break it down.
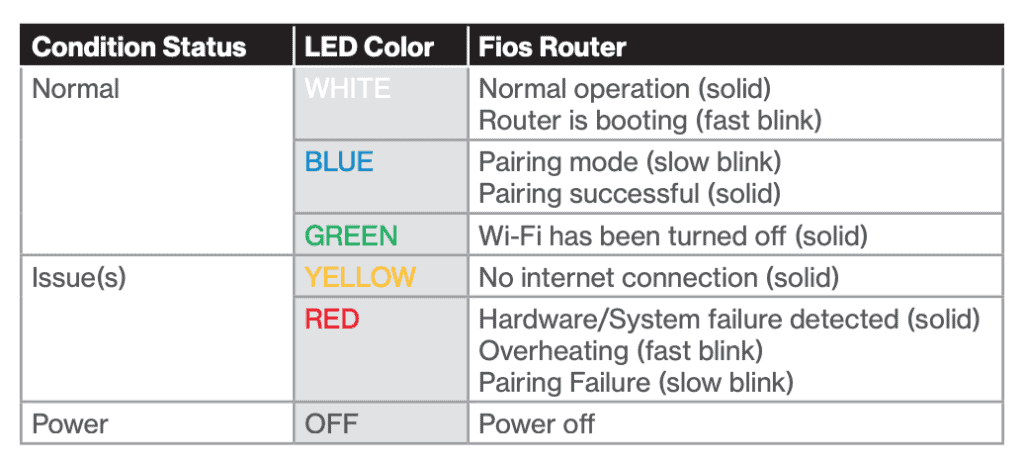
Verizon Fios router white light
A solid white light on your Verizon Fios router indicates that the router is turned on, is connected to the internet, and is functioning normally. If the white light is blinking fast, it indicates that the router is booting and is actively working to establish a connection.
The white light is the one you want to see after you set up your Fios router. This indicates that everything is connected and working as expected!
Verizon Fios router blue light
A blinking blue light on your Verizon Fios router occurs when the WPS button on the front of your router is pressed. It indicates that your router is in pairing mode. Once a connection is established, a solid blue light will show, indicating that the pairing was successful.
The WPS button on your router is used to initiate a “WiFi Protected Setup.” This is just an easy way to add WPS-capable devices to your Fios WiFi network.
To initiate the WPS process, press and hold the button located on the front of your Fios router for more than two seconds.
When this button is pressed on your router, the router light will slowly flash blue for up to two minutes. This gives it time to complete the WPS pairing process with the WiFi device that you are attempting to connect.
When your device begins to connect to your router using WPS, the router light will flash blue for a few seconds, and then it will turn solid blue. It will turn solid white once the connection is complete.
Verizon Fios router green light
A green light on your Verizon Fios router means that WiFi has been turned off. To fix this, open your Fios router network settings in the My Fios app and turn WiFi settings from on to off, and then back on again. Now you can apply the changes.
There are a few different ways you can access your Fios router network settings – the My Fios app, the My Verizon website, and manually through the router itself.
Here is a helpful step-by-step guide on exactly what to do for all three access options.
Verizon Fios router yellow light
A yellow light on your Verizon Fios router indicates that it is not connected to the internet. To reconnect, you need to perform a soft reboot. Press and hold the reset button on the back of your router for 3 seconds. Your router will blink white as it reconnects.
We wrote an in-depth article for a Verizon Router yellow light.
If the soft reboot doesn’t do the trick, here are several troubleshooting steps you should take (in this order!).
Fix #1 – Unplug your Fios router
If the soft reboot doesn’t get your router back online, I would start by unplugging your Verizon Fios router from its power source and waiting a FULL 2 minutes.
While you’re waiting the 2 minutes, you should also go ahead and power cycle the device that you’re trying to connect.
After the 2 minutes is up, you can plug your router back in and wait a few more minutes for it to reconnect.
Fix # 2 – Unplug both your Fios router AND your ONT
Sometimes you have to take it a step further and unplug the power to your ONT (Optical Network Terminal) as well.
The ONT is the terminal box that was installed by Fios on either the outside or inside of your home. You can’t have Fios internet without it, so take some time to locate where it is.
Without getting too technical here, your ONT will occasionally lose power or may be unplugged. When it comes back online, your router may not have enough time to refresh with a new IP address.
Without a new IP address, your router isn’t able to connect to the internet.
To fix this, unplug the power to the ONT and the router and then wait two full minutes. Then, plug the power in for the ONT first and wait for the green lights to come back on.
Once you see green lights on your ONT, you’ll know it’s time to plug your router back in.
After a few minutes, everything should come back online.
Fix # 3 – Factory reset your Fios router
If all of that doesn’t work, you may want to try a full factory reset of your router. Keep in mind that this will reset your router to its factory default settings.
To perform a factory reset, press and hold the reset button on the back of the router for at least 10 seconds. The factory reset can take a few minutes to complete.
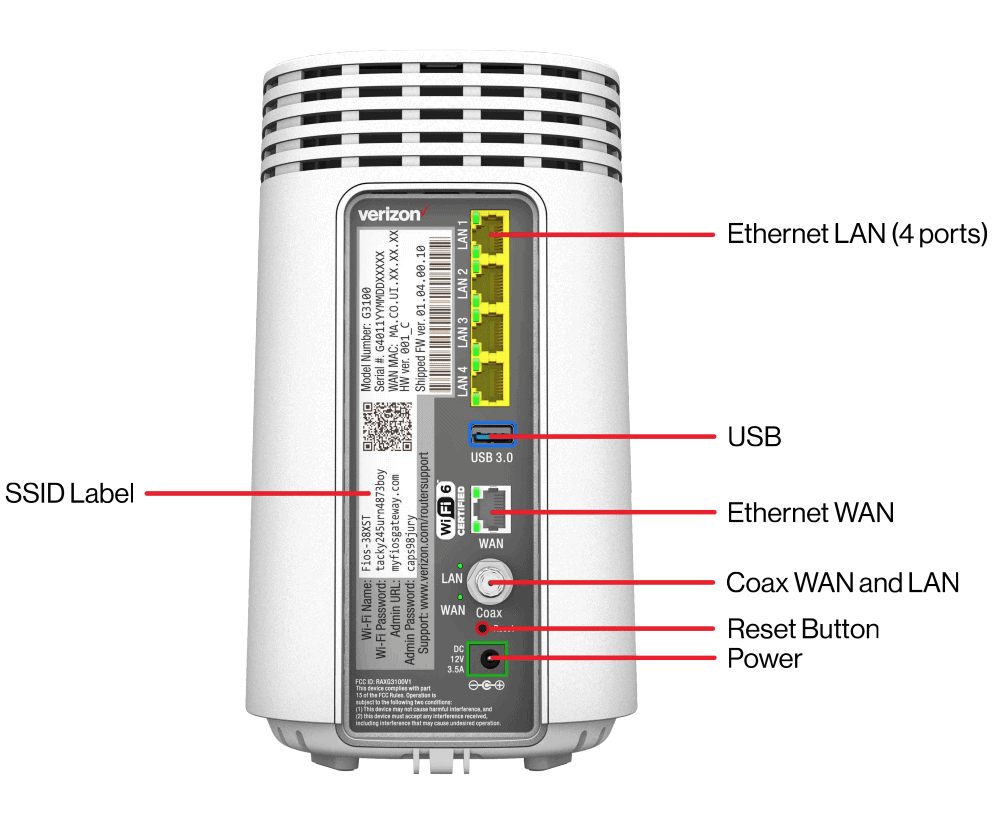
Fix #4 – Make sure your Fios router is connected to your ONT
One final thing to check is that all your ethernet cables are fully connected and that they are in the right locations.
Your Fios router must be connected to your ONT via a CAT6 ethernet cable.
I’ve seen countless cases where folks try setting up their router but no matter what they do, they always get the yellow light. After they have a Verizon technician come out, it was discovered that their router was never connected to their ONT.
Depending on how far your router is from your ONT, you may actually need to call Verizon to make the connection for you. They will drill holes and run the cable throughout your home.
In rare cases, your router is close enough to your ONT that you can save some money and do it yourself!
Verizon Fios router red light
A red light on your Verizon Fios router can indicate several different things. A solid red light means that a hardware/system failure was detected. A fast-blinking red light means your router is currently overheating. And finally, a slow-blinking red light indicates a WPS pairing failure.
Here are a few tips on how to troubleshoot the red light on your Verizon Fios router, depending on which type of red light you see.
Troubleshoot a solid red light
If you’re seeing a solid red light, then your hardware is the issue.
You should start by simply unplugging your Fios router for a full 2 minutes and then plugging it back in. Give your router a few minutes to attempt a reconnection.
If that doesn’t work, move on to a soft reboot.
To soft reboot the router, press and hold the reset button on the back of the router for 3 seconds.
Your router should blink white as it attempts to reconnect.
Finally, try a full factory reset by pressing and holding the reset button for at least 10 seconds. After the factory reset initiates, it may take several minutes for your router to come back online.
Troubleshoot a fast-blinking red light
The fast blinking red light means your router is overheating. Start by unplugging it and waiting about 5 minutes for it to cool down.
The main cause of this is usually dust build-up, clogging the vents on your router. Make sure your router is clean and not completely covered in dust.
In addition, always store your router in an upright position. This is better for overall heat dissipation and will keep your router cool.
Finally, make sure your router has some space around it. It’s really unideal to keep it tightly jammed in the corner of a closet where no air can circulate.
Troubleshoot a slow-blinking red light
A slow blinking red light means that your router failed to establish a WPS (WiFi Protected Setup) connection to a WiFi device within two minutes.
The WPS button on the front of your Fios router is used to initiate WiFi Protected Setup – an easy way to add WPS capable devices to your WiFi network.
The light will slowly blink red for the next few minutes to indicate that the WPS pairing process was unsuccessful.
After flashing red, the router light will return to a solid white, indicating that WiFi is back on.
Additional Support
If you couldn’t find exactly what you were looking for in this article, I suggest you dig through the Verizon Fios router user guide / manual.
And if you’re truly desperate you can call Verizon Fios customer support at 1 (800) 837-4966.
Conclusion
Fios routers have five different color indicators: white, blue, green, yellow, and red – each representing a different router condition.
- White
- Normal operation (solid)
- Router is booting (fast blink)
- Blue
- Pairing mode (slow blink)
- Pairing successful (solid)
- Green
- WiFi has been turned off (solid)
- Yellow
- No internet connection (solid)
- Red
- Hardware/System failure detected (solid)
- Overheating (fast blink)
- Pairing Failure (slow blink)