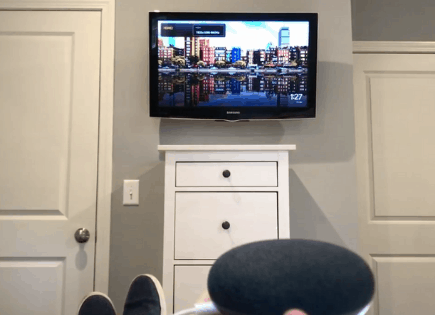How to Fix TV Green Screen (Try This FIRST!)
It’s becoming more and more common for TV screens to turn green at some point. This typically happens when you’re trying to stream content from YouTube TV or Netflix, for example.
Luckily there is a really simple way to fix it.
TV Green Screen
If your TV has a green screen, you need to reset it. Unplug your TV from the wall and wait 60 seconds. While unplugged, press and hold the power button on the TV for 30 seconds. After the minute is up, plug your TV back in. The green screen should be gone!
The TV green screen issue (also called the green screen of death) can manifest in a number of ways.
For example, it can be a plain solid green color, a tint of green, a mess of pixelated green lines, flashing multiple colors, swapped black for green, and other visual issues.
Fortunately, almost all of these can be fixed.
Power-cycle (reset) your TV
In most cases, power-cycling (soft reset) your TV will fix the green screen issues you’re experiencing.
To do this, simply turn the TV off by hitting the power button on the remote, or directly on the TV.
Next, unplug the TV from the wall outlet for at least 60 seconds.

With the TV off and unplugged, go ahead and hold down the power button on the side of the TV for about 10 seconds. This step must be done with the power button on the TV itself, NOT the remote!
This will drain any residual power left in the TV. Finally, plug the TV back into the wall outlet and power it on.
Power-cycling forces the device to reset and will likely fix your TV green screen.
While the green screen problem is usually temporary, it can come back after a few days, and you’ll have to repeat this process!
If that doesn’t work, move on to checking all the various connections to your TV.
Check for Loose Connections
Next, you’ll want to quickly inspect your TV for any loose cables.
Weak or missing connections can easily lead to the screen going green.
Just make sure that all of the wires are properly and securely inserted into your TV.
If you need to unplug them and then plug them back in to ensure they are in properly, go ahead and do so.
Check for Damaged Wires
While you’re making sure everything is properly connected, it’s a good idea for you to check for damaged wires.
You’re specifically looking for strange bends, fraying, and wires that can’t stay snug in the outlets anymore.
Most of these are very easy and cost-efficient to replace and should be easy to spot.
Most often the issue will be with the HDMI cord. These can easily warp and break over time.
Disable HDR+ mode
On some TVs, HDR mode (“High-dynamic range”) can trigger the green screen. If you can navigate the menu, open SETTINGS, select PICTURE, and then EXPERT SETTINGS.
The location will be slightly different depending on your TV but it shouldn’t be hard to find.
In expert settings, DISABLE HDR+ Mode and see if the green on your TV goes away.
Another option is to leave HDR+ Mode on and then set RGB Only Mode to Off. You might need to switch between these settings to see which one works best for you.
Update TV Software
A Smart TV needs constant updates to ensure that the system works perfectly.
So, if your TV is behind on its software upgrades, it can cause all sorts of problems. Including, but not limited to, green screen issues.
All you need to do is look for the newest firmware update available for your TV model.
Every TV will be slightly different, but here’s what you need to do:
- Go to Settings.
- Select the option Support.
- Now, go to Software Update.
- Select the Update Software option.
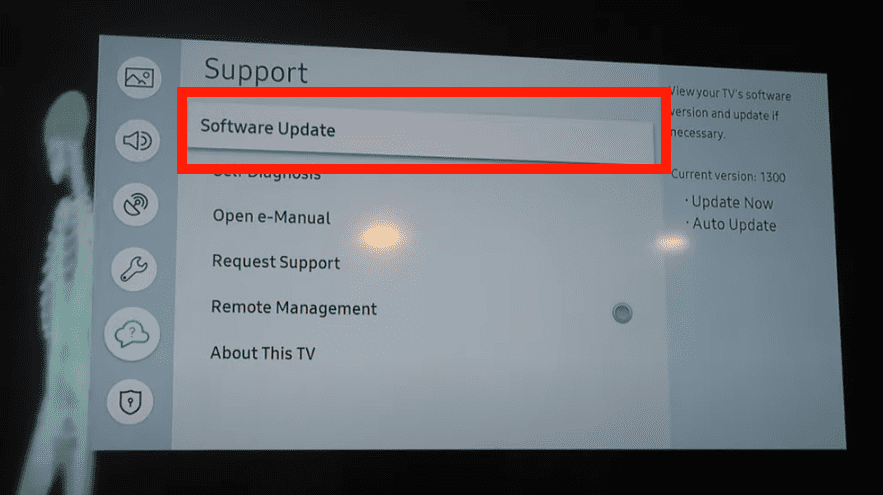
Your TV will automatically update itself. This process may take a few minutes, but your TV will let you know when it’s done.
Factory reset TV
With the TV powered on, go ahead and find the factory reset option in the TV menu.
Every TV has a different process you need to follow in order to perform a factory reset.
I recommend you just Google your TV manufacturer, followed by “factory reset”. So for example, “Samsung TV factory reset“.
A factory reset will essentially restore your TV to the settings it had on the day you purchased the television.
Factory reset TV without remote
If for whatever reason you do not have access to your TV’s remote, you can likely still factory reset your TV.
To do this locate the buttons on your TV. Depending on the model you have these may be on the right hand side, left hand side, or very bottom of the device.
Again, you’ll want to Google your TV manufacturer, followed by “factory reset without remote” to find the exact buttons you need to press and in what order.
This will turn off the TV, reboot it and factory reset it. The reboot and reset process can take about a minute or so.
At this point you should have fully resolved your TV green screen issue, but just in case you haven’t I’ve included some additional steps worth trying before calling it quits.
TV Green Screen on YouTube
Many people experience the TV green screen when they’re trying to watch videos on their TV with the YouTube app. It can also happen on other streaming services like Netflix.
It’s a strange problem because some YouTube videos work fine while others show a solid green color, with the video’s audio playing in the background.
On some TVs, the videos have a solid black box instead of green, and it only affects the video player, related videos, comments section, and other areas.
Signout of YouTube and Google
In most cases, if you are getting a green screen when using YouTube the easiest solution is to sign out of your account and sign back in.
If you’re on an Android TV you can force the YouTube app to close and then open it again.
I also recommend clearing the cache of the YouTube app while you’re in the settings. Here’s how to clear the cache of apps on Android TVs:
- Press the Home button on your remote
- Open Settings
- Select Apps
- Locate YouTube on the list
- Open app data and select clear cache
- You can also force stop or uninstall the app
- Re-installing the app might help fix the issue too
YouTube Videos Green on PC
What if you see a green screen on YouTube when your computer is connected to the TV? Lots of people use their laptop or PC to cast/mirror movies to their TV.
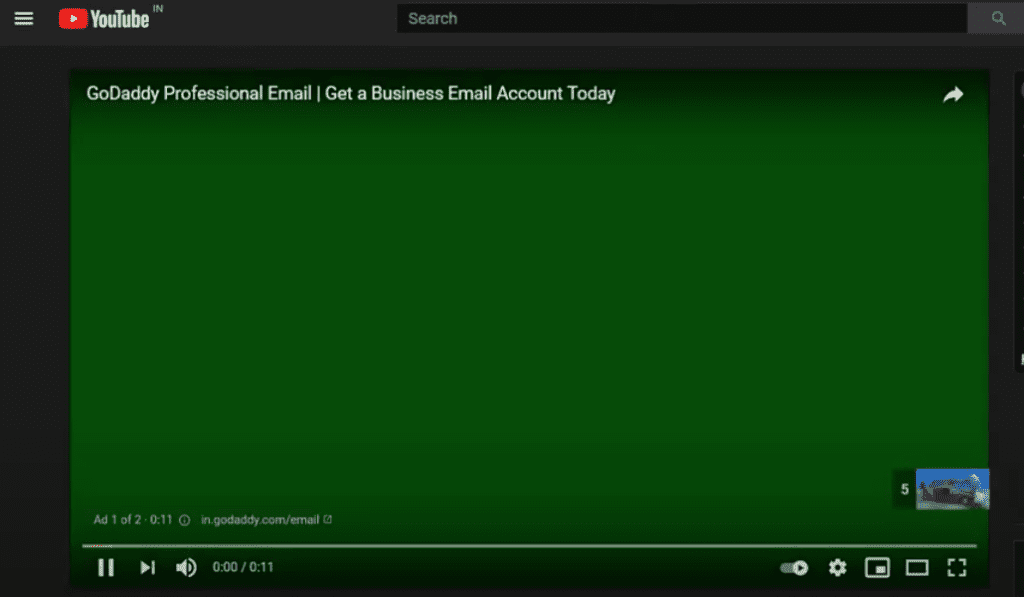
The issue is also common on computers, particularly when using the Google Chrome browser.
To fix the YouTube green screen on a computer:
- Open Google Chrome, click on the three dots in the top right corner
- Select Settings
- Expand the Advanced tab
- Choose System
- Disable “Use hardware acceleration when available”
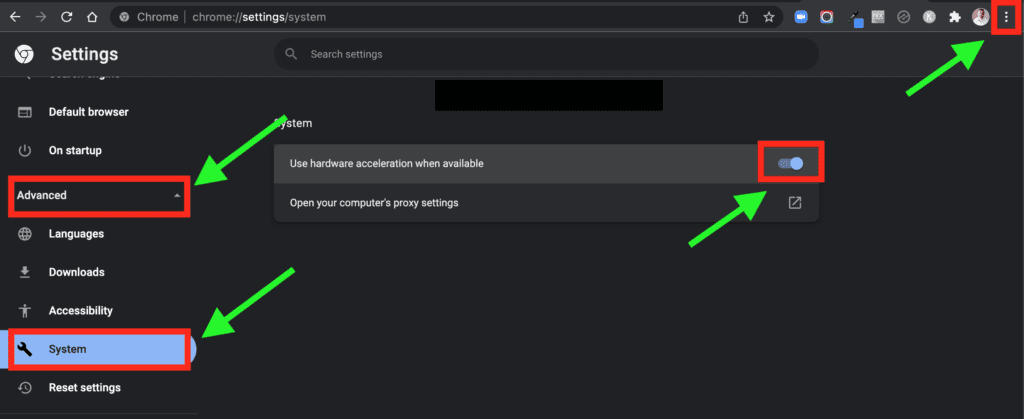
Restart Google Chrome and open a video on YouTube to see if the problem is fixed.
What Causes the TV Green Screen?
It’s not exactly clear what causes a TV to get stuck on a green screen. However, the most popular theory is the TV is encountering an HDMI “handshake issue” with a connected HDMI device.
It doesn’t necessarily have to be with a video output device, it could be an AV receiver or a soundbar.
That’s why I had you reseat all the HDMI devices that are connected to your TV in the step above!
Conclusion
The TV green screen problem is quite common. The good news is that it’s almost always temporary, and you can easily fix it yourself.
To fix a TV green screen:
- Unplug your TV from the wall and wait 60 seconds
- Check for any loose connections
- Make sure there aren’t any damaged wires/cables
- Disable HDR+ Mode
- Manually update your TV to the latest software version
- Factory reset your TV with or without your remote
- Contact your TV manufacturer’s support team
If you’re experiencing a green TV screen while streaming with YouTube or Netflix, for example, you should try logging out and back into your account. You’ll also want to clear the app cache.
If none of these fixes work you might want to pull up your warranty and see if it is still valid, otherwise you might be stuck buying a new TV.