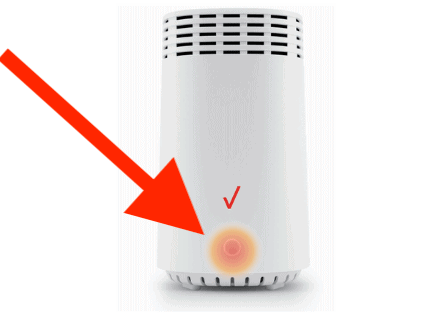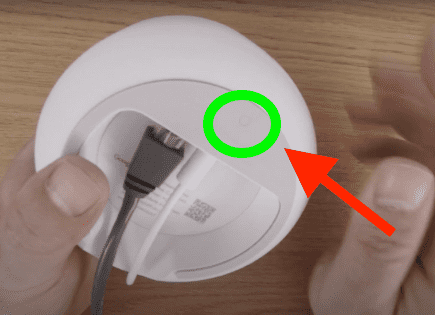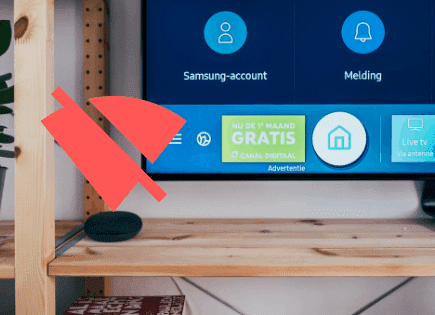Samsung TV Keeps Disconnecting from WiFi (EASY Fix)
For some reason most Samsung TVs eventually run into a similar problem of simply disconnecting from WiFi.
There are countless cases of Samsung TV owners who say they’ve had this problem – some say it’s been an issue they’ve dealt with repeatedly, on-and-off for months!
Luckily there is a very easy fix that should resolve about 70% or so of Samsung TVs that keeping disconnecting from WiFi.
Samsung TV keeps disconnecting from WiFi
If your Samsung TV keeps disconnecting from WiFi, you need to reset it. Unplug your TV and wait a full 60 seconds. While the TV is unplugged, press and hold the power button for 30 seconds. After the 60 seconds are up, plug your Samsung TV back in and it should stay connected.
Unplug Samsung TV from wall
While this fix sounds obvious, unplugging your Samsung TV from the wall socket is the most common way to get the WiFi to stop disconnecting.
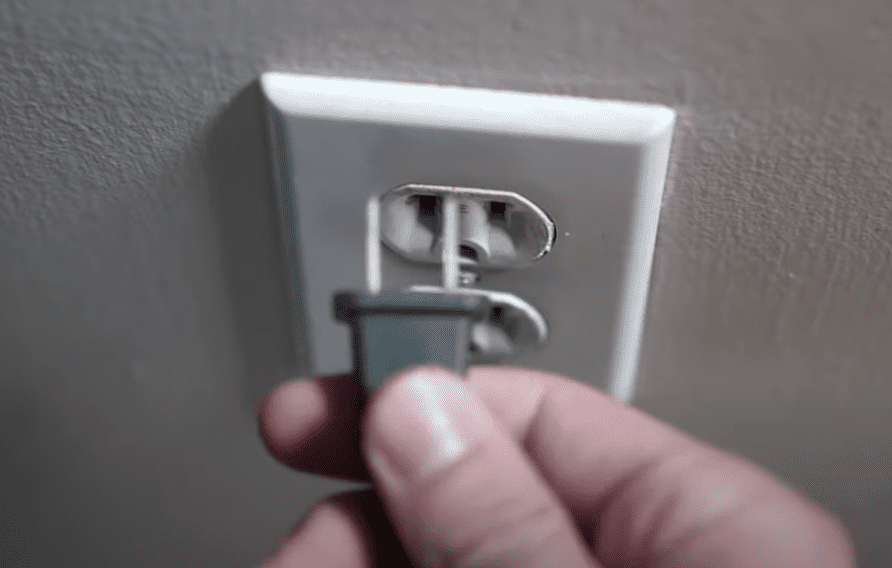
The key here is to actually wait the FULL 60 seconds. Have a little bit of patience and make sure it’s been at least a minute before plugging it back in.
While the TV is unplugged, find and hold the power button on your Samsung TV for 30 seconds. Make sure you are holding the power button on your TV, and not your remote!
This will help to drain any residual power left in the TV and allows the TV to soft reset itself. This is different than simply switching the remote on and off!
Once you plug the TV back in after the 60 seconds, you should see it power back up no problem.
While this fix should work for about 70% of cases, the remaining 30% can be a bit trickier. If you’re still having trouble getting your Samsung TV to stay connected to the internet, try the fixes detailed below.
Check Internet connection
For a strong, stable internet connection, I recommend a minimum download speed of 3.0 Mbps for SD content, and up to 9.0 Mbps for HD.
There are a few quick ways to test your Internet speed. The first is by using speedtest.net. Use your phone or laptop and stand right next to your Samsung TV and press GO.
We really want to see a download speed of 25Mbps or higher during this test. Yes, you might be able to get away with 3Mbps, but remember, that’s the minimum requirement. Plus, 25Mbps is on the low end these days.
If you’re not passing any of this test, I would double check with your ISP (Internet service provider) and confirm what Internet speed you have.
You can also try unplugging your router for 60 seconds before plugging it back in. Wait another 2 minutes for it to reconnect and see if your WiFi is still disconnecting.
Make sure Samsung TV is connected to the 5GHz network
This may be more obvious these days, but make sure your Samsung is connected to your 5GHz WiFi band!
Almost all routers now have what’s called “dual-band” radio signals. This gives you the ability to connect devices in your home to two different networks (either the 2.4 GHz or 5.0 GHz network).
Having two separate networks allows for faster speeds and flexibility. The dual-bands avoid connection issues and interferences and provides more stability overall.
If you need a longer range, you typically connect to the 2.4 GHz band, but the 5 GHz band is ideal if you need faster speeds and higher performances.
The trade off with the 5.0GHz band is that you really need to be close to your router. Which brings me to my next point.
Move your router closer to your Samsung TV
This might be difficult to do depending on how big your home is and the number of smart TVs you have, but the closer your router is to your Samsung TV, the better, more stable performance you’ll get.
If moving your router isn’t a possibility, then consider buying a few WiFi extenders. These are usually priced really well and they can be plugged directly into any wall outlet. The difference they make is amazing.
Some other tips regarding router placement in your home:
- If you can, mount your router up higher. Routers spread signals downward, so if you can get it up off the ground, you’ll be in business.
- Try to avoid placing your router close to other electronics that might cause interference.
- If your router has antennas, point one vertical, and the other horizontal to get the most coverage.
See if these changes improved your Samsung TV WiFi connection.
Don’t overcrowd your WiFi network
If everyone in your house is trying to stream content onto their devices at the same time, it’s going to put a pretty big strain on your WiFi network.
Your router can only handle so many simultaneous connections at once before performance starts to degrade. This could very well be what’s causing your Samsung TV to keep disconnecting from the WiFi.
The simplest solution here is to turn off any devices not in use and make sure only a few people are using the Internet at the same time.
Change DNS number
Before trying this next fix, check several of your other WiFi connected devices to see if they are working. So grab your smart phone and tablet, for example, and try surfing the web.
If these devices are connected to WiFi and working well, then carry on with this fix. If not, skip this and move on to the reset router/modem step below.
For this fix, we are going to update your TVs DNS server number.
To do this, start by tapping Menu on your remote then go to Network > Network Status. Your TV will begin checking your wireless network connection.
This will likely fail given your connection issues and you should see a pop-up that says you’re connected to the wireless network but not the Internet.
Go to IP Settings found at the bottom of this pop-up then scroll down to DNS Server. You should see “8.8.8.8” or “8.8.4.4”. If you don’t see either of these, you need to change your DNS Server number to one of them!
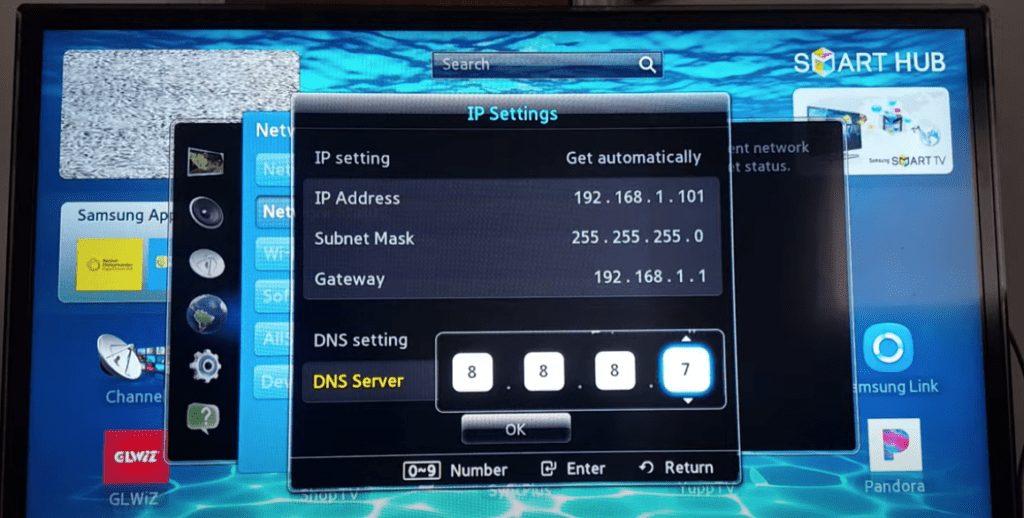
After you make this change, your TV should successfully connect and the “Unable To Connect To Samsung Server” alert should go away.
Set IP Setting to “Obtain automatically”
Sometimes network settings on your Samsung TV get changed accidentally and a wrong configuration is actually what’s causing this issue.
A prime example of this is when the IP Setting is wrongly switched to “Obtain manually”. This means that you have to manually enter your IP address, otherwise your TV won’t stay connected to the Internet.
To check your IP Setting configuration, start by pressing Menu on your remote followed by Network > Network Status > IP Settings.
In IP Settings just make sure it says “Obtain automatically”. If it doesn’t, change it!
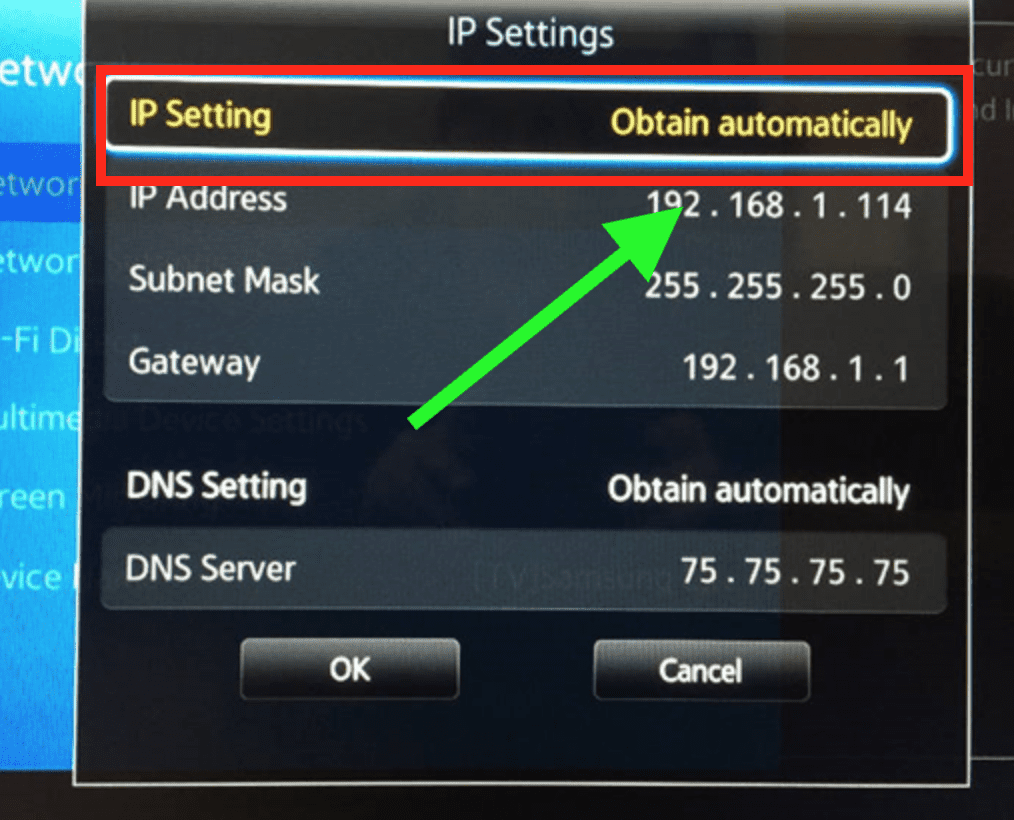
Reset Network
Sometimes, for whatever reason, your established connection fails and it simply needs to be deleted and reset up.
Again, to do this, start by tapping on Source on your remote then go to Settings (gear icon bottom left) > Enter > General > Network > Reset Network. This will restore your Network settings back to factory defaults.
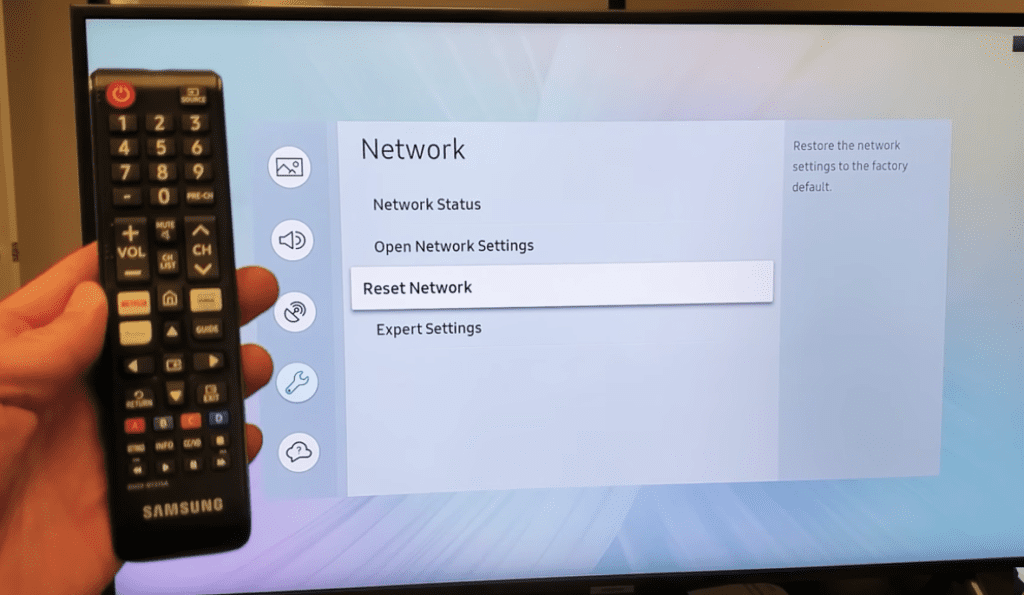
This means that if you currently have your WiFi Network name and password entered, it will be deleted from your TV and you’ll have to redo this process (which is what we want).
It will take a minute to reset your Network but once it’s done you’ll be prompted to go back to Network Settings and sign back in, so have your WiFi Network name and password ready.
While this fix will end up working for the many of you, the unlucky few of you will need to try the additional troubleshooting steps detailed below.
Factory reset Samsung TV
If everything up to this point hasn’t worked, it’s time to try a full factory reset.
To reset your Samsung TV to its factory settings, press the Home button on your remote then go to Settings > General > Reset (for older models, go to Settings > Support > Self Diagnosis > Reset).
Enter your security PIN (“0000”). Your TV will turn off then on again, displaying the initial setup screen.
If you forgot your TV’s PIN, you can easily reset it with your remote control.
While the TV is turned on, press the following buttons on the remote control in the order shown and it will reset your PIN to “0000”.
- On the Samsung Smart Remote or Remote Control: Press +/- (Volume) button > Volume Up > Return > Volume Down > Return > Volume Up > Return
- On the Standard Remote Control: Press Mute > Volume Up > Press RETURN > Volume Down > Press RETURN > Volume Up > Press RETURN
Once it’s done restarting, allow your Samsung TV a few minutes to reconnect.
You’ll most likely have to reenter your WiFi Network name and password, but hopefully it’s working again!
Factory reset Samsung TV without remote
If for whatever reason you do not have access to your TV’s remote, you can still factory reset your Samsung TV.
To do this find the power button on your TV. Depending on the model you have this may be on the right hand side, left hand side, or very bottom of the device.
With the TV on, press the Menu button on the TV and then toggle to Settings > General > Reset.
If you’re having trouble finding these buttons on your TV, or if you TV is mounted in a tight spot, there are other options.
First, consider plugging in a USB keyboard directly into the back of your Samsung TV.
You can then use the keyboard to navigate and reset your TV.
Another option, if you have a Samsung Smart TV, is to download the the Samsung SmartThings app to your smart phone.
After connecting your TV to the app, you can use your smart phone as a remote!
A final possibility is to grab a universal remote you have lying around and enter the appropriate Samsung code for the remote to get it working.
At this point you should have fully resolved your WiFi issues but just in case you haven’t I’ve included some additional steps worth trying before calling it quits.
ISP Outage
If, after all that, your Samsung TV still won’t stay connected to WiFi, I would check to see if you Internet Service Provider is experiencing intermittent outages.
While this doesn’t happen that often, it’s a real possibility. You can also check other smart devices, like your smartphone or laptop, to see if the internet is down for those devices too.
In this case, all you can do is wait for the servers to come back online.
If you follow your ISP (like Xfinity) on social media, like Twitter, they might let their followers know when to expect the internet to come back on. You can also check sites like Downdetector for information.
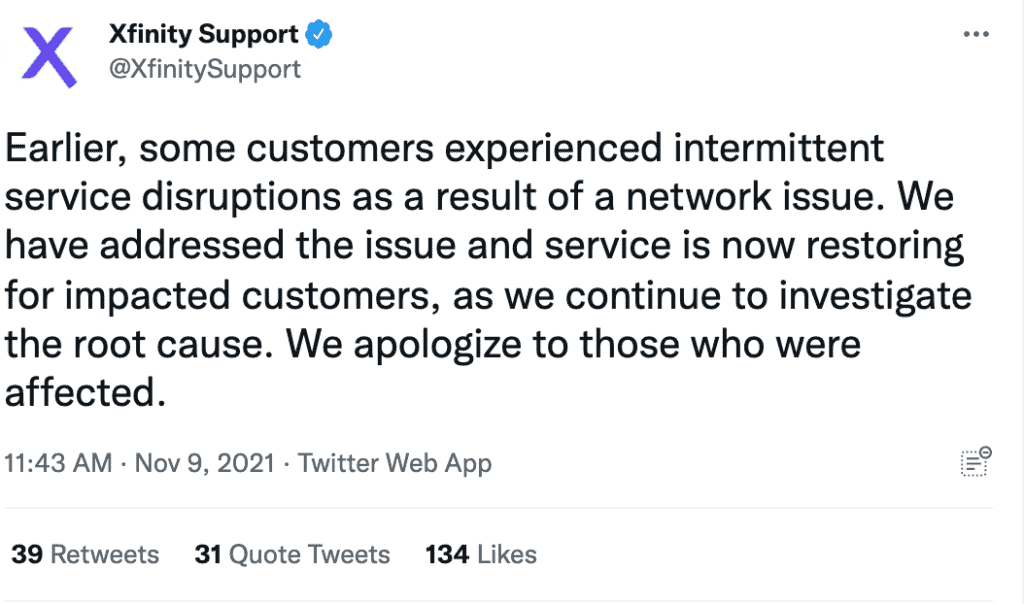
Conclusion
There are plenty of different reasons why your Samsung TV keeps disconnecting from WiFi. Luckily you can try each of these proven fixes to get back online:
- Power-cycle Samsung TV
- Check internet connection
- Make sure Samsung TV is connected to the 5GHz network
- Move your router closer to your Samsung TV
- Don’t overcrowd your WiFi network
- Change DNS number
- Set IP setting to obtain automatically
- Reset Network
- Factory reset Samsung TV (with or without remote)
- Check to see if there is an ISP outage
If you’ve tried every one of these fixes and nothing has worked for you, you should go ahead and contact Samsung support. They should be able to help unblock you.
Were you able to get your Samsung TV back online? If so, let us know how in the comments section below!