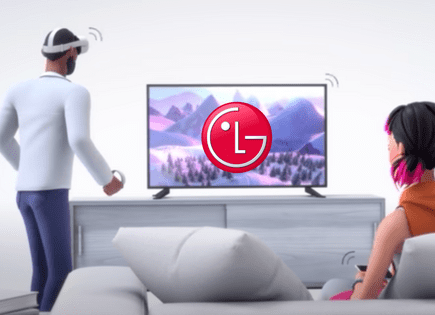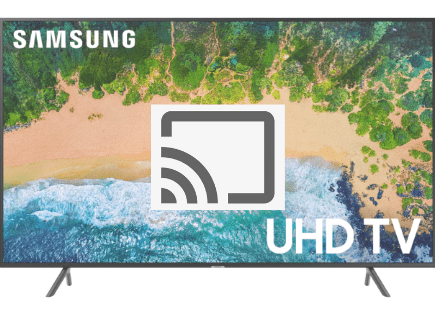How to Cast Oculus (Meta) Quest 2 to Samsung TV (In Seconds!)
When you put on the Oculus Meta Quest 2, you’re immediately transported to another world. It’s a fully immersive experience.
But it can be a real drag for all the other people in the room who can’t enjoy what you’re seeing. Who wants to watch someone flail around with a VR headset on?
The solution? Just cast your Oculus Quest 2 to your Samsung TV so everyone around you can get in on the action!
 Quick Summary
Quick Summary
For a shared virtual reality experience, Oculus Meta Quest 2 can be cast to a Samsung TV. Ensure both Quest 2 and the Chromecast device are connected to the same WiFi network. Change the TV's source to Chromecast, then on the Quest headset, go to Sharing > Cast and choose the TV. If issues occur, restart devices, check for software updates, and reset the WiFi router. The absence of a Chromecast requires casting to a phone or laptop, then mirroring to the TV.
How to cast Oculus (Meta) Quest 2 to Samsung TV
To cast Oculus (Meta) Quest 2 to Samsung TV, double check that your Quest 2 and Chromecast are using the same WiFi network. Next, change your Samsung TV’s input/source to HDMI – “Chromecast”. Then turn on your Quest headset and go to Sharing > Cast. Finally, choose your Samsung TV.
That’s it!
NOTE: Samsung TVs do not have Chromecast built in, so you may want to get a Chromecast device. That said, there is an easy work around – you can cast to your phone or laptop first, then mirror your phone/laptop to your Samsung TV. Instructions below.

1. Make sure Chromecast and Quest 2 are on the same WiFi network
In order to cast from Oculus (Meta) Quest 2 to your Samsung TV, you need to make sure that they are both using the same WiFi network.
The majority of routers these days have “dual-band” radio signals. Dual-band gives you the ability to connect your devices to two different networks – the 2.4 GHz or 5.0 GHz network.
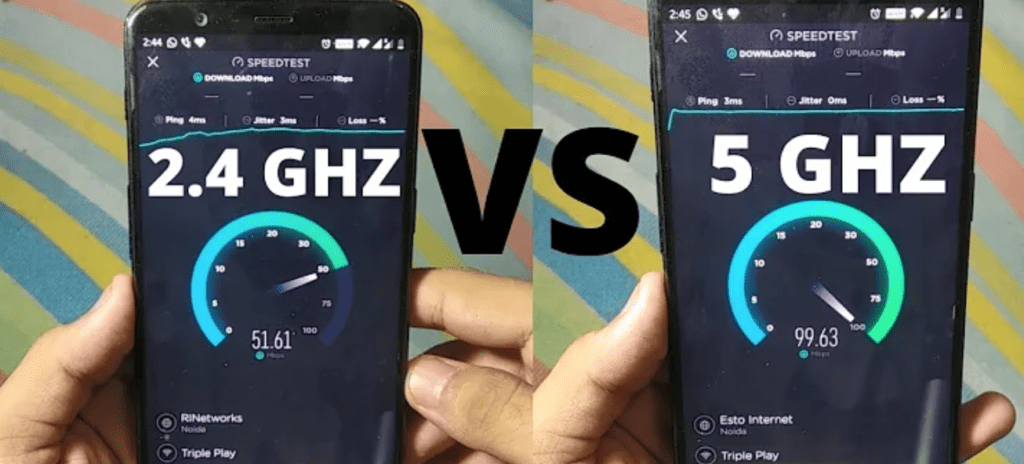
Having these separate networks allows for better speeds and more flexibility. That’s because the dual-bands help avoid potential signal/frequency interferences and reduce overcrowding. They simply provide more stability.
However, this added flexibility can create problems when you’re trying to cast your Oculus (Meta) 2 to your Samsung TV.
For example, if Chromecast is on the 2.4 GHz network but your Quest 2 is connected to the 5.0 GHz network, casting simply will not work!
To prevent/avoid this just make sure that your Quest 2 and Chromecast are on different networks.
Check your Chromecast WiFi network
Checking which WiFi network your Chromecast is connected to is easy:
- Open the Google Home app on your smartphone (NOT the Chromecast app)
- NOTE: make sure your smartphone is also connected to the WiFi network you want to connect your Chromecast to!
- Select your Chromecast device from within the app (it might be represented as a TV icon!)
- Tap on Settings (the gear icon) at the upper right-hand corner
- Finally click on Wi-Fi
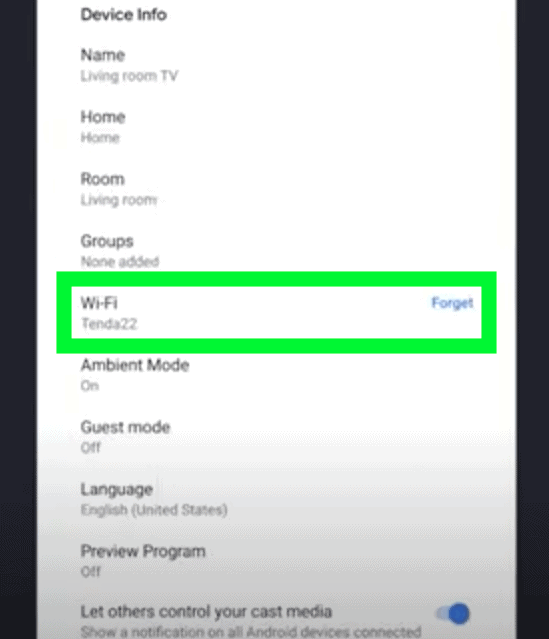
Within “WiFi” you’ll see the WiFi “Network name” your Chromecast is currently using. If your Chromecast is not connected to the right network, click “Forget” and then re-setup your device.
Now we just need to confirm our Oculus (Meta) Quest 2 is connected to this same network…
Checking your Oculus (Meta) Quest 2 WiFi network
Checking which WiFi network your Oculus (Meta) Quest 2 is connected to is easy:
- Select Apps on the home screen
- Then go to Settings and Device
- Finally select Wi-Fi
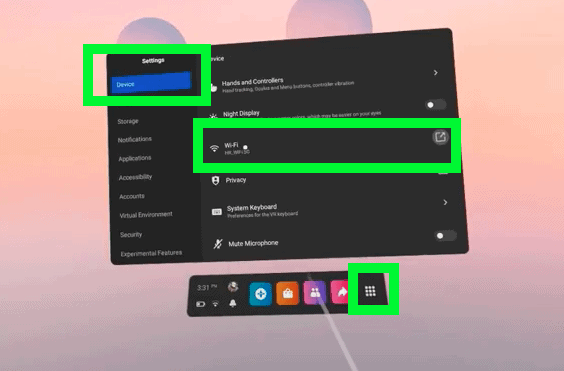
Now you’ll see the “Network name” that your Oculus Quest 2 is connected to. Make sure it’s the same network as your Chromecast!
2. Change Samsung TV Input to Chromecast (HDMI)
Ok, we’ve now verified that both the Oculus (Meta) Quest 2 and the Chromecast are on the same WiFi network. Now we want to navigate the TV to the input that Chromecast is connected to.
To change the input of your Samsung TV, do the following:
- Press on the Input/Source button using your Samsung remote
- Toggle until you land on Chromecast
- HINT: Chromecast connects via HDMI, so it will be one of the HDMI inputs/sources!
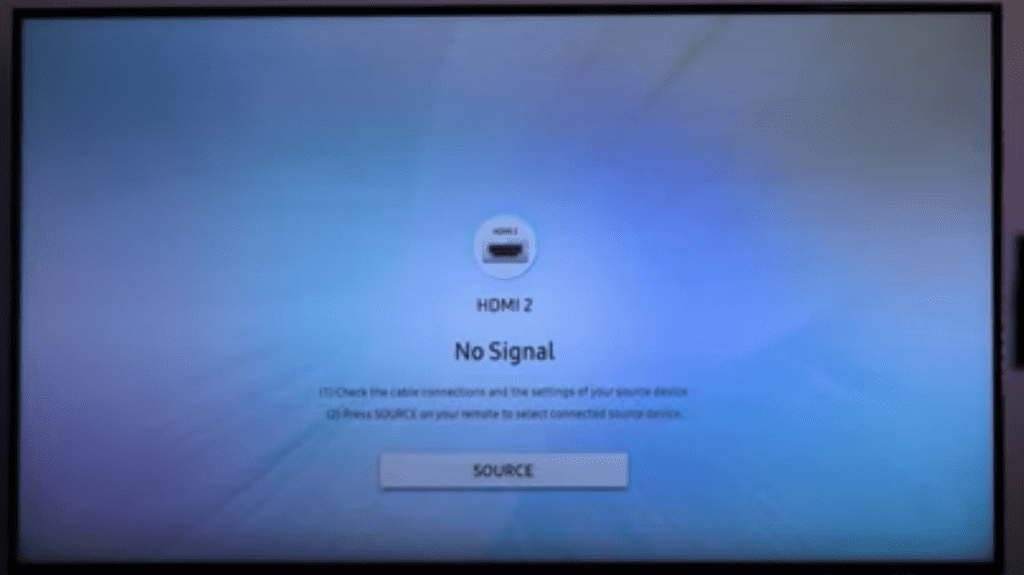
Even if you don’t have a remote, you can still use the input/source button directly on your Samsung TV.
3. Cast Oculus (Meta) Quest 2 to Samsung TV
At this point Chromecast andQuest 2 are on the same WiFi network, and your Samsung TV is on the correct input/source.
Now it is time to start casting.
1) Turn on your Oculus (Meta) Quest 2 by pressing the power button on the right side of the headset.
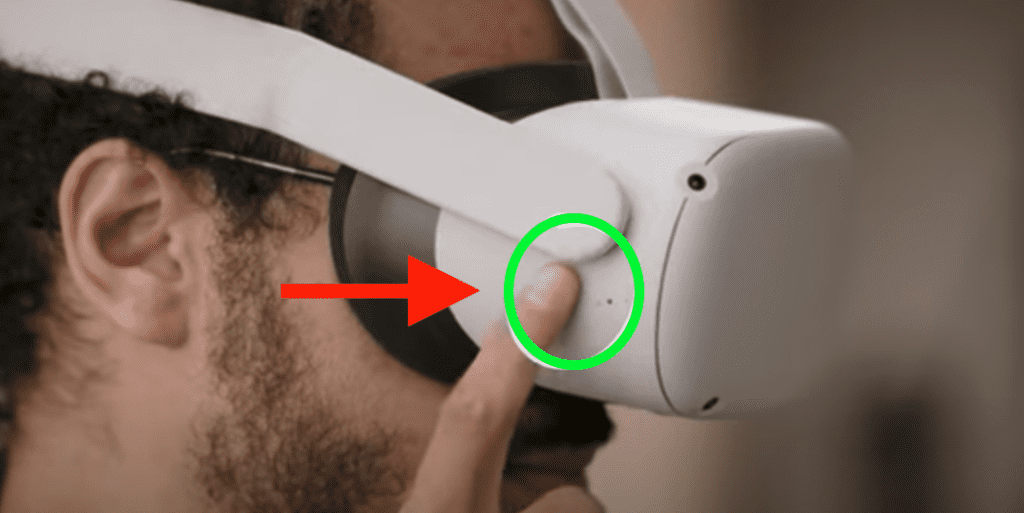
2) While on the home screen, select Sharing followed by Cast.
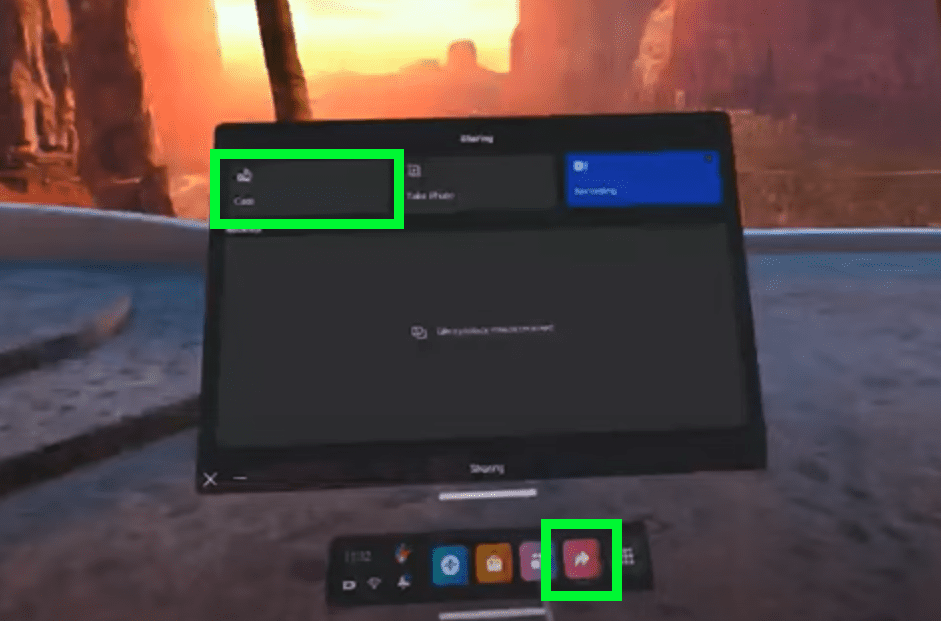
3) A window will pop up with all the devices you can cast to. Pick your Samsung TV and your Oculus Quest 2 should automatically connect to it.
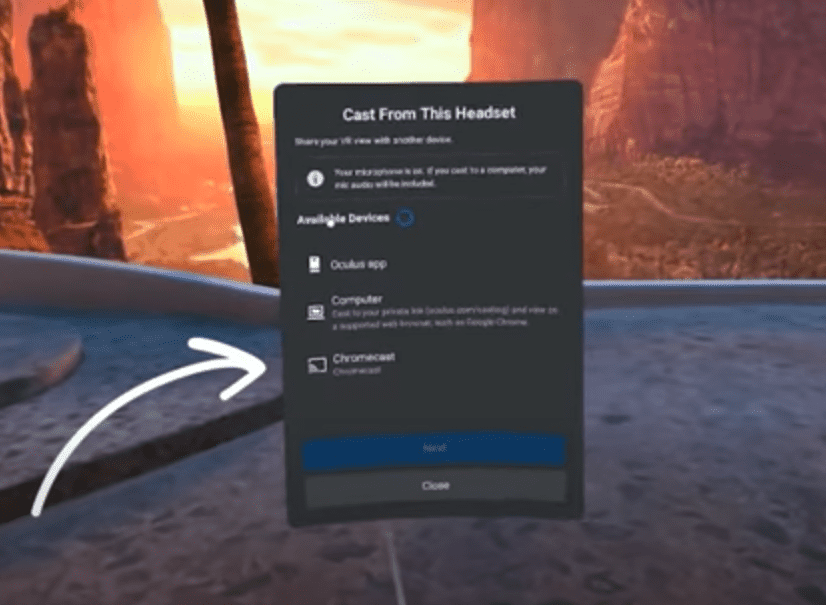
Now you should see your Oculus (Meta) Quest 2 mirrored on your Samsung TV!
How to cast Oculus (Meta) Quest 2 to phone then mirror to Samsung TV
All the instructions above were for those of you who have a Chromecast device. But if you don’t, there is an easy workaround. You can still cast your Oculus (Meta) Quest 2 to your Samsung TV!
You’re going to cast your Quest 2 first to your phone, ad then mirror your phone to your Samsung TV.
1. Casting Oculus (Meta) Quest 2 to your phone
In order to cast your Quest 2 to your smart phone:
- Download and then open up the Meta Quest app
- Turn on your Oculus Meta Quest 2 headset
- Press the Oculus button on the right touch controller. This will bring up the Menu
- Then go to Sharing > Cast
- This time select the option for the Oculus app
- A prompt will appear in the Meta Quest app on your smart phone. Choose “Start Casting“.
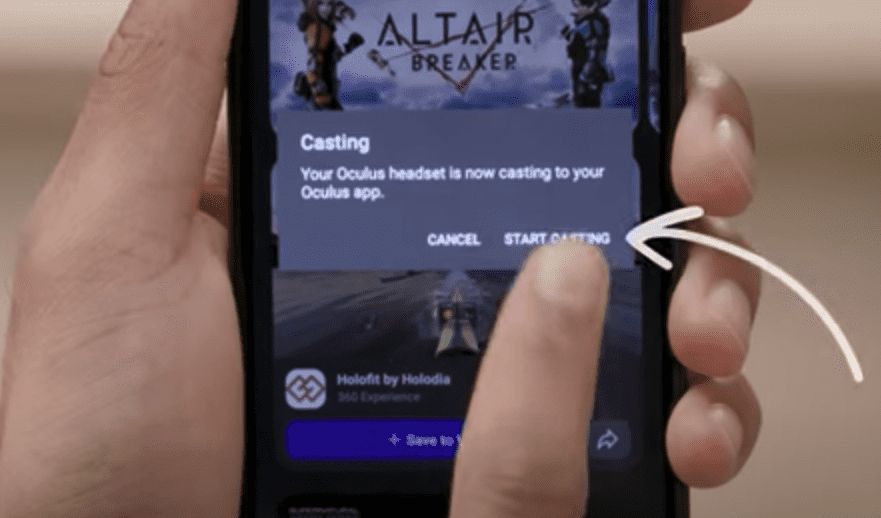
2. Mirror your phone to your Samsung TV
Ok, now that we’ve successfully casted your Quest 2 to your smart phone, we just need to mirror your phone to your Samsung TV.
NOTE: Make sure your phone is on the same WiFi network as your Samsung TV and your Quest 2!
Mirroring using an Apple device
Start by ensuring Airplay is enabled on your Samsung TV.
To do so, press the HOME button on your Samsung remote. A menu will appear at the bottom of your screen.
You’ll have to toggle all the way left until you see SETTINGS. It’s important that you stay hovering on SETTINGS and don’t press UP. If you do press UP, you’ll end up on the wrong menu! Instead, stop on SETTINGS and press ENTER.
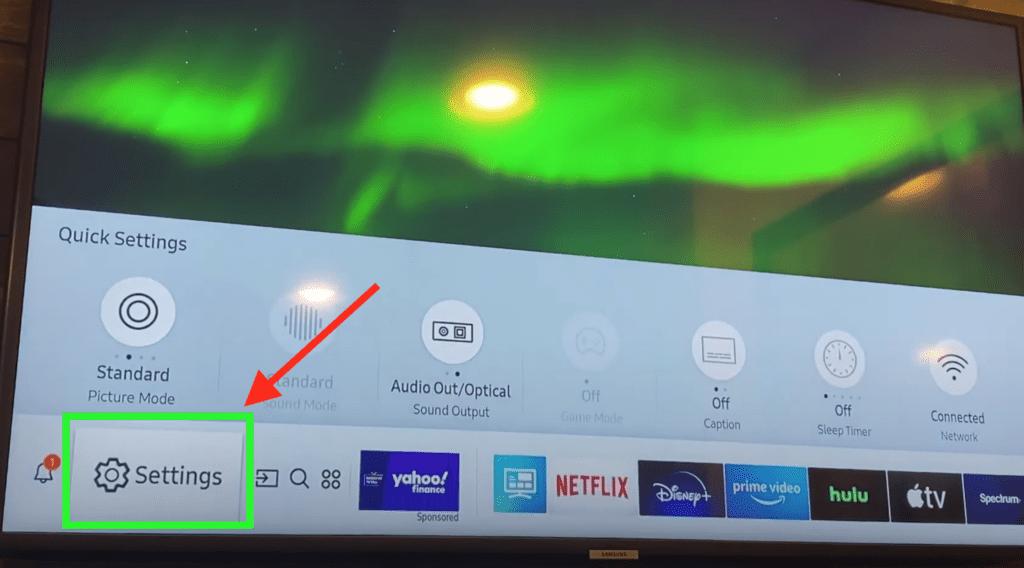
A new menu will open up. Go down to GENERAL and then click the RIGHT button to open up the GENERAL menu.
Go down until you land on APPLE AIRPLAY SETTINGS and then click ENTER.
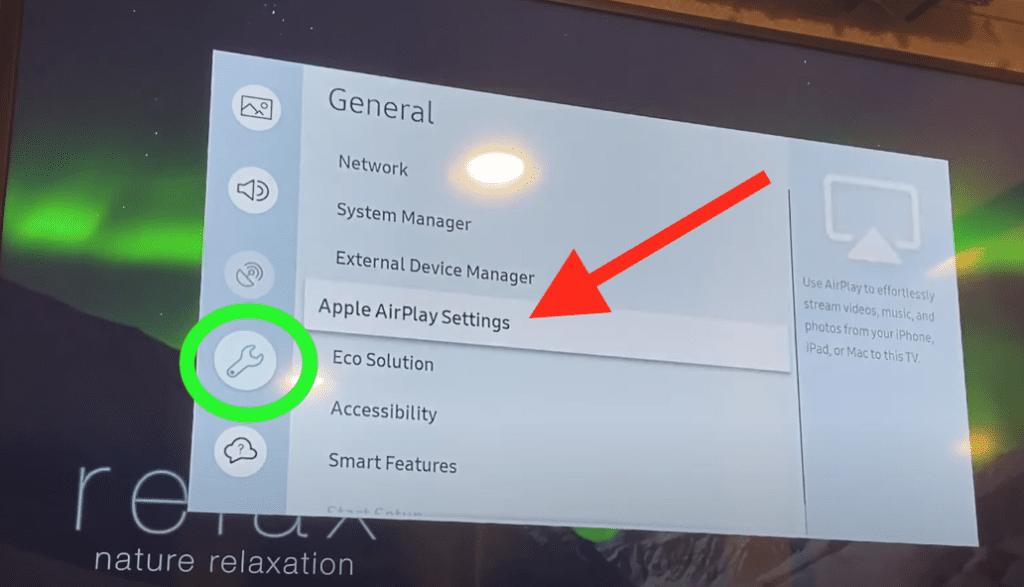
Finally, ensure Airplay is ON! If it is not, you will not be able to cast at all.
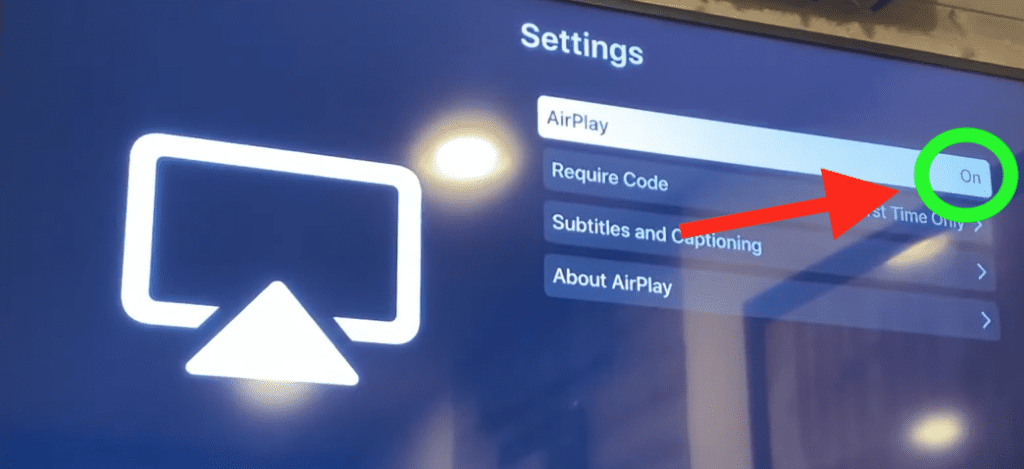
Now that we know Airplay is ON, it’s time to mirror our Apple device to our Samsung TV.
Just swipe down on your iPhone from the top right hand corner. This will open up the Control Center where you’ll see a small picture-in-picture icon (right below the lock button). Click on it.
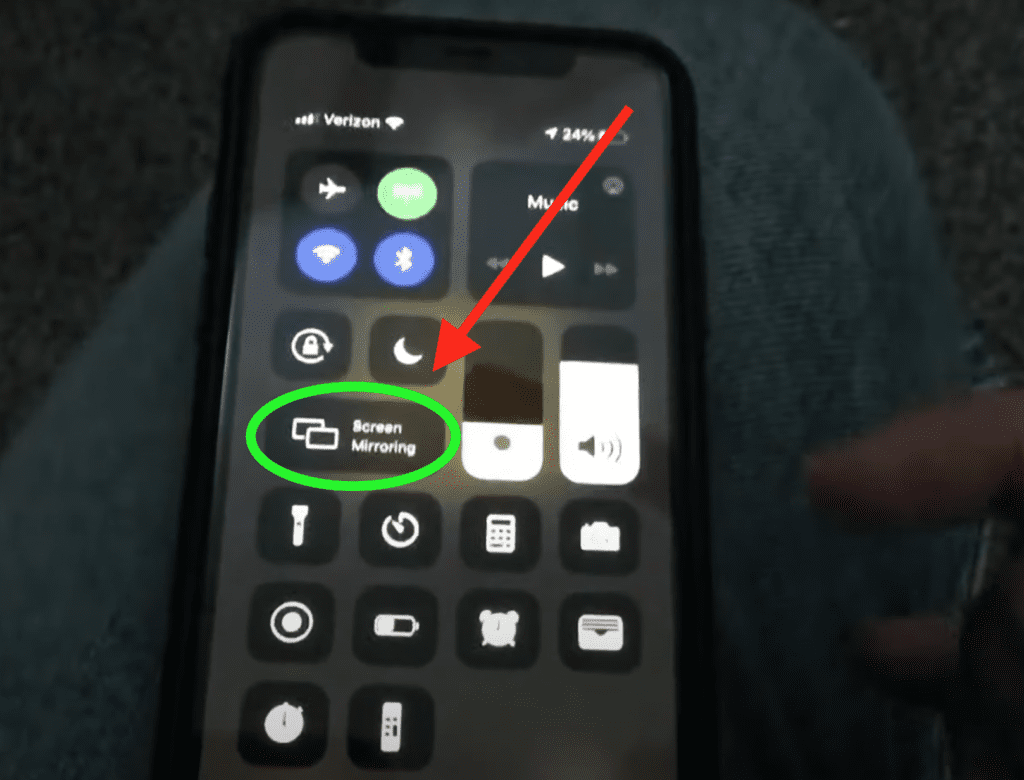
This will open a Screen Mirroring menu and a list of all nearby devices will appear. Look for your Samsung TV on this list. Once you find it, select it!
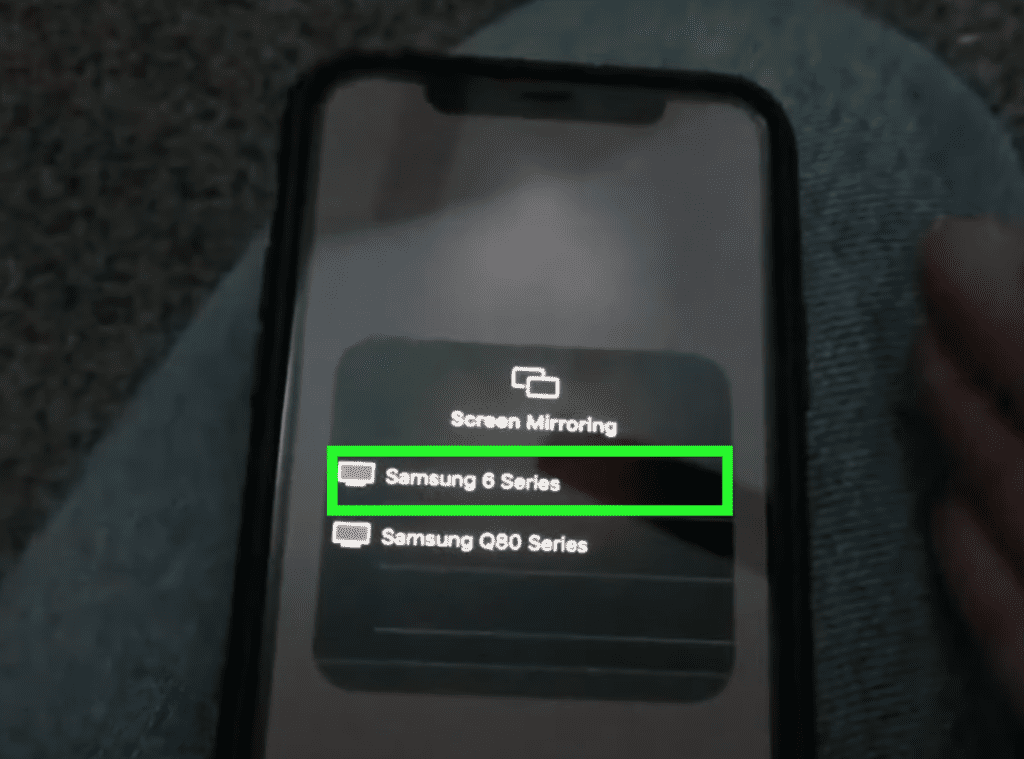
Put in your PIN, if it’s required.
Now your iPhone, or iPad, should be casting to your Samsung TV!
Mirroring using a non-Apple device
If you don’t have an Apple device, don’t worry – you can probably still cast to your Samsung TV. Most Samsung TVs will work with the screen mirroring feature on your device.
Go to Device List on Samsung TV
Begin by pressing the HOME button on your Samsung TV remote. The Samsung menu will appear along the bottom of your television.
You’ll want to move left until you land on SETTINGS. The key is to keep hovering on SETTINGS and not to press UP on your remote. Pressing UP will open up the wrong menu. Instead, stop on SETTINGS and then press ENTER.
When you press ENTER, a new menu will appear. Go down to GENERAL and press the RIGHT button to open up a new menu.
Move down until you see EXTERNAL DEVICE MANAGER. Select it. Then scroll down to DEVICE CONNECTION MANAGER, and finally DEVICE LIST.
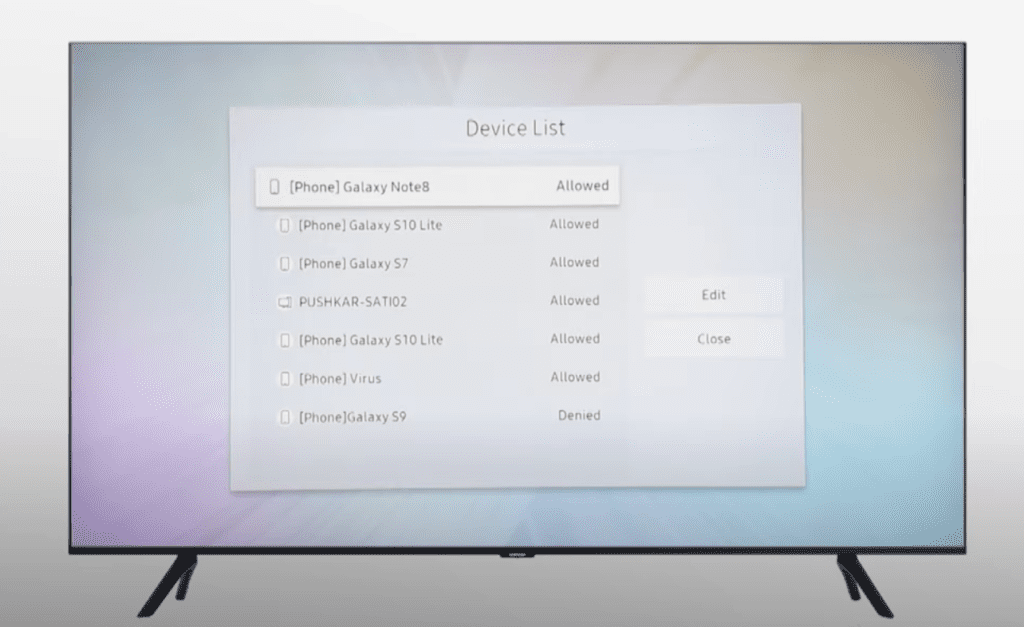
Find your device on the list that appears and just make sure it is “Allowed”.
Enable screen mirror feature on your device
The screen mirror feature is named differently for each phone/tablet brand. So be on the look for one of the following on your device:
- Miracast
- Wireless display
- Smart mirror
- Mirroring
- Screencast
- Screen share
- Mirror share
- Multi screen
Look for this setting on your non-Apple device and turn it on. Your device will start scanning for all available devices that it can cast to. Eventually you should see your Samsung TV pop up on this list.
Select it and start casting!
If your Samsung TV isn’t on the list, confirm that both your Samsung TV and your casting device are on the same WiFi network!
Finally, a window will pop-up on your Samsung TV. Select ALLOW.
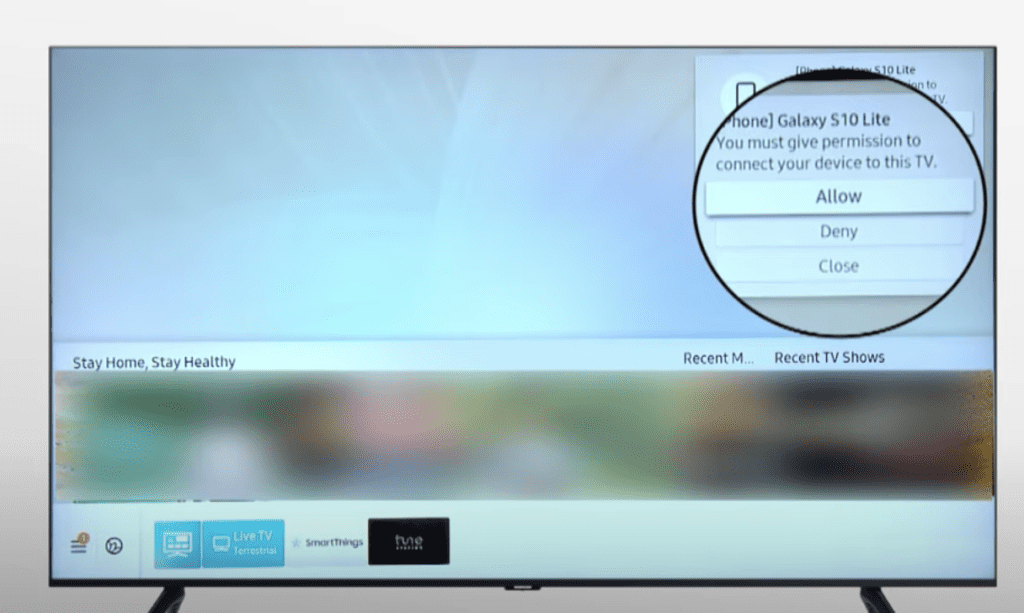
And now your “non-Apple” device should be able to cast to your television!
How to cast Oculus (Meta) Quest 2 to your laptop then mirror to Samsung TV
This next casting approach is similar, but instead of casting to your smart phone, you’re going to cast to your laptop. Then you’re going to mirror your laptop to your Samsung TV!
NOTE: Make sure your laptop is on the same WiFi network as your Samsung TV and your Quest 2!
1. Casting Oculus (Meta) Quest 2 to your laptop
To cast your Oculus (Meta) Quest 2 to your laptop follow these step-by-step instructions:
- Open up oculus.com/casting on your laptop
- Login using your Quest 2 login credentials
- Power on your Meta Quest 2 device
- Press the Oculus button on the right touch controller to bring up the Menu
- Go to Sharing and then Cast
- This time you’re going to select Computer
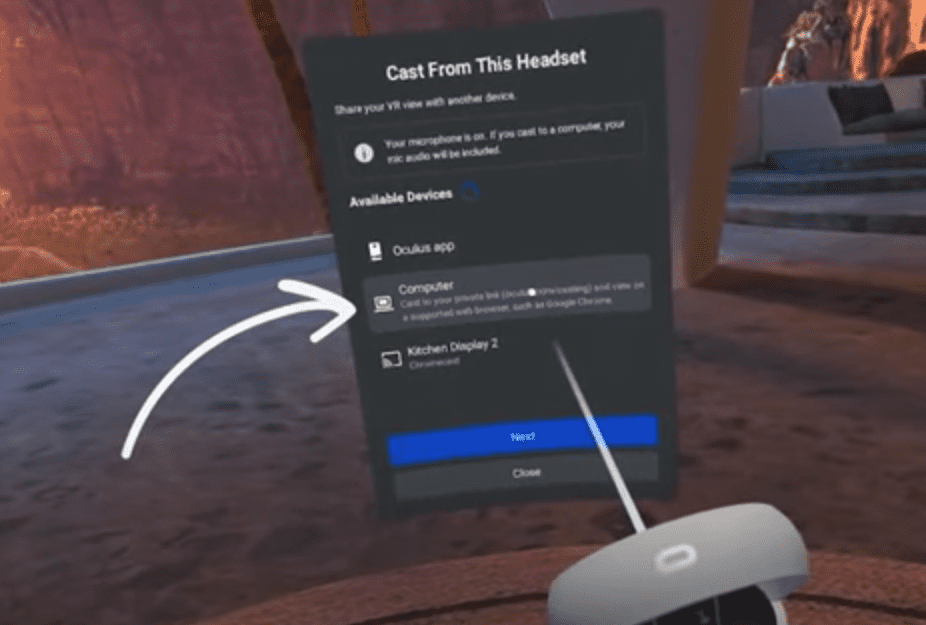
2. Mirror your laptop to your Samsung TV
If you own a Mac, look for the Control Panel icon at the top right hand side of your screen. Select it.
Then choose Screen Mirroring. You should see your Samsung TV as a possible casting option!
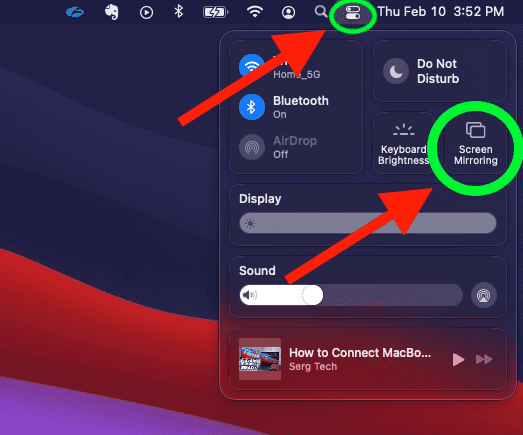
Troubleshooting
If you’re having trouble casting from your Oculus (Meta) Quest 2 to your Samsung TV, try the following troubleshooting steps.
Restart devices
Start by power-cycling your devices – power them down and wait one FULL minute before you turn them on again.
To restart your Samsung TV, first unplug it from the wall. Wait a FULL minute.
It is important to wait the FULL 60 seconds. Have a little bit of patience.
And while you wait, hold the power button on your Samsung TV for 30 seconds too. Make sure you are holding the power button on your TV, and not your remote.
This helps to drain any left over power in your TV and results in a true “soft reset”. This process is not the same as turning your TV on and off again with the remote.
You need to drain the residual power, and the only way to do that is to unplug the TV and hold the power button!
Check Quest 2 for software updates
Next, confirm whether or not you’re running the latest software on all of your devices – especially your Quest 2.
Checking your Quest 2 software version is easy:
- Power on your Oculus Meta Quest 2 headset
- Press the Oculus button on the right touch controller to bring up the Menu
- Go to Apps and then Settings
- Select About and finally Software Update
Note: If you are already using the newest software version, your Quest 2 will say there are “No Updates Available”.
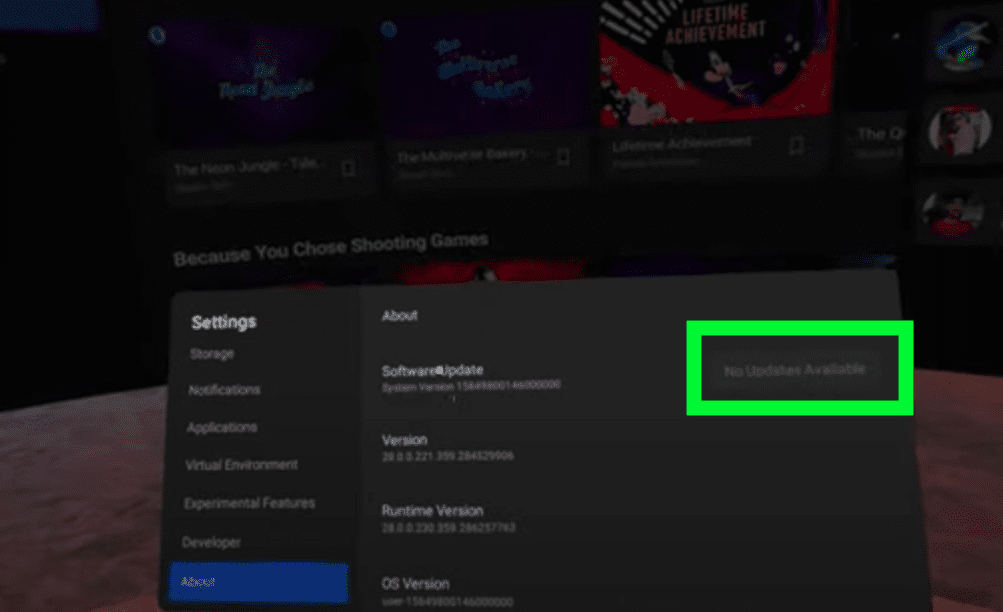
Restart your WiFi router
Before you reset your router, check other internet connected devices and see if they are working OK. If they’re not connecting, then your router needs to be restarted.
To restart your router, unplug it for 60 seconds, and then plug it back in. After a minute or two your router will come back online.
If you continue having internet connection problems after this, you’ll want to check in with your internet service provider.
Conclusion
To cast your Oculus Quest 2 to your Samsung TV:
- Confirm that your Chromecast and Quest 2 on are the same WiFi network.
- Change your Samsung TV’s input/source to HDMI – Chromecast.
- Power on your Quest headset and then go to Sharing > Cast.
- Finally, select Samsung TV.
If you have any issues casting, you should try restarting all your devices, updating their software and resetting your router.
Note that you may need a Chromecast device in order for this to work. But if you don’t have a Chromecast, you can still cast to your phone or computer, and then mirror that to your Samsung TV.