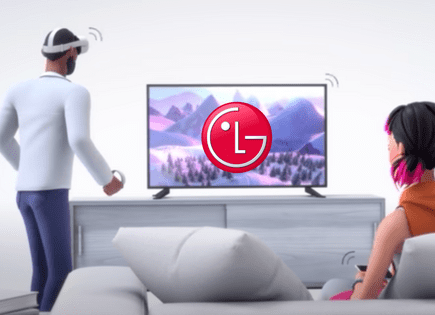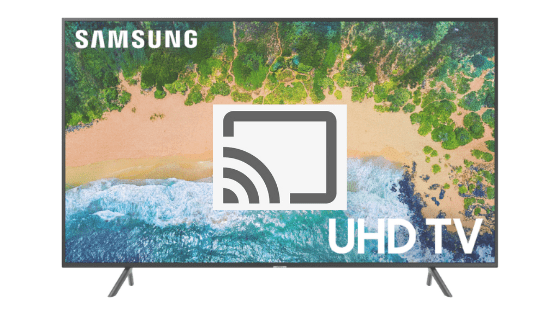
5 Ways to Cast to Samsung TV (All Easy!)
Apple and Samsung were in a spat with one another for nearly seven years over patents disputes – Apple sued Samsung for copying the iPhone’s design. So when Apple and Samsung started working together in 2018 (coincidentally, the same year the court case settled), the tech world took notice.
One of the great things Samsung started doing as part of this new “partnership” was building Apple Airplay directly into their TVs. This allows you to cast whatever is on your iPhone, iPad or Mac, directly on to your Samsung TV.
Casting to your Samsung TV no longer requires extra wires, or additional streaming devices/sticks!
If you have a 2018, or newer Samsung TV, there are just a few steps you need to take in order to start casting. And don’t worry, you can still cast even if you’re not using an Apple device.
 Quick Summary
Quick Summary
After a long dispute, Apple and Samsung started working together in 2018. Among the outcomes, Samsung integrated Apple Airplay into their TVs from 2018 onwards, allowing content from Apple devices to be cast directly. This means no need for extra cables or devices. You can also cast from non-Apple devices or use HDMI connection, streaming device, or SmartThings or Smart View app for content already downloaded to your device. Troubleshooting includes ensuring both devices are on the same WiFi network, and software is updated.
How to cast to Samsung TV
To cast to Samsung TV, start by pressing the HOME button on your remote. Toggle left until you find SETTINGS and press ENTER on it (don’t press up!). Then go to GENERAL > APPLE AIRPLAY SETTINGS > AIRPLAY > ON. Finally, swipe down on your iPhone and select SCREEN MIRRORING.
Make sure that your Samsung TV and your iPhone are are the same WiFi network! You won’t be able to cast if they’re on separate networks.
And if you don’t have an Apple device to cast with, don’t worry – there are a many different ways to cast to your Samsung TV:
- Airplay built into your Samsung TV
- Screen Mirroring feature on your casting device
- Separate streaming device/stick
- Direct HDMI connection
- Samsung SmartThings or Smart View app
Cast to Samsung TV using an Apple Airplay
We covered this option above, but here is a more in-depth explanation with pictures, in case you need it.
Turn Apple Airplay on Samsung TV
The first step to using Airplay is pressing the HOME button on your Samsung TV remote. This will bring up the Samsung menu along the bottom of your TV.
You’ll then need to toggle all the way left until you land on SETTINGS. The key here is to stay hovering on SETTINGS and don’t press UP. If you press UP, you’ll open the wrong menu. Instead, stop on SETTINGS and then press ENTER.
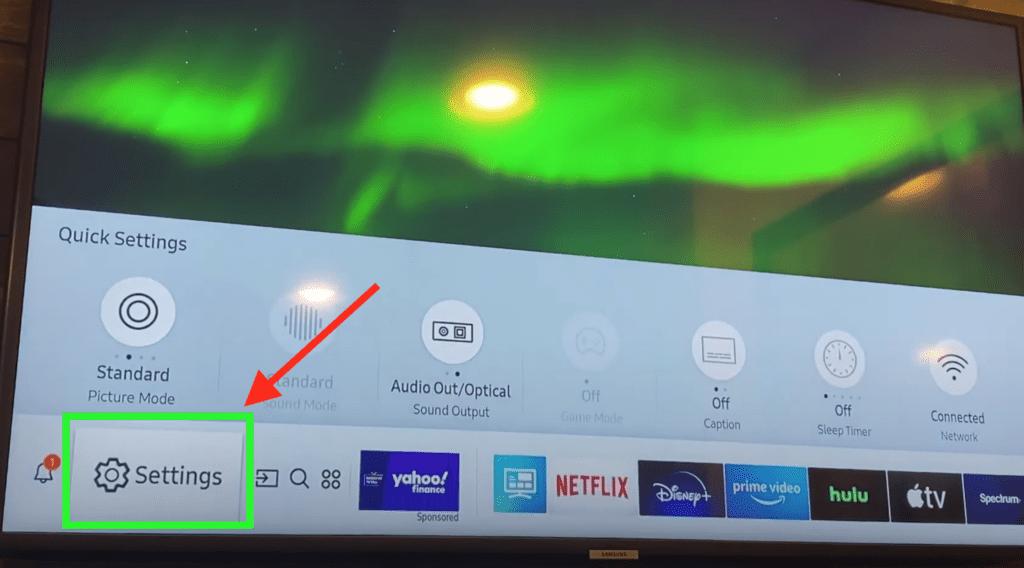
After you press ENTER, an entirely new menu will open up. Toggle down to GENERAL and then press the RIGHT button to open up the GENERAL menu.
Move down until you land on APPLE AIRPLAY SETTINGS and press ENTER.
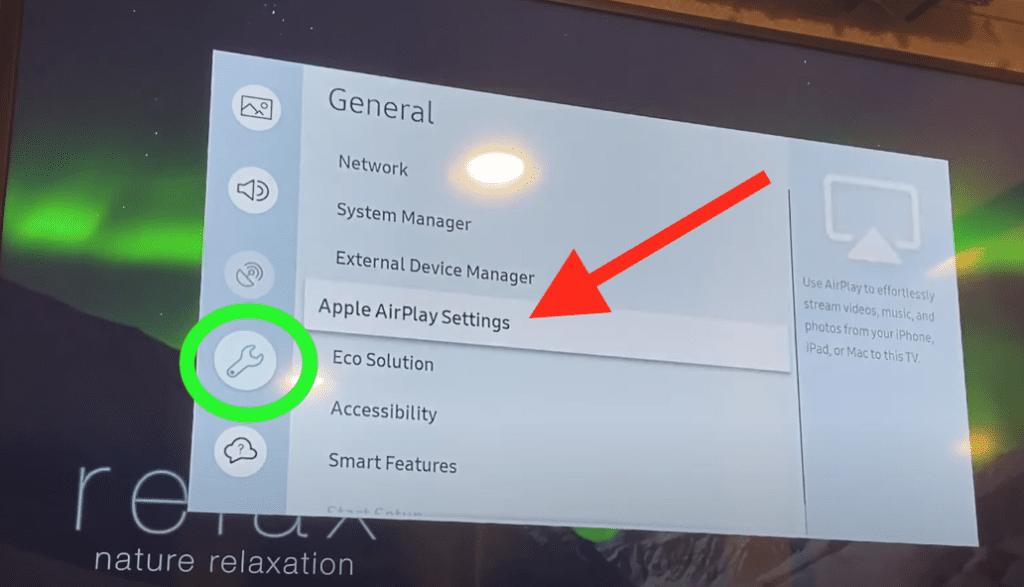
From here just make sure that Airplay is turned ON! If it’s not, then you won’t be able to cast. As a side note, you can edit the REQUIRE CODE setting here as well so that you don’t need to enter a PIN every time you want to cast.
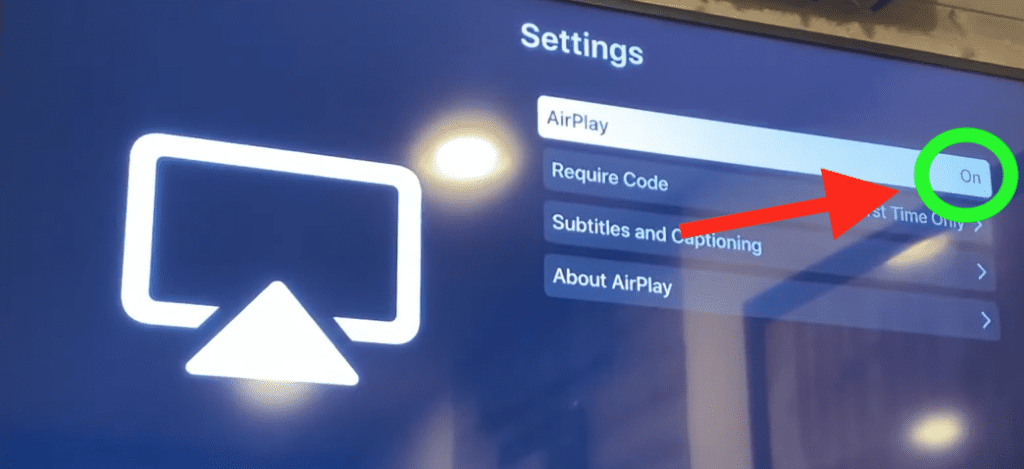
Screen Mirror from Apple device to Samsung TV
Now that you have Airplay activated on your Samsung TV, it’s time to SCREEN MIRROR from your Apple device.
If you’re trying to cast from your iPhone or iPad, simply swipe down on the screen from the top right hand corner. This will open up your Control Center where you’ll find a small picture-in-picture icon (located right next to the lock button). Click on it.
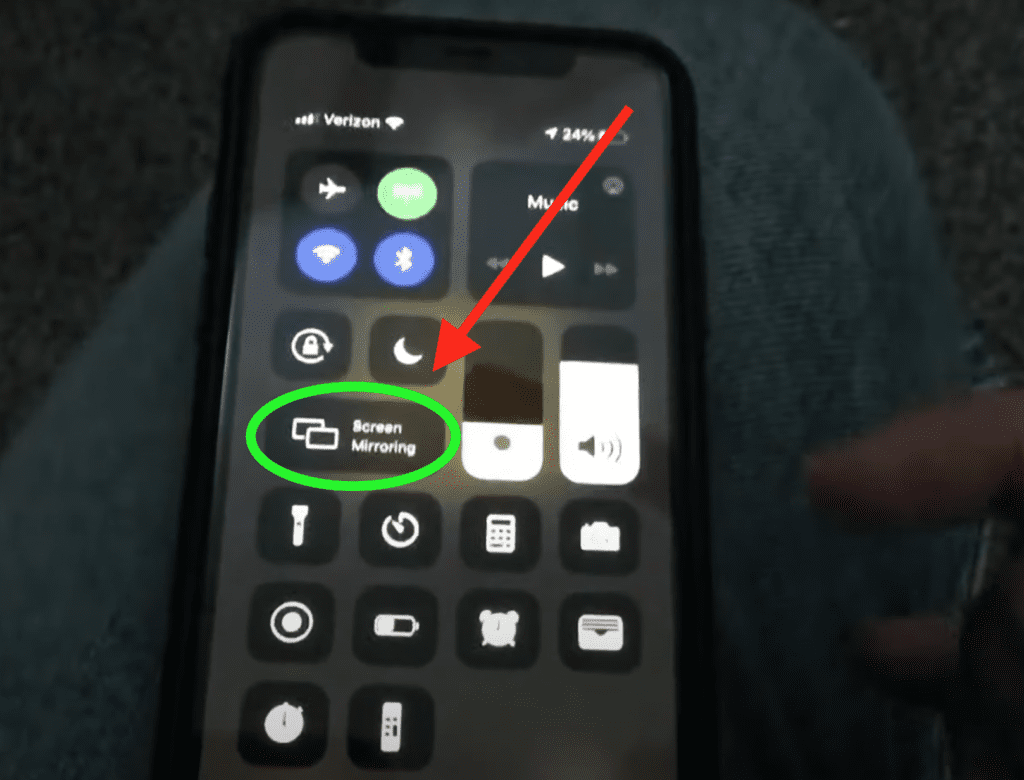
This will open a Screen Mirroring menu on your iPhone with a list of all nearby devices. You should see your Samsung TV on the list. Click on it!
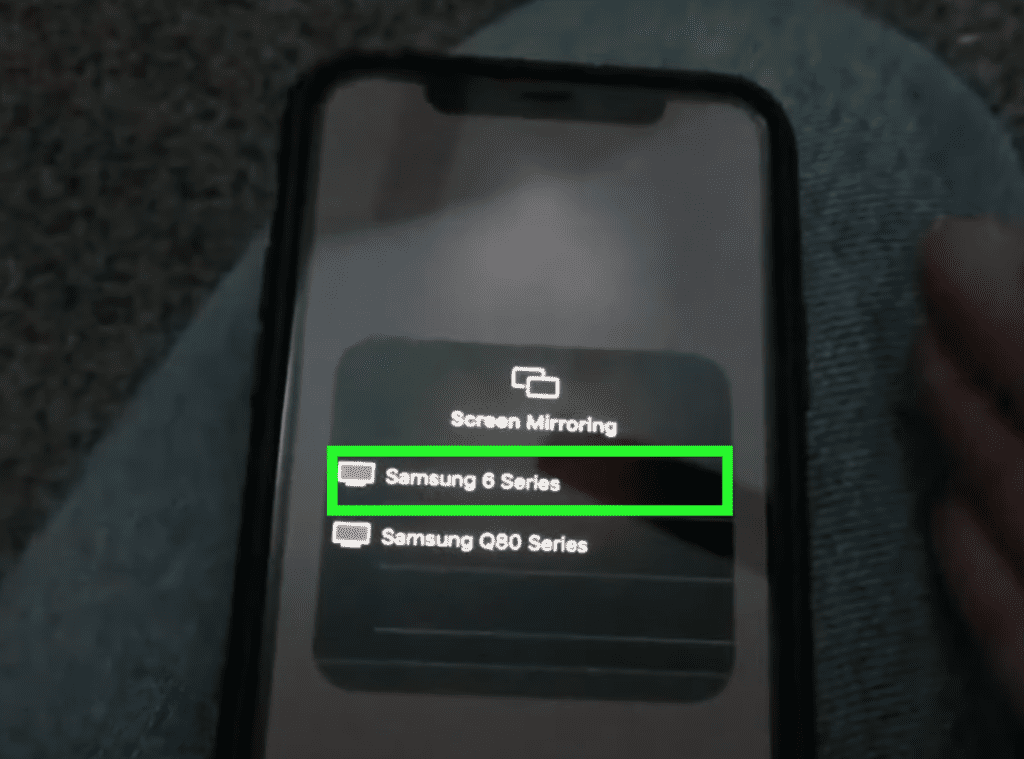
Enter your PIN, if one is required. And that’s it. Your iPhone or iPad is now casting to your Samsung TV.
If you’re trying to cast to Samsung TV using a Mac, just look for the Control Panel icon in the top navigation bar of your laptop and click on it. Then select Screen Mirroring, followed by your Samsung TV.
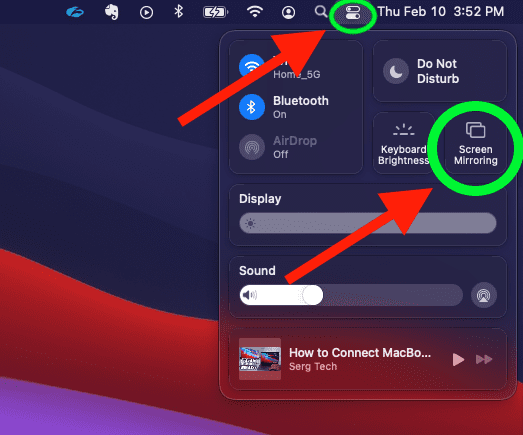
Cast to Samsung TV using non-Apple device
You can also cast to your Samsung TV using a non-Apple device! Many Samsung TVs allow you to cast to them using the screen mirroring feature on your device.
Go to Device List on Samsung TV
Start by pressing the HOME button on your Samsung TV remote. This will bring up the Samsung menu along the bottom of your TV.
You’ll then need to toggle all they way left until you land on SETTINGS. The key here is to stay hovering on SETTINGS and don’t press UP. If you press UP, you’ll open the wrong menu. Instead, stop on SETTINGS and then press ENTER.
After you press ENTER, an entirely new menu will open up. Toggle down to GENERAL and then press the RIGHT button to open up the GENERAL menu.
Move down until you land on EXTERNAL DEVICE MANAGER and press ENTER. Then scroll down to DEVICE CONNECTION MANAGER, followed by DEVICE LIST.
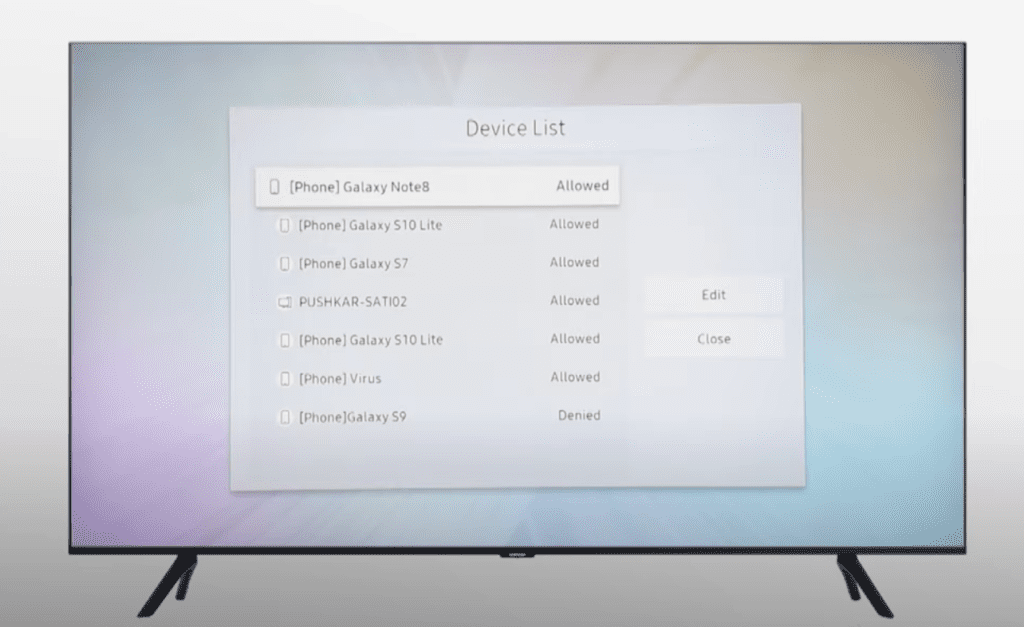
A list of available devices you can cast from will appear on your Samsung TV screen. Find the device you wish to cast from and make sure it is “Allowed”.
Enable screen mirror feature on your device
The screen mirror feature is named differently for each phone/tablet brand. So be on the look for one of the following on your device:
- Smart mirror
- Mirroring
- Miracast
- Wireless display
- Mirror share
- Screencast
- Screen share
- Multi screen
Find this feature setting on your device and enable it. Your device should begin scanning for available devices that it can cast to. You should see your Samsung TV included in this list. Select it to start casting.
If you don’t see your TV listed, double check that both your Samsung TV and your casting device are using the same WiFi network!
Finally, a permission window should automatically appear on your Samsung TV. When it does, select ALLOW.
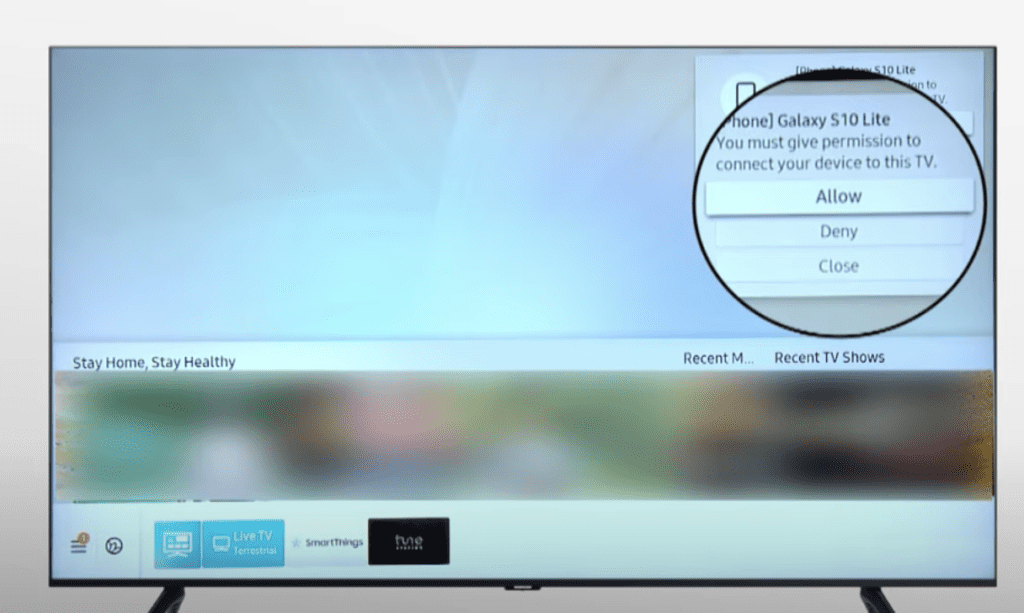
That’s it. Your device should be successfully casting to your TV!
Cast to Samsung TV using a separate streaming device
If you have an older Samsung TV that doesn’t have Apple Airplay, and/or the screen mirroring feature isn’t working or available on your casting device, you can always get a third party streaming device to cast with.
In my experience, Google Chromecast and Apple TV are the best streaming devices to cast to your Samsung TV with. Roku isn’t a bad option either.
Obviously the downside here is you’ll have to buy one of these streaming devices if you don’t already have one. But honestly, prices are extremely reasonable these days for streaming sticks, and you’ll be happy you have one (even if your TV is already smart).
Cast to Samsung TV using a direct HDMI connection
If you’re having trouble casting wirelessly, you can try using a HDMI adaptor to connect your casting device directly to your TV.
Exactly which type of HDMI adaptor you’ll need to buy depends on your casting device. These days, many smart phones and tablets have USB-C or lighting ports. Older devices might use thunderbolt or mini-USB ports.
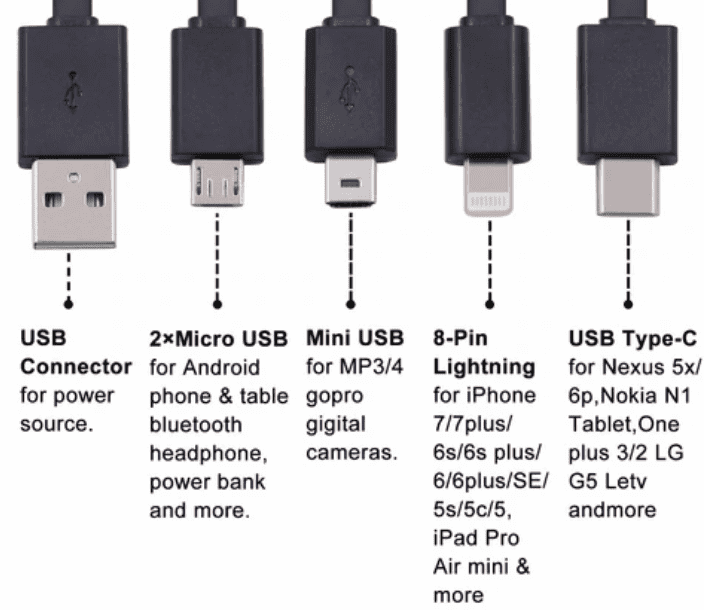
Here’s how to cast to your Samsung TV using an HDMI connection:
- Connect a separate HDMI cable to the HDMI end of your new HDMI adaptor
- Plug the opposite end of the HDMI cable into a free HDMI port on the back of your TV
- Connect the HDMI adaptor to the USB port on your device
- Turn your Samsung TV on and make sure you change the source/input to the HDMI port you are using
Cast to Samsung TV using SmartThings or Smart View app
Depending on what year your Samsung TV was released, you can download either the SmartThings app, or the Smart View app for free to cast with.
But please note, with this method you can only cast content that has already been downloaded to your device (like photos, videos and music). You can’t cast YouTube or Netflix, for example.
SmartThings app
SmartThings is Samsung’s hub for all your smart home devices. It can be downloaded to Android and iOS devices alike.
SmartThings can automatically find and connect to most Samsung TV’s released in 2016 and onwards.
Smart View app
If your Samsung TV was released between 2011 and 2016, try downloading the Smart View app. This app lets you enjoy content stored on your mobile and PC on your Samsung Smart TV.
Troubleshooting casting to Samsung TV
If you run into issues when you’re trying to get your device to cast to your Samsung TV, here’s what you should do:
- Make sure both your Samsung TV and casting device are on the same WiFi network
- Update your Samsung TV software to the latest version
- Make sure the device you’re trying to cast from is also running the latest software version
- Reset your Samsung TV and the device you’re casting from
- Try using a different device to cast from and see if that’s the issue
- Unplug your router/modem, wait 60 seconds, and then plug it back in
Try each fix, and then attempt to cast again. Hopefully you’re able to get it working now.
Conclusion
There are several different ways you can cast to your Samsung TV:
- If your Samsung TV is from 2018 or later, and you’re trying to cast from an Apple device (iPhone, iPad, or Mac), Apple Airplay is the easiest way to cast.
- Otherwise, use your casting device’s screen mirroring feature (often called by many different names, depending on the brand of phone/tablet).
- Buy a streaming device like Google Chromecast or Roku.
- Get an adaptor for your casting device and connect directly to your Samsung TV using an HDMI cord.
- Download the Samsung SmartThings or Smart View app to cast from. Note that you’ll only be able to cast photos, videos, music and other content already downloaded to your device.
Were you able to successfully cast to your Samsung TV? If so, let me know how in the comments below!