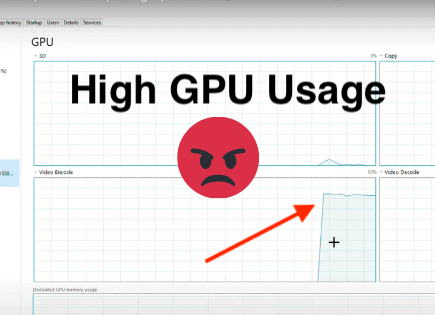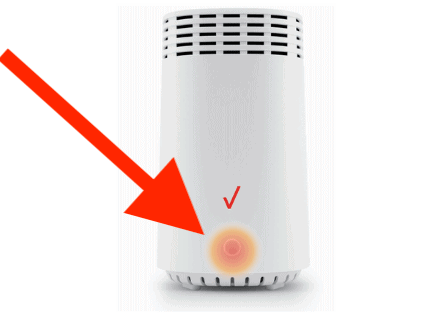Ethernet Not Working But WiFi Is (Troubleshooting Tips)
Using ethernet instead of a WiFi connection has its benefits. Wired internet connections experience fewer interruptions and are less susceptible to cyber-attacks.
But just like any other type of internet connection, your ethernet may suddenly stop working for no apparent reason while your WiFi continues to work as usual.
If your WiFi is on but your ethernet stopped working, it could be because of improper connections, damaged network cables, outdated drivers, conflicting network settings, an unplugged cable, or viral attacks. To fix this, check the ethernet cable for damage, ensure your connections are correct, and reset your router/modem.
Below, I cover each of these possible issues in detail and provide solutions for how to fix each one, so you can get back online quickly!
Why Is My Ethernet Not Working But WiFi Is?
Ethernet malfunctions can be as simple as an unplugged cable or as complex as wrong wire terminations. No matter the severity of the issue, most ethernet problems are fixable.
Here is a list of common ethernet issues and how to fix them.
Problem #1: Disabled Connection
A disabled network connection could be the reason your ethernet is not working. You or someone else may have disabled it either intentionally or mistakenly.
A disabled connection may also be a result of a faulty network adapter or corrupt drivers. Whatever the case, your ethernet won’t work if the network remains disabled.
Solution
Fixing a disabled connection is not complex. However, you have to confirm if your ethernet is disabled in the first place by checking your network status.
You can check the status of your connection using the following steps:
- Go to Settings
- Click “Network & Internet”
- Click “Status” to see if you’re connected
- If not connected, click on “change adapter options.”
- Right-click on ethernet and select enable
- Close the window and restart your computer
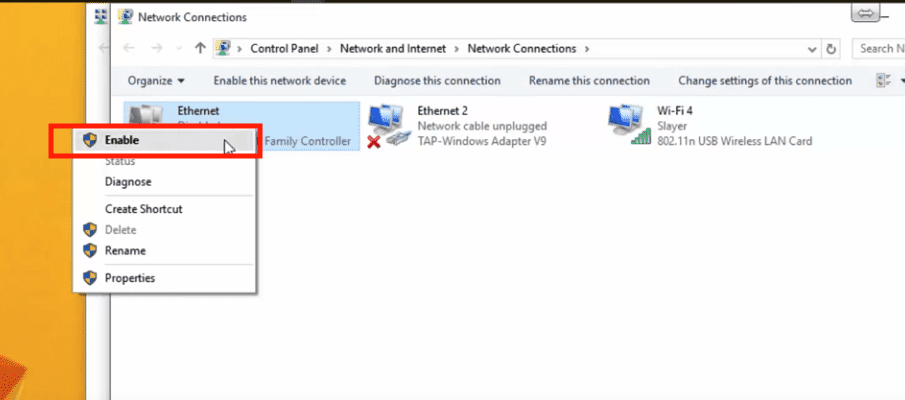
Problem #2: Unplugged Ethernet Cable
Your ethernet may not be working simply because someone pulled out the cable from the router or PC. It happens all the time, and it’s one of the reasons for a bad connection.
Sometimes, you may have plugged in the cable, but perhaps incorrectly.
Solution
Check the ethernet cable on both ends to make sure it is not loose.
I would suggest unplugging and then plugging the cable back in to ensure it is firmly in place both in the router and your device.
Problem #3: Damaged Ethernet Cable
A faulty or damaged cable is another possible reason your ethernet is misbehaving. You may have plugged in the ethernet cable correctly but still can’t establish a connection.
To confirm if this is the case, go to network settings to check the status of your connection.
If the status page displays “network cable unplugged,” but the cable is firmly in place on both ends, you are probably dealing with a faulty ethernet cable.
Solution
The easiest way to fix a damaged ethernet cable is to replace it.
Alternatively, you can repair it through a process called splicing, which involves removing the damaged portion and joining the remaining parts to make the cable functional again.
Problem #4: Kinked Cable
Your wired connection may stop working because of a kinked cable. A bend along the ethernet cable can damage the wires inside or interfere with data transmission, leading to connection problems.
Solution
Make sure the cable is straight with no bends or kinks. Also, avoid passing the ethernet cable over other wires to prevent electromagnetic interference.
Consider keeping the channel length under 300 feet to reduce the chances of the cable becoming intertwined.
Problem #5: Faulty Ethernet Ports
Your ethernet cable can be in top condition, but the corresponding ports on your device may be faulty. As you may know, it is impossible to establish a connection with damaged ports.
The problem could be on your router, modem, PC, or any other compatible device. Check the ports on these devices to confirm if they are okay with no physical damage.
Solution
Ethernet routers and modems come with multiple ports. The good news is that not all ports can be faulty at once. If all of them are not working, your router could be the problem.
Try plugging the cable into a different port to establish if the previous one is faulty. If you connect successfully, you may have to repair the defective port to use it again.
Problem #6: Outdated or Corrupt Ethernet Drivers
Like any other device in a computer, you cannot use your ethernet adapter without installing the correct drivers for it. Fortunately, most PC devices are plug-and-play, meaning they come with drivers that install automatically with no further configuration required.
However, installed drivers may become outdated or corrupt due to software issues. If this is the case, your ethernet may stop working, and you may need to update your drivers to the latest version.
Solution
To update your ethernet drivers:
- Go to Device Manager on your PC
- Navigate to “Network Adapters”
- Right-click on ethernet and select “update driver”
- Choose “Search automatically for updated driver software”
- Alternatively, select “Browse my computer for driver software” if you have the latest drivers stored in a USB flash drive, CD, or hard drive
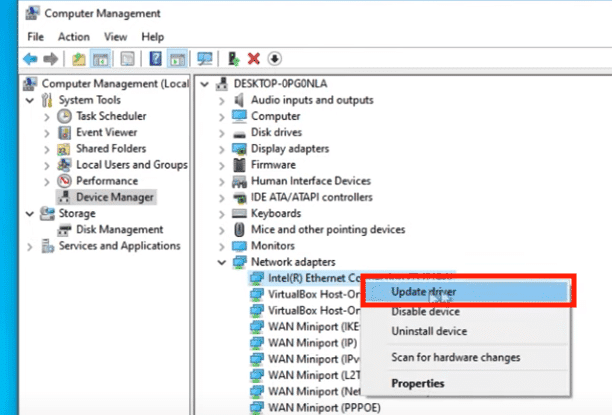
Problem #7: Spyware and Viruses
Although rare, spyware and viruses can cause your ethernet not to work while your WiFi continues to function.
Your router uses software to run. For this reason, it is vulnerable to viral attacks. In case of infiltration, the virus will slow down or block your internet connection altogether.
Solution
The safest way to protect your home network from spyware and viruses is to install an Internet Antivirus program on your computer.
An efficient antivirus can help scan and remove all types of spyware and viruses from your computer, subsequently restoring your ethernet connection.
Problem #8: Wrong Wire Terminations
If you look at the transparent RJ-45 plug of your ethernet cable, you’ll notice that it has several colored wires. These wires follow a particular wiring scheme to establish a connection.
If the wires have wrong terminations, your Ethernet cable will not function as you expect.

There are two types of wiring schemes to consider; T568A and T568B.
T568A – Green Stripe, Green, Orange Stripe, Blue, Blue Stripe, Orange, Brown Stripe, Brown
T568B – Orange Stripe, Orange, Green Stripe, Blue, Blue Stripe, Green, Brown Stripe, Brown
Solution
Check the cable to make sure the wires follow any of the two wiring schemes. Also, ensure the colored wires terminate correctly at the end of the plug.
You may have to remove the plug and crimp the wires again correctly if you notice any discrepancies. Alternatively, you can replace the Ethernet cable.
Problem #9: Operating System Issues
The type of OS you are using could cause your ethernet to stop working unexpectedly.
Some operating systems come with built-in Firewalls and security models that prevent incoming and outgoing connections.
In some instances, your OS might be using old, outdated drivers, leading to software and hardware conflicts.
Solution
You can fix OS issues by formatting your computer or reinstalling the Operating System.
You may also consider updating your OS to the latest version to help resolve several issues, including ethernet problems.
If the issue is Firewall-related, you may have to disable it to allow your ethernet to establish a connection.
Other Ways to Fix Ethernet Not Working
1. Reset Ethernet Adapter
Resetting your ethernet adapter can do the trick to restore your internet connectivity within minutes. Just follow these easy steps:
- Go to Settings
- Click “Network & Internet”
- Click “Status” on the left panel
- Scroll down and click “Network Reset”
- Click “Reset Now” on the Network Reset Page
- Try to connect to ethernet
2. Run Network Troubleshooter
If none of the above tips seem to work, you can try using the network troubleshooter to restore your connection. Here are the steps:
- Go to Settings
- Click “Update & Security”
- Then “Troubleshoot”
- Then “Internet Connections”
- Select “Run the Troubleshooter” and follow the on-screen instructions
- Click ‘finish’ and reboot your PC
3. Unplug Router / Modem
When in doubt, unplug it!
A lot of ethernet issues can be solved by simply unplugging your router/modem and waiting 60 seconds before plugging it back in and reestablishing a connection.
Keep in mind that it may take 2-3 minutes for your router/modem to come fully back online.
Conclusion
There is no doubt, that ethernet connection problems can be frustrating. Hopefully, by troubleshooting using the tips outlined below, you’ll be able to get your issues resolved and be back online in no time.
- Check the status of your connection
- Check the ethernet cable on both ends to make sure it’s not loose
- Replace or repair damaged ethernet cable
- Ensure the cable is straight with no bends or kinks
- Plug the cable into a different port
- Update your ethernet drivers
- Install an Internet Antivirus program
- Ensure correct wiring schemes and termination
- Reinstall/update the Operating System
- Reset ethernet adapter
- Run network troubleshooter
- Unplug the router/modem
Good luck and thanks for reading!