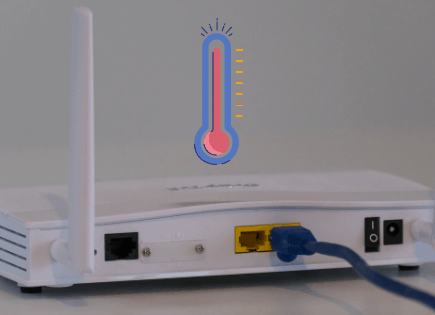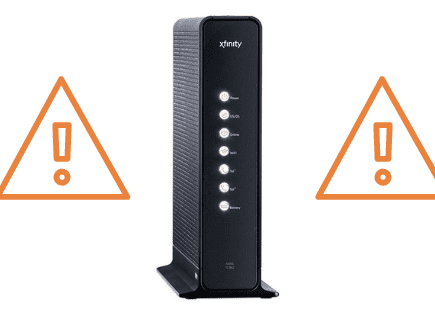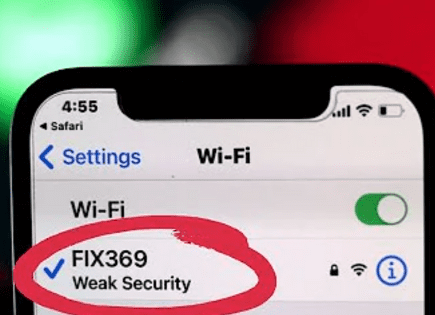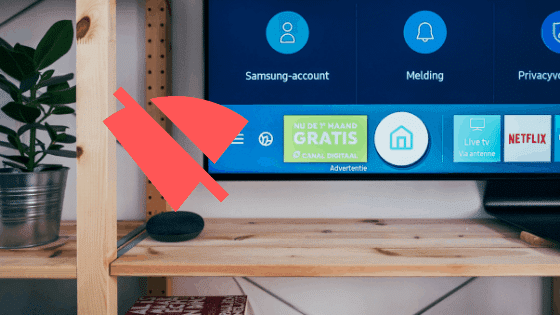
TV Not Connecting to WiFi (Don’t Panic, Easy Fix!)
At some point, unexpectedly, your smart TV will stop connecting to your WiFi network.
But don’t panic.
Luckily there are some simple steps you can take to restore connectivity and get back to watching your favorite shows and movies.
What to do if your TV is not connecting to WiFi
Regardless of your smart TV model, here are some simple, immediate actions to take when your TV is not connecting to WiFi:
- Unplug your router/modem for at least 1 minute.
- Plug the router/modem back into its power source.
- Give the router/modem a few minutes to connect to the internet.
- Try reconnecting your smart TV.
Most times, a simple unplugging of your router/modem does the trick but if you’re still having trouble, consider the following:
Confirm whether or not your Router/Modem is the problem
The best way to rule out your modem/router as the source of the problem is to try to connect to other wireless devices.
You should choose a device that is a similar distance away from your modem/router and in the same room as your smart TV.
If this device (like your smartphone or laptop for example) connects seamlessly to your modem/router, the source of the issue is likely your smart TV.
However, if other devices cannot connect or are not connected to the WiFi, you should work on getting your modem/router fixed or contact your modem/router manufacturer for support.
If other devices are already clearly working and connected to your existing WiFi, try disconnecting one device and then reconnecting it.
Is the WiFi network and password you’re using working for that device but not your smart TV?
If it is, you know for sure your TV is what’s causing the issues.
Router/Modem hard reset
Make sure your router and the modem are correctly installed and have access to the internet.
If you do not know how to make such connections, check the owner’s manual of both the modem and router or contact your manufacturer.
A simple Google search of the model and how to reset/connect it will likely work as well.
Usually, there is a small button that requires a paper clip or safety pin to press and hold it in. This will hard reset the router/modem to the original settings.
Keep in mind that if you go this route, you’ll have to re-set up your WiFi and reconnect all the devices in your home.
Double-check your WiFi password
Always remember that secure WiFi networks are password-protected, and the security key (password) is case-sensitive.
It’s worth double-checking to make sure you input the correct password into your smart TV and that you’re trying to connect to the right WiFi network.
Sometimes your smart TV may disconnect from your WiFi for whatever reason and then it will automatically try to reestablish connection, but this time with a different network in range.
So just confirm that your TV is still attempting to connect to the correct network.
VPNs and dial-up don’t work well with smart TVs
VPNs and other networks such as PPPoE connections are not readily accessible to your smart TV, so if you’re trying to connect to one, consider an alternative.
There are several ways that you can try to utilize a VPN but I only recommend this if you’re a bit more tech savvy.
Furthermore, no smart TVs support proxies or dial-up connections.
Yup, those still exist! It’s kind of crazy to think that in the 21st century, some people are still using dial-up internet.
Although something tells me those people probably don’t have a smart TV, but I digress.
2.4GHz vs 5GHz
If your modem is 5GHz enabled, check your television manual to confirm that it supports 5GHz.
There are some instances where your smart TV won’t be able to connect to your 5GHz band, but has no problem connecting to the 2.4 GHz band.
So just give the 2.4 GHz band a try and see if that helps.
Speed and loading time really shouldn’t become too big of an issue on this lower band unless you have a ton of other devices connected to the 2.4GHz network.
Max number of router connections
If you have a maximum number of connections to your modem, go ahead and check that you’re not maxed out. It’s unlikely to be the case, but worth a shot to check.
The majority of routers these days can handle upwards of 250 connected devices at once. However, you may have an outdated router that has a limit that has been reached.
Again, it’s not that common of an issue but we’re scraping the bottom of the barrel here.
Brand-specific instructions
If you’ve made it to this point and you’re still not having any luck, perhaps you own one of the following smart TV brands.
If so, try these smart TV brand-specific instructions for re-establishing your WiFi connection.
Samsung TV not connecting to WiFi
If your Samsung TV won’t connect to Wi-Fi, check your TV’s network to ensure that it is connected to the router/modem.
To do this, follow the steps below:
- On your remote, hit the Home button and select Settings.
- Scroll to Network Setup
- Select View Network Status to confirm the status of your network. Press Enter.
- Confirm that your connection is set to Wireless and not Wired. If it is set as Wired, change the connection to Wireless.
How to set TV connection to wireless:
- Go to settings, and then Network Setup.
- Choose Set up network selection.
- Choose custom.
- Change the setting to Wireless.
- Ensure that the Internet Access shows OK and the Wireless device also shows OK.
- Check the SSID of your network: The name that appears must be the name of your router network provider.
- Lastly, check your signal strength. If the modem/router is too far, your television may not pick up enough strength to connect. If the strength shows a negative (-), the connection to the router has been interrupted.
If none of the steps above work, you can connect your TV to your router through a LAN cable direct wire connection.
Android TV or Google TV not connecting to WiFi
Set date and time
- Go to your TV settings at the top right corner of the screen.
- The date and time are under Preferences.
- Select Automatic date & time.
- Select Auto Synchronization.
After this process, turn off your television and try to connect to your WiFi again. If the first option doesn’t work, you can try out these other processes.
Reconnect your network
- Go to your TV settings.
- Scroll to network and open.
- Go to your WiFi and check if the WiFi is disabled or disconnected.
- If it is disconnected, reconnect it. If it isn’t, you can disconnect and reconnect it.
Use the forget network option
- Go to TV settings and open your network.
- Open your WiFi.
- Scroll down to forget the network and click. A window will pop up with a message, “This clears info used to connect to this network, including a password.”
- Click OK, and you will be asked to enter the password of your WiFi.
- Input the password and reconnect the TV to the WiFi.
Set your network as static
- Go to TV settings
- Open network
- Open WiFi
- Select and open the IP settings
- Select Static
- Press the next or OK button on your remote
- Don’t touch your IP address
- On the Gateway page, do not do anything or alter your IP. Just press next.
- Next will be the DNS 1 page; remove the DNS, and input 8.8.8.8
- Press OK.
- In DNS 2, input 8.8.4.4
- Press OK.
- Reboot your Television.
- After reboot, go to TV setting> Network> Connect your WiFi
If you are connected but have no source to the internet, select your network, open it, click on forget the network, and input your password. Next, turn on and off your WiFi, input your password, and connect to the internet.
Use your laptop to rectify the TV connectivity issue
- Open up your laptop and click Network Settings on your desktop. If you cannot find Network Settings directly, visit Control Panel > Network Settings.
- Click Change Adapter Settings.
- Select WiFi.
- Right-click on your WiFi and select properties.
- Click configure and then select Advance.
- Select preferred band. Under Value, select 2.4GHz.
- Click OK.
- Go back to your television and try to connect to your WiFi again.
It’s usually best practice for your television to be turned off during this process.
Reset the factory setting of your TV
Go to settings, scroll to storage and reset, select factory data reset, click OK, and click Factory Data reset. This option will remove all data from your television, including your synced email address, password, and other existing WiFi connections. On the other hand, you can check your router, turn it off for sixty seconds, and then turn it back on.
Other possible issues that will stop your Android TV from working include, using the wrong password. You can check through all inputs to ensure that everything is correct. If at this point you still cannot connect your television to your WiFi, you should contact your TV manufacturer or the retail store in which you you bought it. You can also contact your WiFi device manufacturer.
Sony TV not connecting to WiFi
If your Sony TV won’t connect to WiFi even though the router is on and appears on your television, there are also some steps you can take to rectify the issue.
Quick Fix:
- Unplug the components and devices, including your modem/router and your television.
- Wait for 60 seconds and plug them back in. Attempt to restore the connection again, and it should work.
If it does not work, you can try any of the processes below.
- Check your password. Remember that passwords are usually case-sensitive.
- Reset your Sony TV: To reset your Sony smart TV, click HOME > SETTINGS > STORAGE & RESET > RESTORE FACTORY SETTINGS > ERASE ALL DATA. Allow your TV to reset. Input the password.
- If the option above does not work, you can change the IP settings in the TV by clicking HOME > SETTINGS > SYSTEM SETTINGS > SET-UP > NETWORK > NETWORK SET-UP > EXPERT > WIRED SET-UP > MANUAL. Then find Primary DNS and change it to 8.8.8.8!
- Update the firmware of your Sony television.
How to update your TV firmware:
- First, go to the settings of your TV.
- Scroll to Customer Support, Product Support, or Setup.
- Select Update.
If you have a network, the system will prompt you to choose a network. If you don’t have a network, you can click OK.
Conclusion
If your smart TV is not connecting to WiFi, don’t panic. This is a pretty common problem and is most often solved by one of the following simple fixes:
- Try connecting other devices to your WiFi, if you can’t you know the router/modem is the issue
- Unplug your router/modem for at least a minute before plugging it back in
- Hard reset your router/modem by pressing and holding the small button
- Double-check that you’re connecting to the right network and using the correct password
- Try to avoid using VPNs or dial-up connections for smart TV WiFi
- Try connecting to your 2.4GHz band instead of the 5.0GHz band
- Make sure you haven’t maxed out your router’s number of connections
Most of the time, your TV’s connectivity problem can be rectified using one of the methods above. However, in the rare case that all the above options fail, contact the manufacturer.
Good luck and thanks for reading!