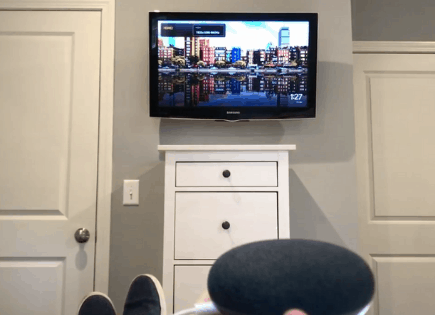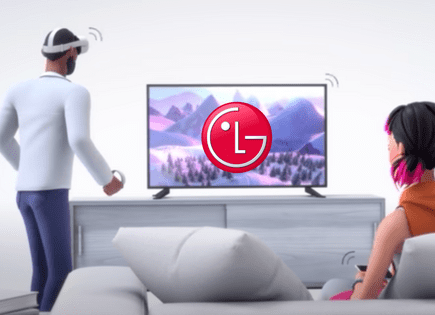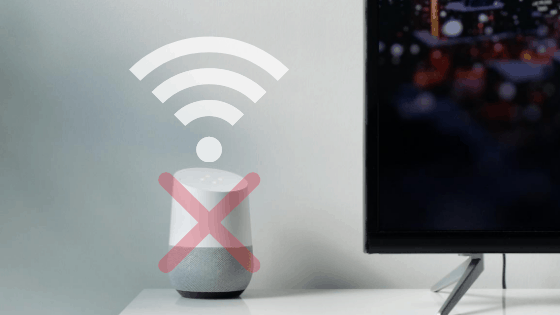
Google Home Can’t Find Chromecast (EASY FIX!)
Chromecast is a great and convenient way to stream your favorite content to your TV, from a phone, laptop or tablet.
But sometimes during setup you can run into roadblocks, like Google Home not being able to find Chromecast.
Follow these troubleshooting tips and you’ll be casting in no time.
Google Home Can’t Find Chromecast
When Google Home can’t find Chromecast, you simply need to reset both devices. To reset Chromecast, unplug it from its power supply, wait 60 seconds, then plug it back in. Next, unplug your Google Home for 60 seconds, then plug it back in. Your Chromecast should now automatically appear within Google Home.
In June of 2018 Google came out and acknowledged there was an issue with Google Home finding Chromecast and supposedly issued a fix for it.
The fix should allow Chromecast to download automatically to your device and appear within Google Home.
Reset devices
But since you’re here I take it Chromecast is not showing up, so the first thing you should do (per Google) is reset your devices. This will hopefully push an update to your device.
Resetting Chromecast is easy, just unplug it from its power source and wait a minute or so, then plug it back in.
Whenever Chromecast is powered down and back up again it automatically looks for updates.
Note: after you plug Chromecast back in, you should see the LED on the Chromecast device blinking orange or red. This indicates that it is in the process of receiving an update.
To reset Google Home you have two options, one involves the Google Home app and the other the device itself.
Open up the Google Home app and follow these steps:
- Scroll until you see your Google Home device icon and click on it
- Then click the gear icon at the top right of the screen
- From here click the three small dots at the top right of the screen
- Select “Reboot“
If the above steps didn’t work simply unplug your Google Home, wait about a minute and then plug it back in.
If you’ve reset both your Chromecast and your Google Home and Google Home still can’t find Chromecast, move on the following troubleshooting tips.
Make sure the Google Home app is up-to-date
One possible reason your Chromecast isn’t receiving the appropriate update is that your Google Home app isn’t up-to-date.
Go to the Google Play store or App Store, depending on the type of device you’re using, and make sure there aren’t any updates available for your Google Home app.
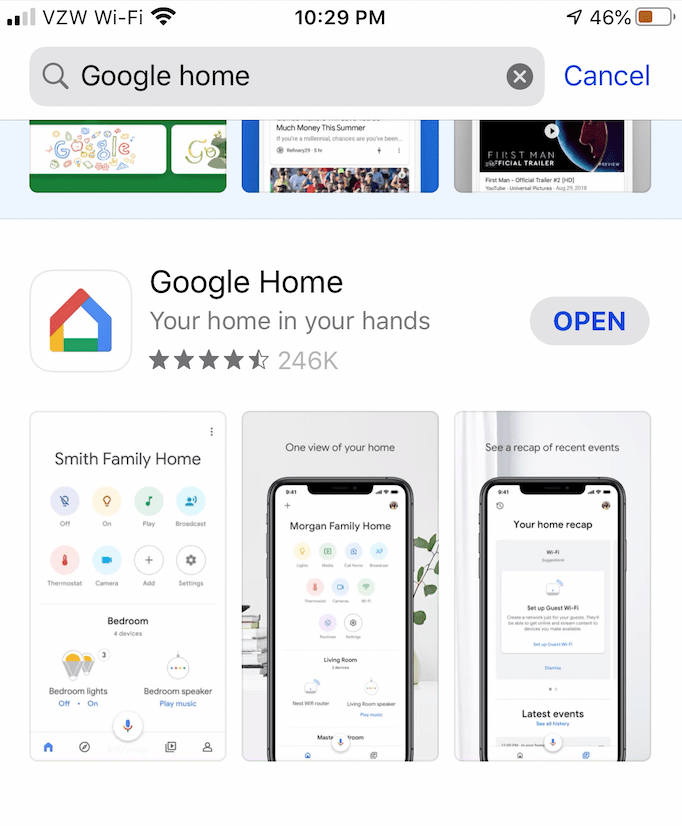
If there are, take a moment to update it.
To update the Google Home app follow these steps:
- Go to the Google Play store or the App Store.
- At the bottom of the screen, tap Updates.
- Find the Google Home app.
- Tap Update.
Make sure you followed setup instructions correctly
The next thing to do is ensure that you’ve actually followed the correct steps to setup your Chromecast with Google Home.
I personally have two of these setups in my home and the instructions available for setup were seriously lacking.
So I put together my own, with screen shots and visuals along the way.
It’s not rocket science but it’s also not as straightforward as you’d think either, so take a few minutes and review my instructions before moving on.
Make sure you’re powered on
This sounds like an obvious one but a lot of the times it’s a silly, basic fix that solves the problem.
More likely than not your Google Home will be powered on since it talks to you and it’s obvious.
The Chromecast is less obvious when it’s powered on so take a moment to inspect it. Specifically take a look at the LED light on the device.
That LED should be glowing solid white. This indicates that the Chromecast is connected to your network and is ready to begin casting.

If the Chromecast LED is blinking or showing a different color you can reference this chart to figure out what’s happening.
Make sure your devices are on the same WiFi Network
If you’ve made it this far, the most likely issue is that your Google Home, Chromecast and/or device you are trying to cast from, are on different networks.
One-by-one, confirm the WiFi network of your devices.
To check your Google Home’s WiFi connection open up the Google Home app and follow these steps:
- Scroll until you see your Google Home device icon and click on it
- Then click the gear icon at the top right of the screen
- From here scroll down to where you see “WiFi” and click on it
- Check what network is listed
To check the WiFi connection of your Chromecast device simply turn your TV on using the right “input” (usually HDMI) and you should see the Chromecast “screen saver“.
At the top right hand corner you’ll see the name of your TV and underneath that the WiFi network. Make sure it matches the WiFi network of your Google Home.
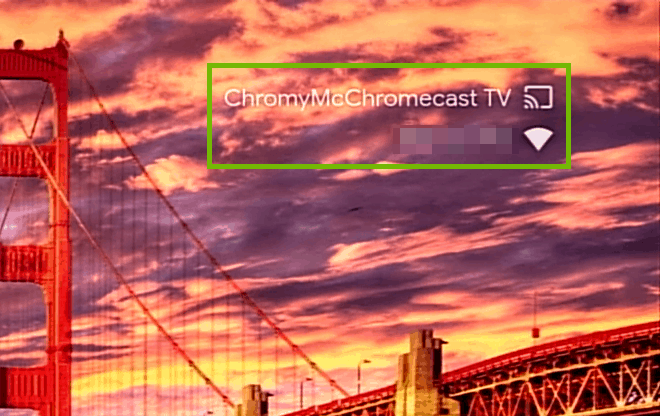
And finally, take a look at the WiFi network of the device that you are trying to cast from and make sure it matches your Google Home and your Chromecast.
Note: It may also be worth unplugging your WiFi router, and then plugging it back in. Sometimes these simple resets can solve the problem for you.
Check distance/obstructions between devices
It’s possible at this point that you’ve set everything up appropriately but the distance between devices and WiFi router is too far or perhaps something is obstructing the signal.
As a rule of thumb you should make sure that your Chromecast is within 15-20 feet (4-6 meters) of the device you’re using to cast from.
This will ensure that the WiFi signal is present and strong enough.
After that, take a look around the room and take notice of any other devices you have set up. Are there other smart products in the room or close by?
If so, it is very likely that they are throwing off a signal at the same frequency as your Chromecast and interfering with it.
Try unplugging these devices or temporarily disabling them and then try again.
Try another device to setup Chromecast
As a last resort, if all the previous trouble shooting tips have failed, try using a different device to cast from.
If you’re using your smartphone, try using your laptop or tablet.

Perhaps something is off about the original device you weren’t having any luck casting with.
This is a bit of a stretch but hey desperate times…
Devices that don’t support cast technology
One final thing worth keeping in mind is that not all devices currently support “cast” technology and therefore can’t be linked to Google Home.
So it’s certainly possible that you’re attempting to cast to a device that simply cannot, and never will, be able to cast.
Here are some devices that may cause you problems:
- Smart TVs that aren’t Android TV devices
- TVs with Chromecast built-in
- Roku products, Apple TV products, and Amazon Fire TV products
- Sonos
Conclusion
So in summary, if you’re Google Home can’t find Chromecast, follow these steps and you’ll be casting in no time:
- Reset all of your devices
- Make sure your Google Home app is up-to-date
- Confirm that you’ve setup your Chromecast and Google Home correctly
- Check the power status of all devices involved
- Confirm all devices are on the same WiFi network
- Check the distance/obstructions between devices
- Try using a difference device to cast from
- Make sure that your device is capable of casting in the first place
If you solved the issue a different way please leave me a comment down below and I’ll make sure to include it here!