
How to Turn On AirPlay on Vizio TV (In Seconds!)
Starting back in 2016, Vizio began building Apple AirPlay directly into their smart televisions! No extra streaming device, or cord necessary.
And the good news is, it’s incredibly easy to turn on.
How to Turn On AirPlay on Vizio TV
To turn on AirPlay on your Vizio TV, click the HOME (SmartCast) button on your Vizio remote then scroll over to EXTRAS. Click OK and then scroll down to Apple AirPlay and toggle it ON. Then simply swipe down on your Apple device, tap on Screen Mirroring, and select your Vizio TV!
If you don’t see your Vizio TV in the list of available devices under “Screen Mirroring”, it’s most likely because your Apple device and your Vizio TV are on different WiFi networks.
Make Sure Devices are on the Same Network
AirPlay only works when all the devices are connected to the same network.
Almost all routers now have what’s called “dual-band” radio signals. This gives you the ability to connect devices in your home to two different networks (either the 2.4 GHz or 5.0 GHz network).
Having two separate networks allows for faster speeds and flexibility. The dual-bands avoid connection issues and interferences and provides more stability overall.
However, this can cause issues with AirPlay on Vizio if your Vizio TV is connected to the 2.4 GHz network and your Apple device is connected to the 5.0 GHz network (for example).
It only takes a few seconds, so just check and confirm that your Vizio and your Apple device are on the exact same WiFi network!
To check your Vizio TV WiFi Network simply click on MENU on your remote and then scroll down to NETWORK.
Setting up AirPlay on Vizio TV
It’s very easy to use AirPlay to control and cast media on your Vizio.
To start, make sure your Vizio TV is on the latest update and that both your TV, and your Apple device on on the same WiFi network.
To turn on AirPlay, click the HOME (SmartCast) button on your Vizio remote and then on the menu at the top scroll over to “EXTRAS”.
Click OK on your remote. Scroll down to Apple AirPlay.
Toggle AirPlay ON and set the option you want for when you need to connect with a code, I recommend leaving it on First-Time Only.
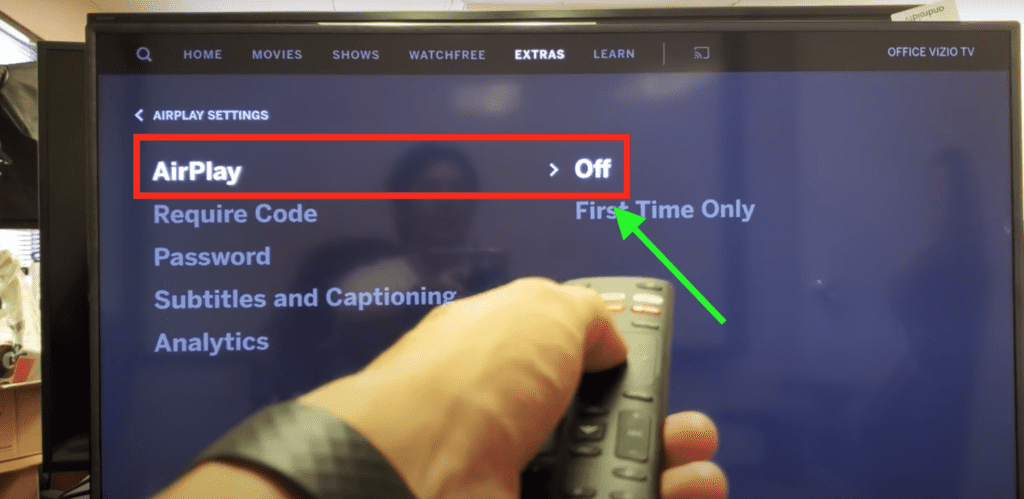
On your Apple device, open the quick actions menu by swiping down the top bar. Tap on Screen Mirroring, and your Vizio device should appear on the list.
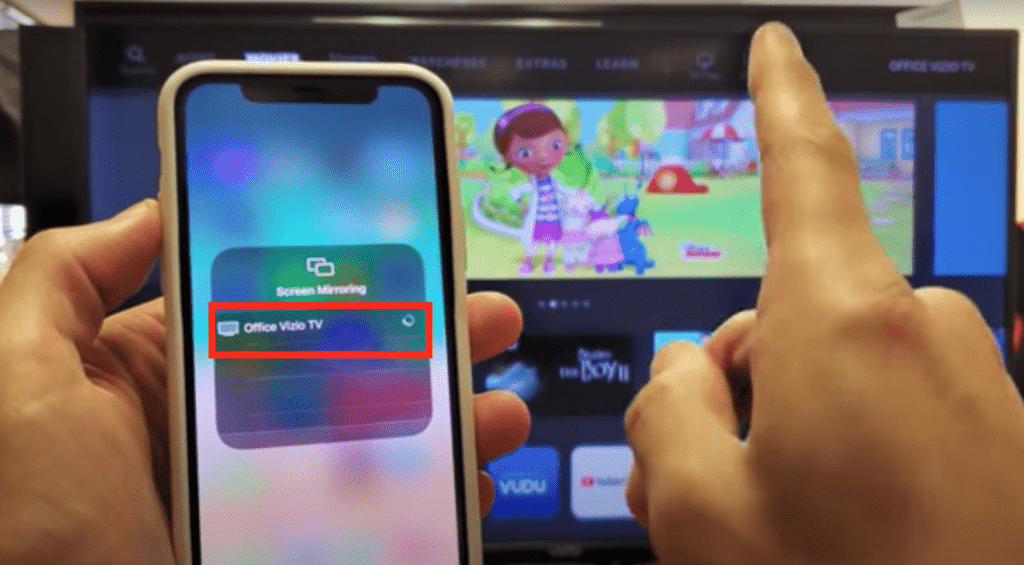
Tap on the device you wish to connect and a code should appear on your TV, type that into your phone, it will immediately start screen mirroring if you successfully connected.
To use apps like YouTube, open a video, tap on the casting icon in the top right corner, and select your Vizio TV. The audio should also come from your TV and not your phone.
NOTE: if you have an older iPhone that has a physical HOME button, you’ll need to swipe UP in order to get to the Screen Mirroring feature.
If you’re trying to AirPlay to Vizio TV using a Mac instead, just look for the Control Panel icon in the top navigation bar of your laptop and click on it.
Then select Screen Mirroring, followed by your Samsung TV.
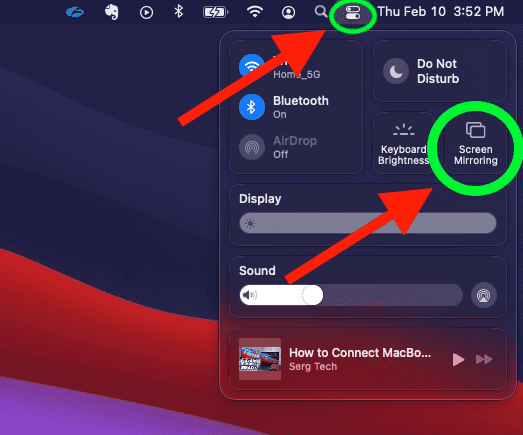
Which Vizio TV models support AirPlay?
If your Vizio TV is a few years old, it simply might not have support for AirPlay, even with the latest Vizio OS updates. That said, AirPlay is available on most Vizios.
The following Vizio’s support AirPlay:
- VIZIO OLED (2020)
- VIZIO P-Series Quantum X (2019, 2020)
- VIZIO P-Series Quantum (2018, 2019, 2020)
- VIZIO P-Series (2016, 2017, 2018)
- VIZIO M-Series Quantum (2019, 2020)
- VIZIO M-Series (2016, 2017, 2018)
- VIZIO E-Series (2016, 2017, and 2018 UHD models)
- VIZIO V-Series (2019, 2020)
- VIZIO D-Series (2018, 2019)
NOTE: You may need to update your TV’s software first! Also make sure your Apple Device IOS version is at least 12.4.
If you don’t see the option for AirPlay in your Vizio TV settings, it might be because your Vizio does not support AirPlay.
I would look up your TV’s model number on the Vizio website to see if AirPlay is a supported feature.
Troubleshooting
If your Vizio TV definitely supports AirPlay, but it’s not working as it should, there’s good news – the problem is almost always temporary, and it’s typically network or software-related.
I’ll walk you through several proven fixes that worked for me when I experienced Vizio AirPlay not working.
Restart your Vizio TV
I know it sounds obvious, but unplugging your TV is the quickest way to get AirPlay working again.
The key here is to actually wait a FULL 60 seconds. Have a little bit of patience and make sure it’s been at least a minute before plugging your TV back in.
While the TV is unplugged, find and hold the power button for 30 seconds. Make sure you are holding the power button on your Vizio TV, and not your remote!
This will help to drain any residual power left in the TV and allows the TV to soft reset itself. This is different than simply switching the remote on and off!
Once you plug the TV back in after the 60 seconds, power the TV back on and Apple AirPlay should be working again.
Most of the time, restarting your Vizio TV will fix any software bugs that could be preventing AirPlay from not working correctly.
While you’re at it, I recommend restarting your Apple device too!
Turn off computer’s firewall
The firewall of any operating system can cause connectivity problems with other devices.
In the case of Airplay, firewall protection of your MacBook (iOS) might be preventing your hosting device from connecting with your TV.
In such a scenario, you must adjust firewall settings to allow incoming connection requests from your TV. You can either turn off the firewall entirely, or disable incoming connection blocking.
To do so, go to System Preferences > Security and Privacy and click on Firewall.
You’ll find the option to turn off the firewall or find and uncheck the other option, which reads as Block All Incoming Connections.
Hopefully disabling the Firewall helped, but if not there are several additional fixes worth trying.
Update Vizio TV OS
Your Vizio TV can run into a lot of issues if the software isn’t up to date. To correct this problem, simply check for any new Vizio OS updates in the settings menu.
In most cases, as long as your Vizio TV is connected to the internet, it should check for and install new software updates automatically.
But occasionally this process gets interrupted and your TV gets stuck running outdated software.
To update your Vizio TV software manually:
- Press the V key on your TV’s remote
- Select System from the menu drop down
- Then choose Check for Updates
- Your TV will start to look for any available updates
- If there is an update available, confirm the install
- Your TV will download the update, restart and then install the update and restart again
After the second restart, check to see if AirPlay is working again.
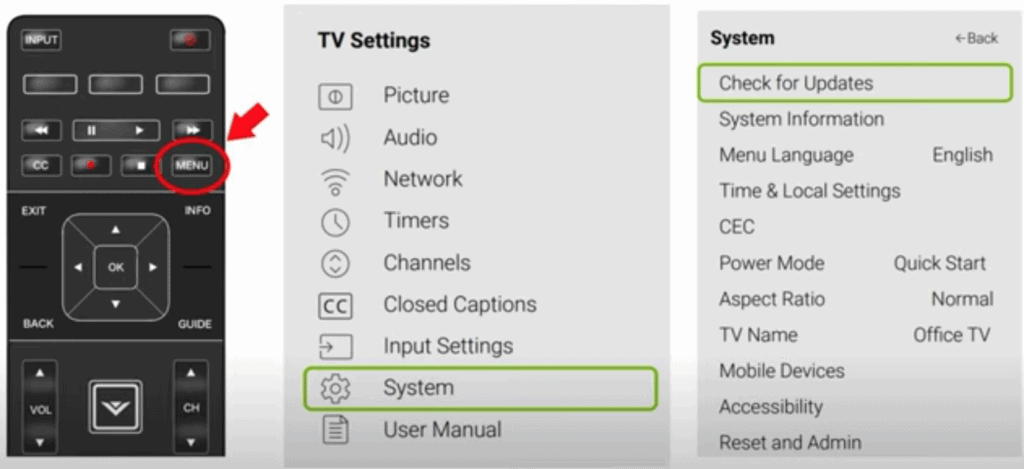
You’ll want to ensure you update your Vizio TV often to keep up with the newest software. Doing so ensures that the Apple AirPlay remains compatible with your TV.
It also can’t hurt to check for an update on your Apple device.
Don’t Use Your phone as the remote
Most Vizio devices will allow you to control them via an app on your phone.
Some people have noticed that AirPlay refuses to work if you’re controlling the TV with the Vizio SmartCast app on your phone at the same time.
The solution is to stop using the app as a remote, and instead, use the remote that came with your Vizio TV to change the settings.
Better yet, close the Vizio SmartCast app on your phone before trying to connect to AirPlay again.
Reboot your router
The problem could also be with your router.
I suggest quickly rebooting your router, it often fixes network issues, and it can improve your overall connection too.
Just unplug your router from the power outlet, wait for about 60 seconds, or so and then reconnect it. Every device on your network will automatically reconnect and hopefully, AirPlay will work.
You could also consider upgrading your router if it’s more than 5 years old.
While you’re at it, consider resetting your Apple device’s network connection as well. You can easily find the option ‘Reset Network Setting’s in your phone’s connectivity settings.
For iPhones, go to Settings > General > Transfer or Reset > Reset > Reset Network Settings.
Reset paired devices
Ok, now we’re going to try resetting paired devices.
To do this, simply click the HOME (SmartCast) button on your Vizio remote and then on the menu at the top scroll over to “EXTRAS”.
Click OK on your remote. Scroll down to Apple AirPlay.
Select the Require Code option and scroll down to Reset Paired Devices.
When you reset the devices, all the previously connected devices will be forgotten and you’ll have to reconnect them. It can sometimes help when you’re having issues with AirPlay.
Factory reset your Vizio TV
As a last resort, a factory reset of your TV can sometimes fix the issue. Factory resetting a Vizio TV will reset everything to factory settings, and you’ll need to install updates again.
I recommend trying the other solutions because it can be a hassle to download and re-sign in to all of your apps. But a factory reset can fix the AirPlay not working issue.
With the TV powered on click the Menu button.
Within the menu there should be a “System” option, click it.
Then find “Reset & Admin” and “Reset TV to Factory Defaults”. Sometimes the Vizio TV will ask for a code before resetting the TV. If it does the default code is four zeros, 0000.
This will essentially restore your Vizio TV to the settings it had on the day you purchased the television. Once it’s done restarting, allow your Vizio Smart TV a few minutes to reconnect.
Factory reset Vizio TV without remote
If for whatever reason you do not have access to your TV’s remote, you can still factory reset your Vizio TV.
To do this find the power button on your TV. Depending on the model you have this may be on the right hand side, left hand side, or very bottom of the device.
With the TV on, press and hold the volume down and source buttons at the same time. After a few seconds your TV will tell you to press and hold the input button.
Press and hold the input button for at least 10 seconds.
This will turn off the TV, reboot it and factory reset it. The reboot and reset process can take about a minute or so.
Conclusion
To turn on AirPlay on your Vizio TV:
- Make sure Vizio TV and Apple device are on the same WiFi network
- Click the HOME (SmartCast) button on your Vizio remote
- Scroll over to EXTRAS
- Click OK and then scroll down to Apple AirPlay
- Toggle it ON
- Then swipe down on your Apple device
- Tap on Screen Mirroring
- Select your Vizio TV
If you can’t seem to get AirPlay working, it’s possible that your model Vizio TV doesn’t support AirPlay. But if you’re sure it does, you can try the following to fix it:
- Restart your Vizio TV
- Turn off your computer’s firewall
- Update Vizio TV OS
- Stop using your phone as the remote
- Reboot your router
- Reset paired devices
- Factory reset your Vizio TV




