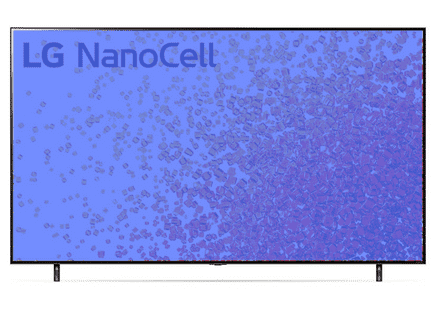Samsung TV Green Tint (Simple FIX!)
If your Samsung TV is “working” and the backlight is on but there is a green tint, don’t panic. There are countless Samsung TV owners who have reported experiencing this problem.
The good news is that this issue is generally NOT caused by a hardware failure, and can usually be fixed fairly easily.
If you try each and every one of the fixes detailed below, I am confident you’ll be able to get rid of the green tint on your Samsung TV.
 Quick Summary
Quick Summary
A green tint on your Samsung TV usually results from software issues, not hardware. Fixes include: a soft reset of your TV, adjusting picture settings like disabling the RGB Only Mode and HDR+ Mode, adjusting screen brightness, resetting picture settings, and checking HDMI connections, ports, and cables. Other fixes include resetting any connected devices and doing a factory reset of the TV. If all else fails, consider replacing the T-CON board.
Soft reset Samsung TV
The quickest and easiest possible fix to try when you see a green tint on your Samsung TV is a “soft reset”.
To perform a soft reset, start by unplugging your TV from the wall.

With the TV unplugged, press and hold the power button on your Samsung TV for 30 seconds. This helps drain the TV’s capacitors of any residual electricity, allowing for a proper reset.
After the 30 seconds are up, you can release the power button and then wait another 30 seconds before plugging your TV back in.
Power your TV back on and check to see if there is still a green tint. If there is not, great! If there is, read on.
Adjust Samsung TV picture settings
Assuming the soft reset didn’t work, the next thing I’m going to have you try involves making some adjustments to your Samsung TV’s picture settings.
Often times your TV’s picture settings are to blame for the green tint you’re seeing.
Disable RGB Only Mode
The first picture setting I’m going to have you change is called “RGB Only Mode”.
Without getting into too much detail, RGB stands for “Red, Green, Blue”. It’s a setting that allows you to fine-tune the saturation and tint of the red, green, and blue color channels.
Occasionally this gets set to “Green” only. If that’s the case, every channel will appear to have a green tint. We want to disable that.
To disable RGB Only Mode:
- Click the Menu button on your remote and then go to
- Picture >
- Expert Settings >
- RGB Only Mode >
- and finally turn it OFF.
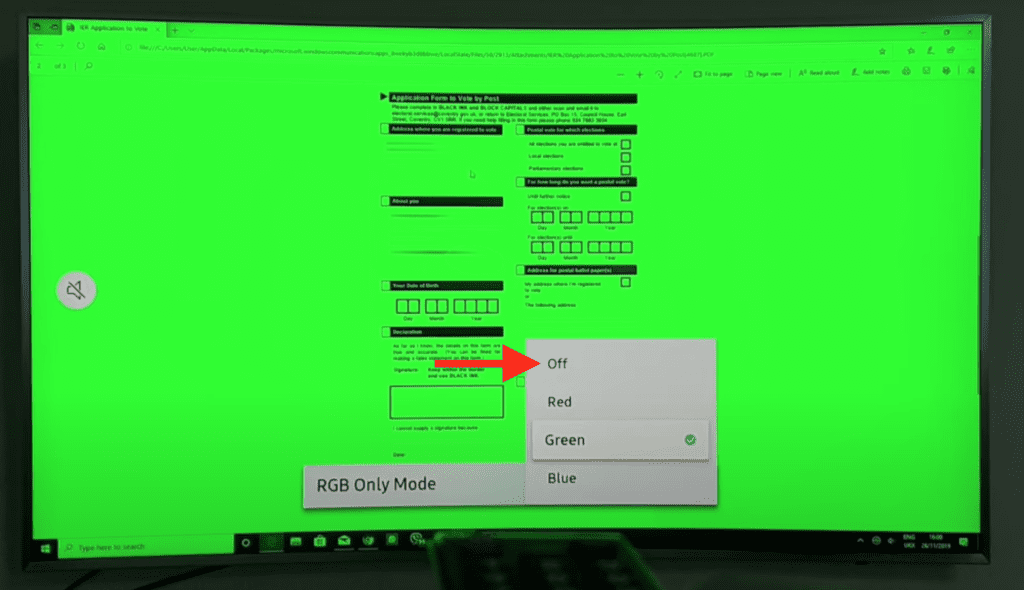
Disable HDR+ Mode
If disabling RGB Only Mode didn’t work, try disabling HDR+ Mode while you’re in Expert Settings.
Long story short, HDR+ Mode automatically adjusts the brightness and contrast ratio of the content on your screen.
Occasionally it does a poor job converting the content, and that could very well be the cause of the green tint you’re seeing.
To disable HDR+ Mode:
- Click the Menu button on your remote and then go to
- Picture >
- Expert Settings >
- HDR+ Mode
- and finally turn it OFF.
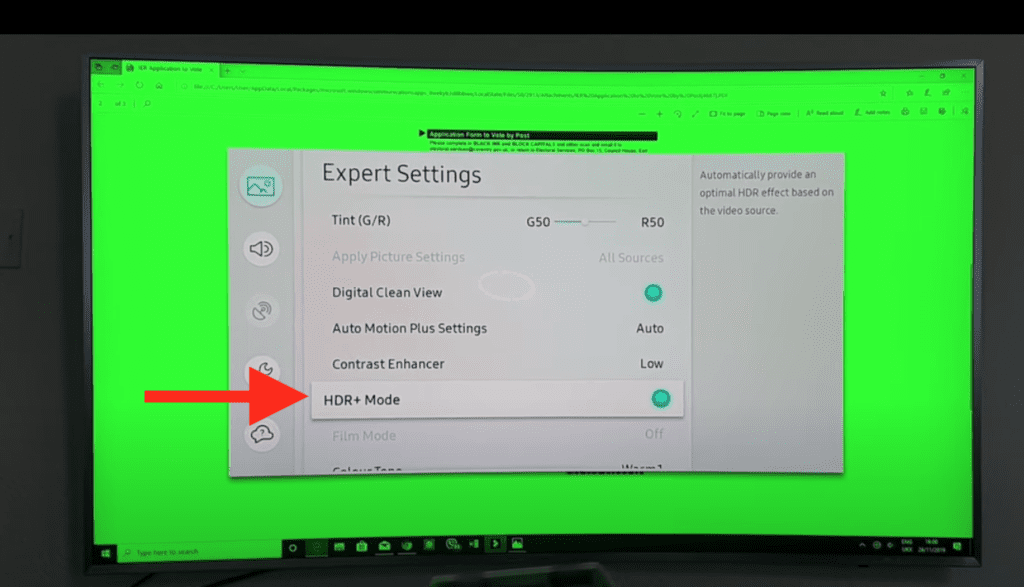
Adjust the Brightness
Another quick potential fix to try while you’re making picture adjustments is the brightness.
To adjust your TV’s brightness:
- Click the Menu button on your remote and then go to
- Picture >
- Expert Settings >
- Brightness >
- and finally use the left and right arrows on your remote to make adjustments.
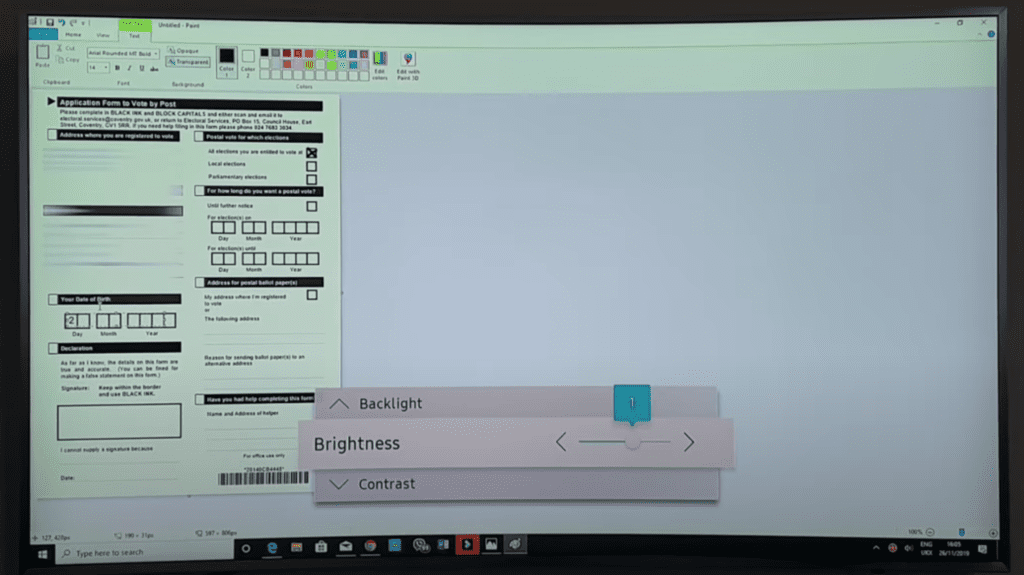
Try a bunch of different brightness adjustments and see if that helps with the green tint at all. If you don’t see any noticeable changes, read on.
Reset Picture
One final picture setting related fix before we move on – Reset Picture.
Resetting your Samsung TV Picture Settings will return your screen settings back to factory defaults.
To Reset Picture:
- Click the Home button on your Samsung remote and go to
- Settings >
- Picture >
- Expert Settings >
- At the bottom, select Reset Picture and finally Yes
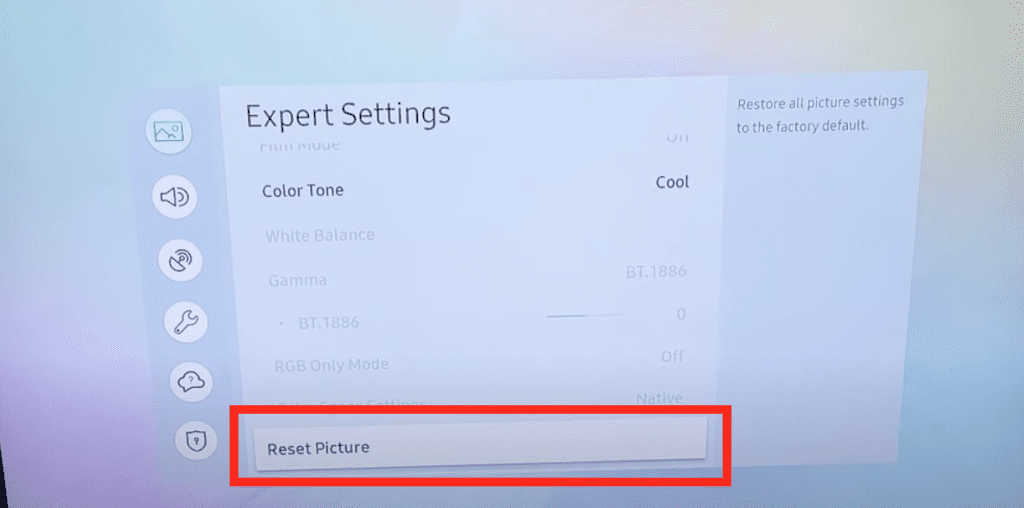
Check HDMI connections, ports and cables
If soft resetting your Samsung TV and changing the picture settings didn’t get rid of the green tint, then the next step is to check all your HDMI connections, ports and cables.
As HDMI streaming sticks like Roku and Firestick become more and more popular, many Samsung TV owners are reporting seeing a green tint on their screens.
But even if you’re not using a streaming device with your TV, it could be your gaming console or cable box causing issues.
The point is, green tint issues are often caused by a bad HDMI connection with an external device!
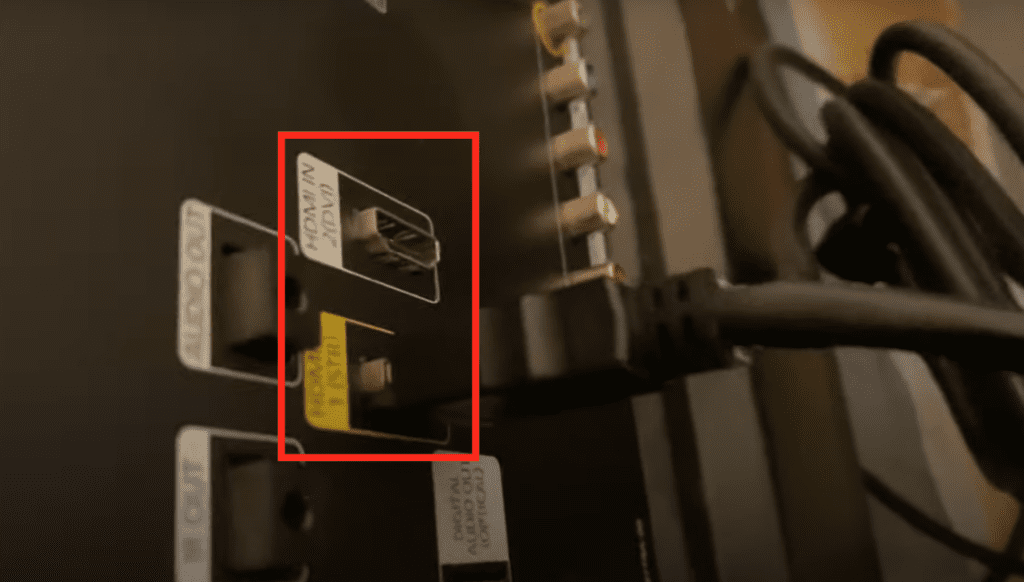
There are three main types of “bad” HDMI connections:
- A loose HDMI connection
- A broken HDMI port
- A bad HDMI cable
Start by making sure that all HDMI connections are secure, and that you’re on the correct source/input. Once you’ve done that, I would try connecting your device to a different HDMI port.
Samsung TVs usually have several HDMI ports, sometimes up to four! Plug your device into a different port and see if you can get the green tint to go away.
If not, the final option here is to get a new HDMI cable and see if that fixes things.
Soft reset external devices
It’s possible all your HDMI connections, ports and cables are working as expected, but the HDMI connected device itself is causing the green tint.
To fix this, you’ll need to soft reset all your HDMI connected devices. Simply unplug your cable box, game console, streaming device, etc. from their power sources and wait 60 seconds or so before plugging them back in.
Once they power back on check your TV to see if the issue has been resolved.
Factory reset Samsung TV
Assuming nothing has helped get rid of the green tint, it’s time to do a full factory reset of your Samsung TV.
To factory reset your Samsung TV:
- Press Home on your Samsung remote then go to
- Settings >
- General >
- and finally Reset.
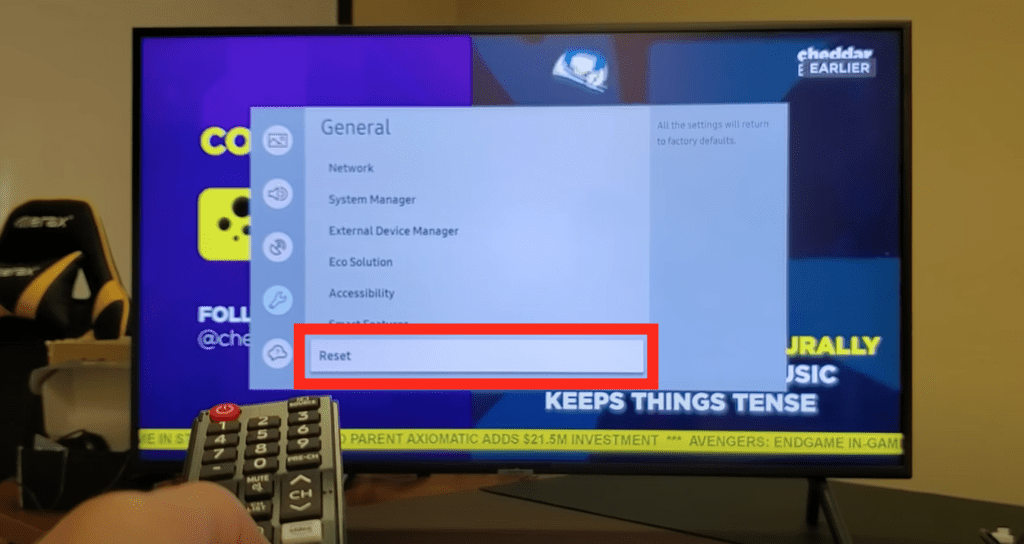
NOTE: Older models of Samsung TVs have a slightly different factory reset process: Settings > Support > Self Diagnosis > Reset)
Once you click “Reset” you will be asked to provide you “security PIN”. Your PIN should be “0000”. Enter it and you TV will turn off and then back on again and eventually you should see the initial set up screen.
If you forgot your TV’s PIN, you can easily reset it with your remote control.
While the TV is turned on, press the following buttons on the remote control in the order shown and it will reset your PIN to “0000”.
- On the Samsung Smart Remote or Remote Control: Press +/- (Volume) button > Volume Up > Return > Volume Down > Return > Volume Up > Return
- On the Standard Remote Control: Press Mute > Volume Up > Press RETURN > Volume Down > Press RETURN > Volume Up > Press RETURN
Hardware issue
Unfortunately, if you’ve made it this far, it’s very likely that there is a hardware issue with your Samsung TV causing the green tint.
It could be that the power board, or main board on your TV have gone bad. But it’s more likely that the T-CON board has gone bust.
The T-CON board is what’s responsible for generating the image you see on your Samsung TV screen.

If you’re so inclined, replacing the T-CON board isn’t so bad.
First, you’ll have to track down an exact T-CON board replacement for your model of Samsung TV. T-CON boards are usually pretty affordable (under 100 bucks). You can find them on eBay or Amazon. Or just search for it on Google.
Once you get the replacement T-CON board, you’ll have to:
- Remove the back panel of your Samsung TV
- Disconnect the ribbon cables connecting the T-CON board to the display
- Remove the screws holding the T-CON board in place
- Pop out the old T-CON board and secure the new one into place
The whole process usually only takes a few minutes.
NOTE: If you do decide to do this yourself, you will void any existing Samsung warranty you have. So just make sure you don’t have an active warranty in place before starting!
Conclusion
If you’re seeing a green tint on your Samsung TV, don’t worry, this is a common issue. Here are several fixes you should try:
- Soft reset your TV
- Disable RGB Only Mode
- Disable HDR+ Mode
- Adjust the screen Brightness
- Reset the picture settings
- Check HDMI connections, ports and cables
- Soft reset external connected devices
- Factory reset your TV
- Replace the T-CON board
I hope that at least one of these fixes worked for you. If not, you’ll likely have to buy a new TV.