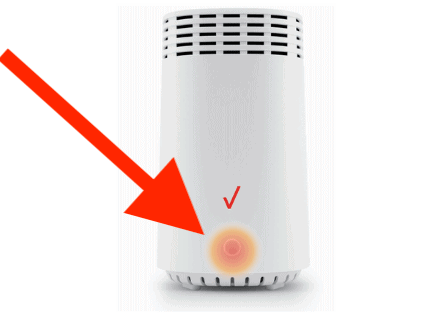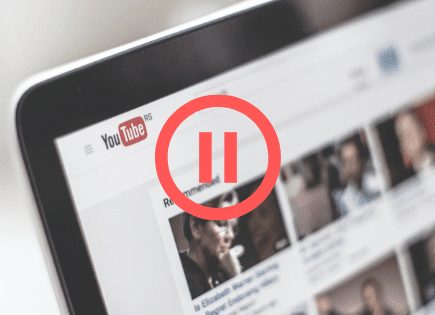WPS PIN HP Printer Guide (DeskJet, OfficeJet and Envy Models!)
WPS stands for WiFi Protected Setup. This connection method was designed to make it as easy as possible for devices to join a secure wireless network.
There are two ways to use WPS – either by pushing a button or by using a PIN. Most HP printers give you the option to do both.
But since you’re here, I’m guessing you’ve opted for the PIN method.
Below, I share exactly how to find the WPS PIN for your HP Printer. Once you have your printer’s WPS PIN, you’ll need to enter it in your router’s web-based configuration page, and then touch Start.
HP DeskJet WPS PIN
HP DeskJet 2600 WPS PIN
On your printer, press the WiFi button once until you see a blue light blinking. Now, press the WiFi button once again followed by the Info button. Your printer will print a page that contains your WPS PIN. Be patient as this process can take about 15 seconds before the page prints.
HP DeskJet 2630 WPS PIN
On your printer, press and hold the WiFi button and the Info button simultaneously for 3 seconds. Your printer will print a page that contains your WPS PIN. The PIN will only be valid for WiFi setup in the next 2 minutes. For a new PIN, simply follow these steps again.
HP DeskJet 2652 WPS PIN
On your printer, press and hold the WiFi button and the Info button simultaneously for 3 seconds. Your printer will print a page that contains your WPS PIN. The PIN will only be valid for WiFi setup in the next 2 minutes. For a new PIN, simply follow these steps again
HP DeskJet 2655 WPS PIN
On your printer, start by pressing the WiFi button once and then releasing it. Next, press the Info button once and then release. It can take 10-20 seconds but eventually, your printer will print a page that contains your WPS PIN. Have patience during this step!
HP DeskJet 2700 WPS PIN
On your printer, press and hold the Info button and the WiFi button for 3 seconds. Your printer will print a page that contains your WPS PIN. The PIN will only be valid for WiFi setup in the next 2 minutes. For a new PIN, simply follow these steps again.
HP DeskJet 2710 WPS PIN
On your printer, press and hold the Info button and the WiFi button for 3 seconds. Your printer will print a page that contains your WPS PIN. The PIN will only be valid for WiFi setup in the next 2 minutes. For a new PIN, simply follow these steps again.
HP DeskJet 2720 WPS PIN
On your printer, press and hold the Info button and the WiFi button for 3 seconds. Your printer will print a page that contains your WPS PIN. The PIN will only be valid for WiFi setup in the next 2 minutes. For a new PIN, simply follow these steps again.
HP DeskJet 2732 WPS PIN
On your printer, press and hold the Info button and the WiFi button for 3 seconds. Your printer will print a page that contains your WPS PIN. The PIN will only be valid for WiFi setup in the next 2 minutes. For a new PIN, simply follow these steps again.
HP DeskJet 3630 WPS PIN
On your printer, press and hold the Info button and the WiFi button for 5 seconds. Your printer will print a page that contains your WPS PIN. The PIN will only be valid for WiFi setup in the next 5 minutes. For a new PIN, simply follow these steps again.
HP DeskJet 3632 WPS PIN
On your printer, press and hold the Info button and the WiFi button for 5 seconds. Your printer will print a page that contains your WPS PIN. The PIN will only be valid for WiFi setup in the next 5 minutes. For a new PIN, simply follow these steps again.
HP DeskJet 3700 WPS PIN
On your printer, press and hold the Info button and the WiFi button for 5 seconds. Your printer will print a page that contains your WPS PIN. The PIN will only be valid for WiFi setup in the next 5 minutes. For a new PIN, simply follow these steps again.
HP DeskJet 3752 WPS PIN
On your printer, press and hold the Info button and the WiFi button for 5 seconds. Your printer will print a page that contains your WPS PIN. The PIN will only be valid for WiFi setup in the next 5 minutes. For a new PIN, simply follow these steps again.
HP DeskJet 3755 WPS PIN
On your printer, press and hold the Info button and the WiFi button for 5 seconds. Your printer will print a page that contains your WPS PIN. The PIN will only be valid for WiFi setup in the next 5 minutes. For a new PIN, simply follow these steps again.
HP DeskJet Plus 4120 WPS PIN
On your printer, press and hold the Info button and the WiFi button for 5 seconds. Your printer will print a page that contains your WPS PIN. The PIN will only be valid for the next 2 minutes. Enter this PIN in your router’s web-based configuration page, and then touch Start.
HP DeskJet Plus 4152 WPS PIN
On your printer, press and hold the Info button and the WiFi button for 5 seconds. Your printer will print a page that contains your WPS PIN. The PIN will only be valid for the next 2 minutes. Enter this PIN in your router’s web-based configuration page, and then touch Start.
HP DeskJet Plus 4155 WPS PIN
On your printer, press and hold the Info button and the WiFi button for 5 seconds. Your printer will print a page that contains your WPS PIN. The PIN will only be valid for the next 2 minutes. Enter this PIN in your router’s web-based configuration page, and then touch Start.
HP OfficeJet WPS PIN
HP OfficeJet 3830 WPS PIN
On your printer’s display, navigate to Setup > Network Setup > WiFi Protected Setup > PIN. A WPS PIN with appear on the screen. Enter this PIN in your router’s web-based configuration page, and then touch Start.
HP OfficeJet Pro 6960 WPS PIN
On your printer’s display, swipe down on the top bar then click on the gear icon (Settings). Then click Network Setup > Wireless Settings > WiFi Protected Setup > PIN. Enter this WPS PIN in your router’s web-based configuration page, and then touch Start.
HP OfficeJet Pro 6970 WPS PIN
On your printer’s display, swipe down on the top bar then click on the gear icon (Settings). Then click Network Setup > Wireless Settings > WiFi Protected Setup > PIN. Enter this WPS PIN in your router’s web-based configuration page, and then touch Start.
HP OfficeJet 6962 WPS PIN
On your printer’s display, swipe down on the top bar then click on the gear icon (Settings). Then click Network Setup > Wireless Settings > WiFi Protected Setup > PIN. Enter this WPS PIN in your router’s web-based configuration page, and then touch Start.
HP OfficeJet Pro 8020 WPS PIN
On your printer’s display, swipe down on the top bar then click on the gear icon (Settings). Then click Network Setup > Wireless Settings > WiFi Protected Setup > PIN. Enter this WPS PIN in your router’s web-based configuration page, and then touch Start.
HP OfficeJet Pro 9010 WPS PIN
On your printer’s display, swipe down on the top bar then click on the gear icon (Settings). Then click Network Setup > Wireless Settings > WiFi Protected Setup > PIN. Enter this WPS PIN in your router’s web-based configuration page, and then touch Start.
HP OfficeJet Pro 9015 WPS PIN
On your printer’s display, swipe down on the top bar then click on the gear icon (Settings). Then click Network Setup > Wireless Settings > WiFi Protected Setup > PIN. Enter this WPS PIN in your router’s web-based configuration page, and then touch Start.
HP OfficeJet Pro 9020 WPS PIN
On your printer’s display, swipe down on the top bar then click on the gear icon (Settings). Then click Network Setup > Wireless Settings > WiFi Protected Setup > PIN. Enter this WPS PIN in your router’s web-based configuration page, and then touch Start.
HP OfficeJet Pro 9028 WPS PIN
On your printer’s display, swipe down on the top bar then click on the gear icon (Settings). Then click Network Setup > Wireless Settings > WiFi Protected Setup > PIN. Enter this WPS PIN in your router’s web-based configuration page, and then touch Start.
HP Envy WPS PIN
HP Envy 2600 WPS PIN
On your printer’s display panel, click on Setup. Then scroll down and click Network Setup > WiFi Protected Setup > PIN. Enter this WPS PIN in your router’s web-based configuration page, and then touch Start.
HP Envy 5000 WPS PIN
On your printer’s display panel, click on Setup. Then scroll down and click Network Setup > WiFi Protected Setup > PIN. Enter this WPS PIN in your router’s web-based configuration page, and then touch Start.
HP Envy 5010 WPS PIN
On your printer’s display panel click on Setup. Then scroll down and click Network Setup > WiFi Protected Setup > PIN. Enter this WPS PIN in your router’s web-based configuration page, and then touch Start.
HP Envy 5012 WPS PIN
On your printer’s display panel, click on Setup. Then scroll down and click Network Setup > WiFi Protected Setup > PIN. Enter this WPS PIN in your router’s web-based configuration page, and then touch Start.
HP Envy 5014 WPS PIN
On your printer’s display panel, click on Setup. Then scroll down and click Network Setup > WiFi Protected Setup > PIN. Enter this WPS PIN in your router’s web-based configuration page, and then touch Start.
HP Envy 5052 WPS PIN
On your printer’s display panel, click on Setup. Then scroll down and click Network Setup > WiFi Protected Setup > PIN. Enter this WPS PIN in your router’s web-based configuration page, and then touch Start.
HP Envy 5055 WPS PIN
On your printer’s display panel, click on Setup. Then scroll down and click Network Setup > WiFi Protected Setup > PIN. Enter this WPS PIN in your router’s web-based configuration page, and then touch Start.
HP Envy 5070 WPS PIN
On your printer’s display panel click on Setup. Then scroll down and click Network Setup > WiFi Protected Setup > PIN. Enter this WPS PIN in your router’s web-based configuration page, and then touch Start.
HP Envy 6052 WPS PIN
To the right of the printer tray, you will see an Info button. Press the Info button once. Your printer will print a page that contains your WPS PIN. The PIN will only be valid for the next 2 minutes. Enter this PIN in your router’s web-based configuration page, and then touch Start.
HP Envy Pro 6400 WPS PIN
Press and hold the Info button until all the buttons on the control panel light up, and then press and hold the Info button again for at least five seconds. Your printer will print a page with the WPS PIN. The PIN will only be valid for the next 2 minutes.
HP Envy Pro 6420 WPS PIN
Press and hold the Info button until all the buttons on the control panel light up, and then press and hold the Info button again for at least five seconds. Your printer will print a page with the WPS PIN. The PIN will only be valid for the next 2 minutes.
HP Envy Pro 6422 WPS PIN
Press and hold the Info button until all the buttons on the control panel light up, and then press and hold the Info button again for at least five seconds. Your printer will print a page with the WPS PIN. The PIN will only be valid for the next 2 minutes.
HP Envy Pro 6430 WPS PIN
Press and hold the Info button until all the buttons on the control panel light up, and then press and hold the Info button again for at least five seconds. Your printer will print a page with the WPS PIN. The PIN will only be valid for the next 2 minutes.
HP Envy Pro 6432 WPS PIN
Press and hold the Info button until all the buttons on the control panel light up, and then press and hold the Info button again for at least five seconds. Your printer will print a page with the WPS PIN. The PIN will only be valid for the next 2 minutes.
HP Envy Pro 6450 WPS PIN
Press and hold the Info button until all the buttons on the control panel light up, and then press and hold the Info button again for at least five seconds. Your printer will print a page with the WPS PIN. The PIN will only be valid for the next 2 minutes.
HP Envy Pro 6452 WPS PIN
Press and hold the Info button until all the buttons on the control panel light up, and then press and hold the Info button again for at least five seconds. Your printer will print a page with the WPS PIN. The PIN will only be valid for the next 2 minutes.
HP Envy Pro 6458 WPS PIN
Press and hold the Info button until all the buttons on the control panel light up, and then press and hold the Info button again for at least five seconds. Your printer will print a page with the WPS PIN. The PIN will only be valid for the next 2 minutes.
HP Envy 7134 WPS PIN
On your printer’s display, swipe down on the top bar then click on the gear icon (Settings). Then click Network Setup > Wireless Settings > WiFi Protected Setup > PIN. Enter this WPS PIN in your router’s web-based configuration page, and then touch Start.
HP Envy 7155 WPS PIN
On your printer’s display, swipe down on the top bar then click on the gear icon (Settings). Then click Network Setup > Wireless Settings > WiFi Protected Setup > PIN. Enter this WPS PIN in your router’s web-based configuration page, and then touch Start.
Conclusion
I hope you found this article helpful! If your printer isn’t listed above or if you are having trouble getting your WPS PIN, you can also try putting your HP printer model name and number into the HP support site to track down the user manual.
Good luck and thanks for reading!