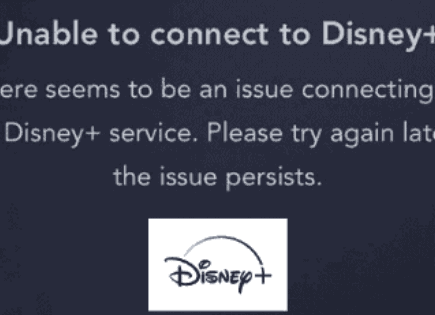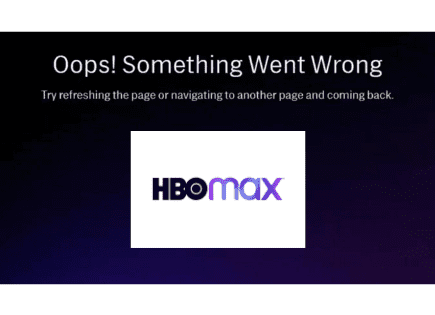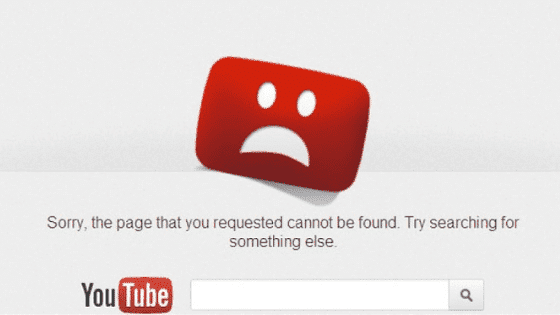
YouTube Not Working on Firestick (It’s Likely Because of This!)
Firestick is great because it allows you to download many popular streaming apps, like YouTube. But, what happens if the YouTube app stops working on your Firestick?
Luckily, there are several proven fixes that you can implement to correct the problem. Here’s what you should do right now to get YouTube working again.
YouTube Not Working on Firestick
If YouTube is not working on Firestick, you need to restart it. To do this, hold down both the CENTER and PLAY buttons on your Firestick remote for about 15 seconds. This will forcibly shut off your Firestick and reboot it. It will take a minute for it to come back online.
Once it’s done restarting, allow the Firestick a few minutes to reconnect. It shouldn’t take very long, and hopefully YouTube is working for you now!
Reset your Firestick
While this fix sounds obvious, simply resetting your Firestick is one of the most common ways to get YouTube working again.
That’s because resetting your Firestick clears the device’s cache, and built-up cache can cause quite a few problems.
Issues like the screen freezing, apps crashing, sound acting up, TV buffering and slowness, etc. can all be caused by your Firestick’s cache.
And since you’re experiencing issues with the YouTube app not working, we’re going to begin by resetting your Firestick and clearing that cache.
There are two ways to reset a Firestick.
The first is a forced restart. To do this, hold down both the CENTER and PLAY buttons on your Firestick remote for about 15 seconds.
This should forcibly shut off your Firestick and reboot it. It will take a minute or two for it to come back online.
Another way to reset your Firestick is to hold down the CENTER button for 3 seconds > then go to Settings > My Fire TV > Restart.
That’s it, your cache is cleared and hopefully your YouTube app is working again!
Force stop and Clear cache
If resetting your Firestick didn’t work, you’ll want to Force stop your YouTube app and then clear the cache (this time, from the app itself).
To “Force Stop” the YouTube app go to SETTINGS > APPLICATIONS > MANAGE INSTALLED APPLICATIONS.
This will bring up a list of all your apps. Scroll down and when you land on YouTube, click on it and then FORCE STOP.
Now that the app has been stopped, you’ll want to clear the cache.
Cache is basically just a collection of data that is stored on your device to help make some processes a little bit faster.
The problem is cache on your Firestick doesn’t really help much. Because the Firestick processor is so small, the cache really just slows things down because it’s taking up valuable storage!
To clear the cache on your Firestick do exactly what you did to FORCE STOP but select CLEAR CACHE instead. And why not CLEAR DATA while you’re at it!
Unplug TV and Firestick device
The next step to get YouTube working again on your Firestick is to unplug your TV and your Firestick streaming device, if you have one (if your television has Fire TV built in, just unplug your TV).
I would start by simply unplugging your Firestick from the wall, or from the back of your TV, depending on your setup.
Next, unplug your TV from its power source.
Now that both the Firestick and TV are unplugged, the key is to actually wait a FULL 60 seconds.
Have a little bit of patience and make sure it’s been at least a minute before plugging your TV, and the Firestick back in.
While the TV is unplugged, find and hold the power button for 30 seconds. Make sure you are holding the power button on your TV, and not your remote!
This will help to drain any residual power left in the TV and allows the TV to soft reset itself. This is different than simply switching the remote on and off!
Once you plug the TV and Firestick back in after the 60 seconds, power the TV back on and YouTube should be working again.
If it is, great! If you’re still having trouble, try the additional fixes detailed below.
Check if the YouTube servers are down
If YouTube is still not working on your Firestick, you need to make sure that the YouTube servers aren’t down.
While this doesn’t happen that often anymore, it’s always a possibility. You can also check YouTube on other devices, like your smartphone or laptop, to see if it’s down there too.
In this case, all you can do is wait for the servers to come back online. If you follow the platform on social media, like Twitter, they might let their followers know when to expect YouTube to come back on. You can also check sites like Downdetector for information.
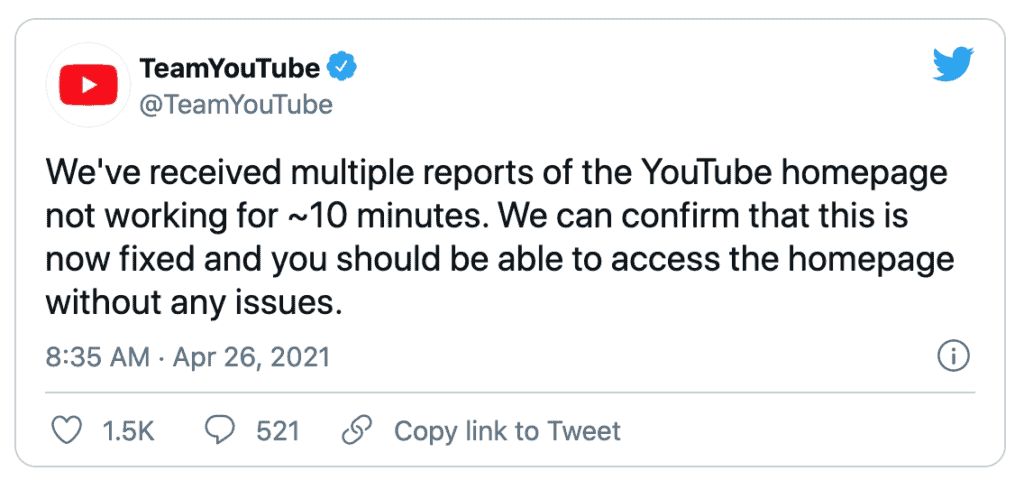
However, if the site’s not actually down, you can use the following methods to troubleshoot why YouTube isn’t working on your Firestick device.
Reinstall the YouTube app
If none of the above fixes worked, you’ll want to try reinstalling the YouTube app.
Go to SETTINGS > APPLICATIONS > MANAGE INSTALLED APPLICATIONS.
Next, click on the YouTube app and select UNINSTALL.
You should turn your Firestick off and on again afterward. Then simply go back to the Apps section and install YouTube again:
SETTINGS > APPLICATIONS > APPSTORE and search for YouTube.
Hopefully, this fix worked for you!
Reset your Wi-Fi router
If your router isn’t working correctly, it will cause YouTube to have issues on your Firestick. Check your smartphone or other devices at home that use Wi-Fi.
If they’re not connecting, then your router isn’t working as it should.
Simply unplug the router for a few minutes and then plug it back in. It will take a few minutes for the router to completely reset, but once it’s back online, it should help your Firestick connect with YouTube.
If you continue having internet connection problems, you’ll want to call your internet service provider’s customer service line for assistance.
Check your internet speed
Additionally, slow internet connections can make it very hard for your Firestick to stream video footage to your TV.
For the best viewing experience, Firestick recommends a minimum download speed of 3.0 Mbps for SD content, and up to 9.0 Mbps for HD.
You should run an internet connection test and see what comes back. You can run this on your smartphone or laptop, just make sure you’re standing near your Firestick and using the same WiFi network.
You really want to see a download speed of at least 25-50 Mbps during this test. Yes, you might be able to sneak by with less, but you’re extremely likely to experience slowness and lag at speeds any lower than 25 Mbps.
Focus on the download speed number (not the upload speed), since streaming is a download process.
If the download speed isn’t least 25-50 Mbps, there are likely two reasons:
- You’re not paying for fast enough internet. You really want to get at least 200 Mbps because using WiFi instantly cuts this speed in half to 100 Mbps, and using a VPN cuts this in half again. You end up with 50 Mbps speed on a 200 Mbps plan!
- Your router is bad and/or you’re too far away from your router. If your router is old or low quality, it doesn’t matter how fast your internet is, you’ll experience slowness. Consider buying a new one. If your router is good, then consider getting a WiFi extender to get a stronger signal to your Firestick.
Check Firestick Internet connection strength
Next, you should also check your Internet speed on your Firestick device directly.
To do this go to the search engine on your Firestick and type in “speed test”. I personally recommend you download Analiti. This is the most accurate speed test available.
Again, you want to focus on the download speed number (not the upload speed). You want the download speed to be at least 50 Mbps.
Update your Firestick OS
Your Firestick can run into a lot of issues if the software isn’t up to date. To correct this problem, simply check for any new Firestick OS updates in the settings menu.
To update the software on your Firestick go to SETTINGS > MY FIRE TV > ABOUT > INSTALL UPDATE.
If there is an update available, select install. It will take a few minutes to complete.
You’ll want to ensure you update your Firestick often to keep up with the newest software. Doing so ensures that the YouTube app remains compatible with your device.
Factory reset your Firestick
If nothing has worked yet, it’s time to try a full factory reset.
Keep in mind that a factory reset will return your Firestick to the settings it had the day you bought it. This means all of your apps, settings, downloads, etc. will be lost and reset.
(That said, all of the apps will remain linked to your account, you’ll just have to re-download each one)
To perform a factory reset go to the HOME menu and then Settings > My Fire TV > Reset to Factory Defaults.
It will likely take a few minutes to fully complete this process. Once your Firestick comes back on, you’ll have to go through the setup process all over again.
Conclusion
There are plenty of ways that you can get YouTube to run on your Firestick. If it’s currently not working, you can try these fixes to correct the problem:
- Reset your Firestick
- Force stop YouTube and clear the cache
- Power-cycle your TV and Firestick device
- Check if the YouTube servers are down
- Reinstall the YouTube app
- Restart your Wi-Fi router
- Check your internet speed
- Check Firestick internet connection strength
- Update your Firestick OS
- Factory reset Firestick
Were you able to fix YouTube on your Firestick? Make sure to leave us a comment below and let us know what worked!