
Why Is My Samsung TV So Slow? (Proven Speed Increase)
Samsung is one of the top TV manufacturers in the country, which makes sense – they make an amazing product. But as is the case with all things connected to the internet, speed and lag are common issues.
Luckily there are several proven ways you can increase the speed of your Samsung TV.
 Quick Summary
Quick Summary
Samsung TVs offer high performance, but lag could occur due to several factors. Poor internet connection tends to be the main culprit. Solutions include ensuring you connect to a 5GHz band, keeping the TV close to your router, and making sure your WiFi isn't overcrowded. You can also enhance speed by clearing Samsung TV cache, using a factory reset, maintaining system updates, switching to a streaming device, and opting to direct connection through an ethernet cable. If these fail, reach out to Samsung support.
Why Is My Samsung TV So Slow?
The most common reason your Samsung TV is so slow is because of a bad internet connection. Connect to your router’s 5GHz band (not 2.4GHz), make sure your TV is close to your router, and ask family members to get offline. Clear the cache and try an Ethernet connection if none of that works.
Improving your internet connection is the best way to improve the speed of your Samsung TV, and reduce the lag you’re experiencing…
Check Internet connection
For the best viewing experience, I recommend a minimum download speed of 3.0 Mbps for SD content, and up to 9.0 Mbps for HD.
There are a few quick ways to test your Internet speed. The first is by using speedtest.net. Use your phone or laptop and stand right next to your Samsung TV and press GO.
We really want to see a download speed of 25Mbps or higher during this test. Yes, you might be able to get away with 3Mbps, but remember, that’s the minimum requirement. Plus, 25Mbps is on the low end these days.
If you’re not passing any of these tests, I would double-check with your ISP (Internet service provider) and confirm what Internet speed you have.
You can also try unplugging your router for 60 seconds before plugging it back in. Wait another 2 minutes for it to reconnect, and see if you still have a speed problem.
If this doesn’t work, read on.
Make sure Samsung TV is connected to the 5GHz network
This may be more obvious these days, but make sure your Samsung is connected to your 5GHz WiFi band!
Almost all routers now have what’s called “dual-band” radio signals. This gives you the ability to connect devices in your home to two different networks (either the 2.4 GHz or 5.0 GHz network).
Having two separate networks allows for faster speeds and flexibility. The dual-bands avoid connection issues and interferences and provide more stability overall.
If you need a longer range, you typically connect to the 2.4 GHz band, but the 5 GHz band is ideal if you need faster speeds and higher performances.
The trade-off with the 5.0GHz band is that you really need to be close to your router. Which brings me to my next point.
Move your router closer to your Samsung TV
This might be difficult to do depending on how big your home is and the number of smart TVs you have, but the closer your router is to your Samsung, the better performance you’ll get.
If moving your router isn’t a possibility, then consider buying a few WiFi extenders. These are usually priced really well and they can be plugged directly into any wall outlet. The difference they make is amazing.
Some other tips regarding router placement in your home:
- If you can, mount your router up higher. Routers spread signals downward, so you’ll be in business if you can get it up off the ground.
- Try to avoid placing your router close to other electronics that might cause interference.
- If your router has antennas, point one vertically and the other horizontally to get the most coverage.
See if these changes improved your Samsung TV speed.
Don’t overcrowd your WiFi network
If everyone in your house is trying to stream content onto their devices at the same time, it’s going to put a pretty big strain on your WiFi network.
Your router can only handle so many simultaneous connections at once before performance starts to degrade. This could very well be what’s causing your Samsung TV to slow way down.
The simplest solution here is to turn off any devices not in use and make sure only a few people are using the Internet at the same time.
Clear Samsung TV cache
Issues like the screen freezing, apps crashing, sound acting up, TV buffering and slowness, etc. can all be caused by your Samsung’s cache.
Since you’re experiencing slowness, let’s clear the cache.
Most modern Samsung TVs will have an app called Device Care which automatically optimizes the apps on your TV to keep everything running smoothly. The feature can be found in Samsung’s 2020 and newer lineup.
Device Care runs scans on the TV to optimize and diagnose TV conditions, such as a blurry screen issue or insufficient storage space. It will check the status of the TV and if there is an issue, it will be listed and shown to you.
To access Device Care and run the test, press the Home button on your remote and then go to Settings. On the Settings menu, navigate over to Support, select Device Care, and finally Start Device Care.
While you’re in Device Care, you can also Manage Storage. This allows you to delete any unused apps and even Clear the Data/Cache of individual apps!
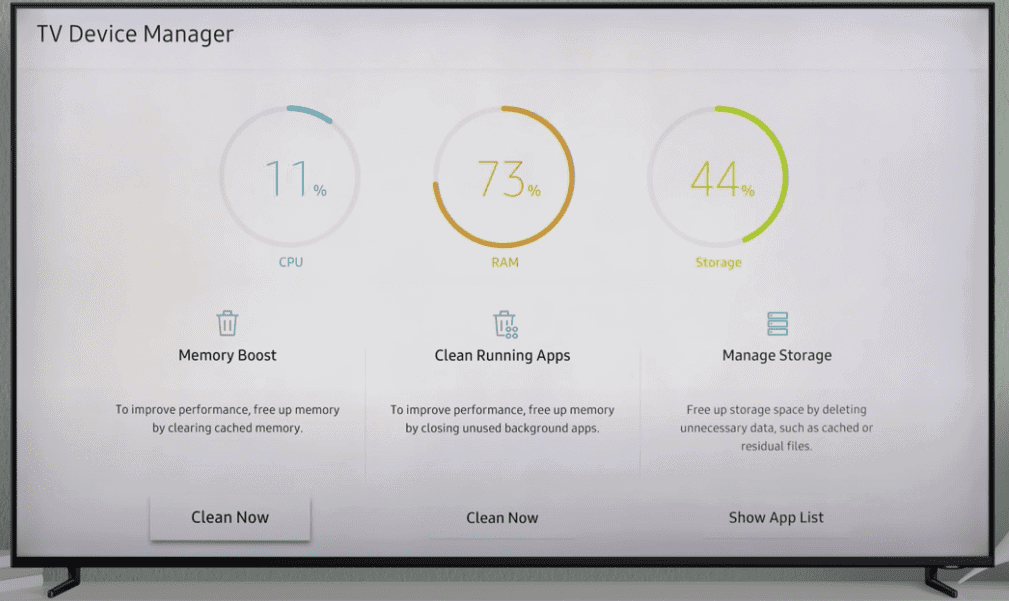
Remember, clearing the cache on apps won’t remove your data, but you might need to sign in to those apps again.
If your Samsung TV is from 2019 or later, you’ll have a feature called TV Device Manager.
You can access TV Device Manager by pressing the Home button on your remote and then going to Settings. On the Settings menu, navigate over to Support and then select Self Diagnosis and finally TV Device Manager.
Factory reset your Samsung TV
If running Device Care (or Device Manager) and clearing the cache didn’t improve the speed of your Samsung TV, it’s time for a factory reset.
With the TV powered on, click the Home button on your remote.
Then go to Settings > General > Reset. Then enter your security PIN (“0000” if you never set one). Your TV will turn off and on again and then display the initial setup screen.
This will essentially restore your Samsung TV to the settings it had on the day you purchased the television.
(If you have an older Samsung TV, the factory reset steps differ slightly from what’s above)
System update for Samsung TV
Your Samsung can also slow down a lot if the software isn’t up to date. To correct this problem, check for any Samsung OS updates in the settings menu.
All you need to do is look for the newest firmware update available for your TV model.
Here’s how:
- Go to Settings.
- Select the option Support.
- Now, go to Software Update.
- Select the Update Software option.
Your TV will automatically update itself. This process may take a few minutes, but your TV will let you know when it’s done.
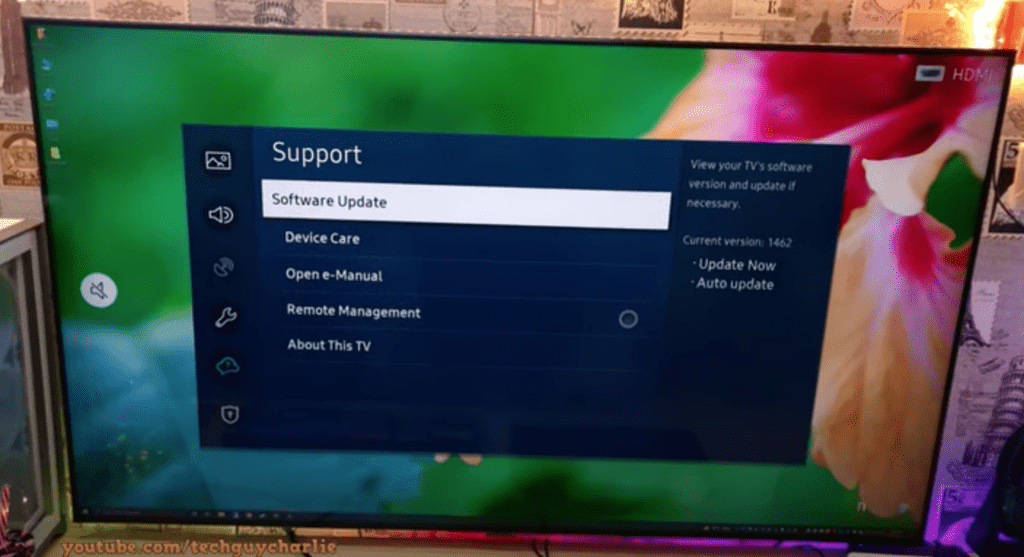
Your TV will now automatically start to look for any available updates. If there is a new one, your TV will install it for you.
You’ll want to ensure you update your Samsung TV often to keep up with the newest software!
Use a streaming device instead of the Samsung Smart Hub
Smart Hub is Samsung’s built-in app platform that runs on all of their TVs. If you’ve ever used Chromecast or Amazon Firestick, Smart Hub is very similar.
It provides you with access to hundreds of other streaming apps, like Netflix, Hulu, YouTube, and more. You can install these apps directly to your Samsung TV using SmartCast.
The problem is Smart Hub can be SLOW. It simply wasn’t developed with the same level of care and attention as a Chromecast, Firestick, or Roku.
The solution? Simply buy one of those streaming devices and use that as your app platform. Speed should improve dramatically.
Hardwire your Samsung TV using an ethernet cable
If your WiFi is still an issue after following all the steps above, one option is to connect your Samsung TV directly to your router with an Ethernet cable.
While WiFi is almost always more convenient than Ethernet, Ethernet is faster, more secure, and more reliable overall.
Take one end of your Ethernet cable and connect it to your router, and then take the other end of the cable and connect it to the Ethernet port on the back of your Samsung TV.
Once this is done, perform the speed tests again (detailed above) and see if there is any improvement.
Samsung TV support
If you tried all the troubleshooting steps above and your Samsung TV is still slow, you should contact the Samsung TV support team directly.
They offer a variety of service methods, from in-home service to mail-in options.
The cost for this service will vary depending on the final diagnosis and whether or not the work is covered under warranty.
But the good thing is you’ll get a certified Samsung technician to take a look.
Samsung TV warranty
You can also check online to see if your TV is covered under Samsung’s warranty.
Unfortunately, Samsung TV warranties typically only last 1 year, and most of the cases I’m hearing of TV slowness are from TVs that are already several years old.
Still worth a shot.
Conclusion
If your Samsung TV is slow, don’t panic, there are several proven fixes you can try to get things back up and running smoothly.
- Confirm that you’re getting 25Mbps download speeds
- Make sure your Samsung is connected to your router’s 5GHz band
- Move your router closer to your Samsung
- Don’t overcrowd your WiFi network with too many connected devices
- Clear Samsung TV cache using Device Care
- Factory reset your Samsung TV
- Update your Samsung’s software
- Use a streaming device instead of SmartCast
- Connect your Samsung TV to the router directly using an ethernet cable
If none of these work, you should reach out to Samsung support directly.




