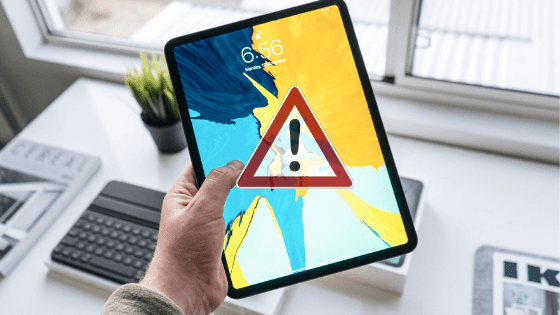
Why Does My iPad Keep Shutting Down / Crashing? (EASY Fix!)
Apple owns over half the tablet market share in the United States. Which isn’t a huge surprise, the iPad is an amazing product.
But like any computing device, they experience their fair share of issues. For example, you might be wondering, why does my iPad keep shutting down unexpectedly?
The most common reason your iPad keeps shutting down is a software glitch. The quickest way to solve this issue is to force restart your iPad. Press and hold the power and home buttons simultaneously. Release both buttons when the Apple logo appears on the screen and let the device reboot.
A forced restart can help fix so many different iPad issues, so it’s always the best place to start.
Force Restart Your iPad
The quickest way to fix an iPad that keeps shutting down is to force restart it, especially if you encounter this problem for the first time.
An iPad is a tablet that works just like an iPhone, and force restarting it can help resolve so many issues, including the problem of shutting down randomly.
Here are the steps:
- Press the Power and Home buttons simultaneously
- Wait for the Apple logo to appear on the screen
- Release the two buttons and wait for your iPad to reboot
- Enter your passcode and verify if these steps resolve the issue
If your iPad does not have a HOME button, you can force restart it using the following steps:
- Press and quickly release the Volume Up button
- Next, press and quickly release the Volume Down button
- Finally, press and hold the power button until the iPad boots
- Check if this resolves the issue
Reset All Settings of Your iPad
If your iPad keeps on crashing or shutting down, consider resetting all settings.
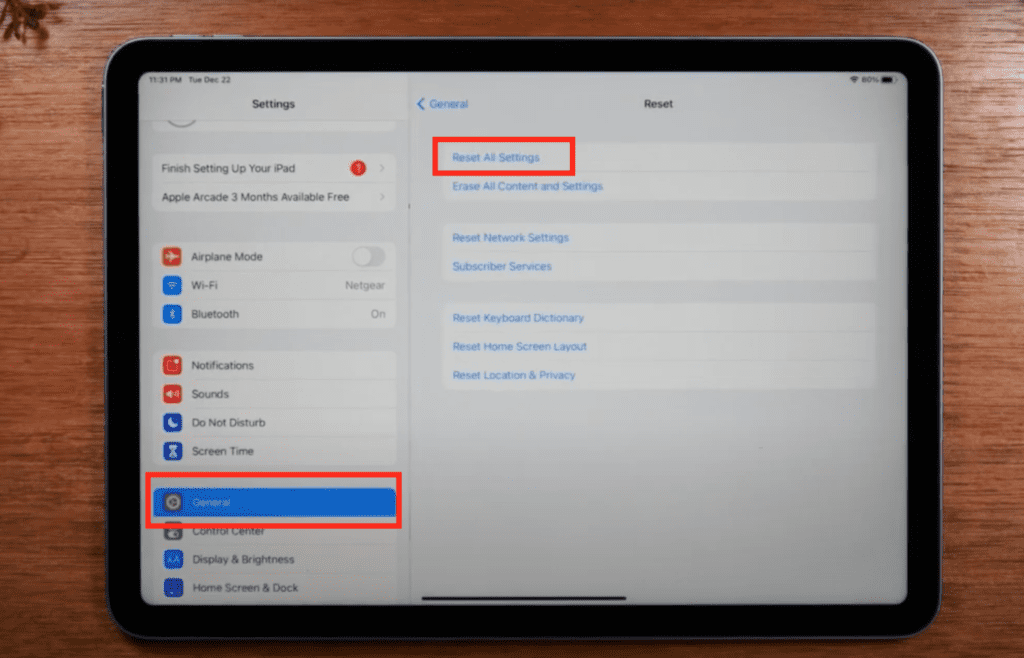
Improper settings can make your iPad shut down, and it may be impossible to know which exact setting is causing the device to malfunction.
The good news is that this fix will bring back your iPad to default settings without deleting your files or vital data.
Here are the steps:
- Turn on your iPad
- From the Home screen, tap settings
- Tap General from the menu option
- Tap Reset and select Reset All Settings
- Enter your passcode or security lock when requested
- Tap Reset
- Tap Reset again to confirm your selection and reset your iPad
- Your iPad will reboot automatically
- Verify if this resolves the issue
Factory Reset Your iPad
Sometimes a simple reset may not do the trick. If this is the case, you need to factory reset your iPad.
However, a factory reset will delete all your data, leaving your iPad as good as new. It is therefore important to back up your files before performing this step.
You may choose to back up your data by connecting your iPad to your PC or laptop and transferring your files there. You may also store your files in cloud storage.
When ready, perform the following steps to factory reset your iPad:
- With your iPad on, tap Settings on the Home screen
- Tap General from the menu option
- Tap Reset
- Next, tap Erase All Content and Settings
- Tap Erase Now
- Enter your security lock when prompted
- Tap Erase
- Tap Erase to confirm your selection
- Your iPad will reboot automatically
- Verify if this resolves the issue
Recharge Your iPad
Your iPad might keep shutting down because the battery does not have enough charge. If this is the case, you only need to charge your iPad.
Charging an iPad is a straightforward process. Connect the USB-C cable to your iPad’s port and the included power adapter before plugging it into the wall outlet.
Apple recommends allowing the battery to drain completely before recharging the iPad. This might help calibrate the battery sensor and ensure the smooth running of the device once the battery is fully charged.
If this does not solve the issue, move to the next solution.
Update iPad Software
As you already know by now, the most probable reason your iPad keeps shutting down is a firmware glitch.
Apple usually releases firmware and security updates for their products from time to time, and updating the iPad software might help resolve this issue and fix other bugs.
Updating the firmware of your iPad is equally easy, and you can do it using two different methods.
Method 1 – Updating Your iPad Software Wirelessly Over Wi-Fi
- Back up your data using iCloud or computer
- Plug your device into power
- Connect to the internet via Wi-Fi
- From the Home screen, tap on Settings
- Tap on General
- Tap on Software Updates
- Select the software update you want to install from available options
- Tap Install Now
- Enter your passcode when prompted and allow the software to finish updating
Note: You can enable automatic updates from the software updates screen, and your device will update to the latest firmware without your intervention whenever a new version becomes available.
Method 2 – Updating Your iPad Software Using the iTunes App
- Back up your data using iCloud or computer
- Connect your device to your computer using a USB-C cable
- Launch the iTunes app
- Locate your iPad on the iTunes app
- Select your device
- Click on Summary
- Choose Check for Update
- Click Update to install available updates
- After the installation is complete, click Eject to disconnect your device
Note: You must connect your PC to the internet to perform the above steps
Perform iOS System Recovery On iPad
If you are still facing issues with your iPad, you can perform an iOS system recovery using trusted third-party applications such as Tenorshare.
These apps will restore the functions of your iPad and repair your tablet’s Operating System without deleting your data.
Here are the steps:
- Download and install Tenorshare on your PC
- Connect your iPad to your PC using a USB-C cable
- Launch the TunesKit app on your PC
- Click Start and choose Standard Mode (Advanced Mode will erase your data)
- Select the Device Model and Firmware Version
- Click Download to download the firmware package
- When the download is complete, Tenorshare will automatically repair your iPad
Note: The best alternative app for this process is iMyFoneFixppo.
Update the Apps on Your iPad
On rare occasions, pending app updates might cause your iPad to freeze, crash, or even shut down by itself unexpectedly. Some apps may also have bugs that require fixing.
Updating these apps can help resolve the issue quickly and fix all bugs accordingly.
Here are the steps:
- Go to the Home screen and tap on App Store
- Navigate to the bottom of the screen and tap on Updates
- Update every single app one by one (use Wi-Fi to avoid extra data costs)
- Reboot your iPad and verify if this resolves the issue
Uninstall Conflicting or Unnecessary Apps
Depending on your iPad’s storage space, you may want to install as many latest apps as possible. However, this might not be a smart move.
Too many new apps will clutter your device or even conflict with other existing applications, causing your phone to crash or shut down randomly. Apps from unverified sources may also cause software issues.
To solve this problem, consider uninstalling apps that you don’t need.
Here are the steps:
Removing an app from the Home screen
- Touch and hold the app a few seconds
- Tap Remove App
- Tap Delete to uninstall it from your iPad
Removing an app from the App Library
- Go Settings
- Tap General
- Go to iPad Storage
- Find the app you want to uninstall
- Touch and hold the app
- Tap Delete App to uninstall it from your iPad
Check Battery Health
iPads usually have high-capacity batteries with a lifespan of up to 5 years. However, depending on how you use your device, these batteries may deteriorate over time, causing your device to have issues.
You can always check the battery’s health status to decide if you need to replace it. Here are the steps:
- Go to Settings
- Tap on Battery
- Tap on Battery Health
- Check the battery health status (ideally, you should replace it if it is below 50%)
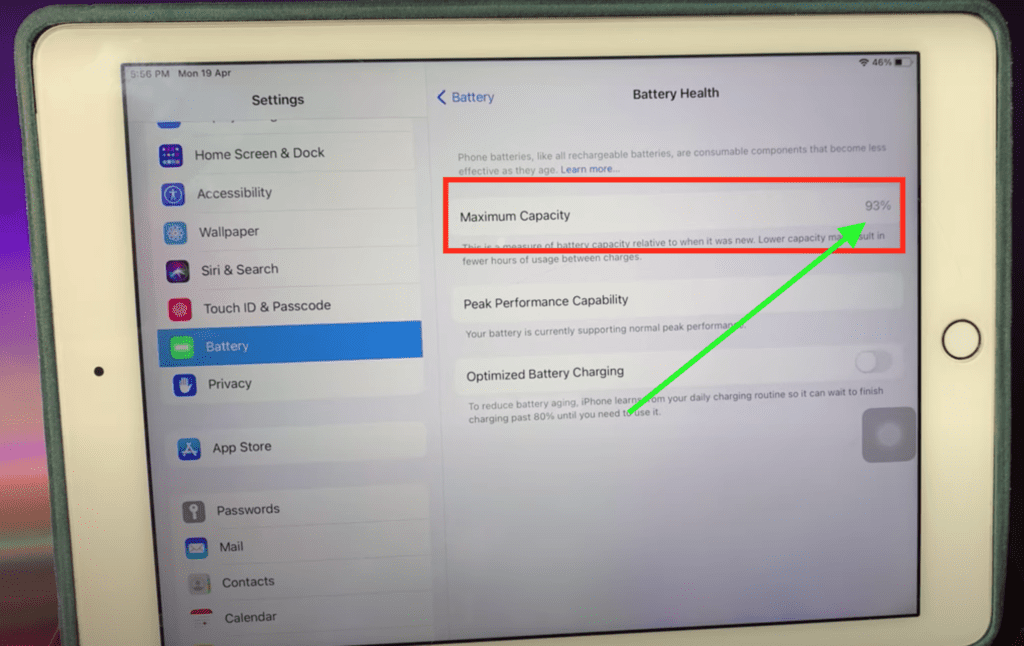
Visit Apple Repair Center
If none of the above tips seem to work, consider taking your iPad to the nearest Apple Store or Service Center for professional diagnosis and repair.
Conclusion
An iPad that keeps on shutting down by itself can be frustrating, if not annoying. Fortunately, dealing with such an issue is easy, and you should not have to take it to a repair shop or service center.
As long as your iPad has no signs of physical or liquid damage, you should be able to fix it quickly. Here is a summary of what you can do to fix an iPad that keeps crashing or shutting down randomly:
- Hard reset your iPad
- Reset all settings of your iPad
- Factory reset your iPad
- Recharge your iPad
- Update iPad software
- Perform iOS system recovery
- Update your apps
- Uninstall unnecessary apps
- Check battery health
- Visit an Apple service center
Where you able to stop your iPad from shutting down unexpectedly? Let me know how in the comments section below!




