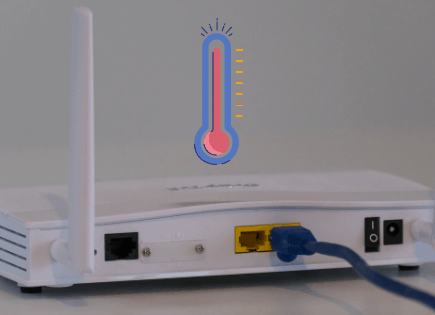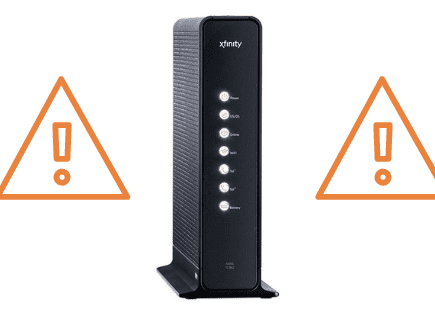Unable To Connect To Samsung Server (TV WiFi Issue SOLVED!)
Samsung makes quality smart TVs, but every once in a while they have trouble connecting to the internet. One of the more common alerts that users report seeing is the “Unable to connect to Samsung server” error.
Unable To Connect To Samsung Server
If your Samsung TV says “Unable to connect to Samsung server” you need to reset your network. To do this, start by tapping on Source on your remote then go to Settings (gear icon bottom left) > Enter > General > Network > Reset Network. This will restore Network settings back to factory defaults.
I tried a handful of fixes before finding this one, but none of them worked for me in the long term. It wasn’t until I actually reset the network on my Samsung TV that my internet connection was reestablished and remained connected.
Reset Network on Samsung TV
Sometimes, for whatever reason, your established connection fails, and it simply needs to be deleted and reset.
If you currently have your Wi-Fi Network name and password entered, it will be deleted from your TV and you’ll have to redo this process (which is our goal). So have your Wi-Fi network name and password ready.
Again, to do this, start by tapping on Source on your remote then go to Settings (gear icon bottom left) > Enter > General > Network > Reset Network. This will restore your Network settings back to factory defaults.
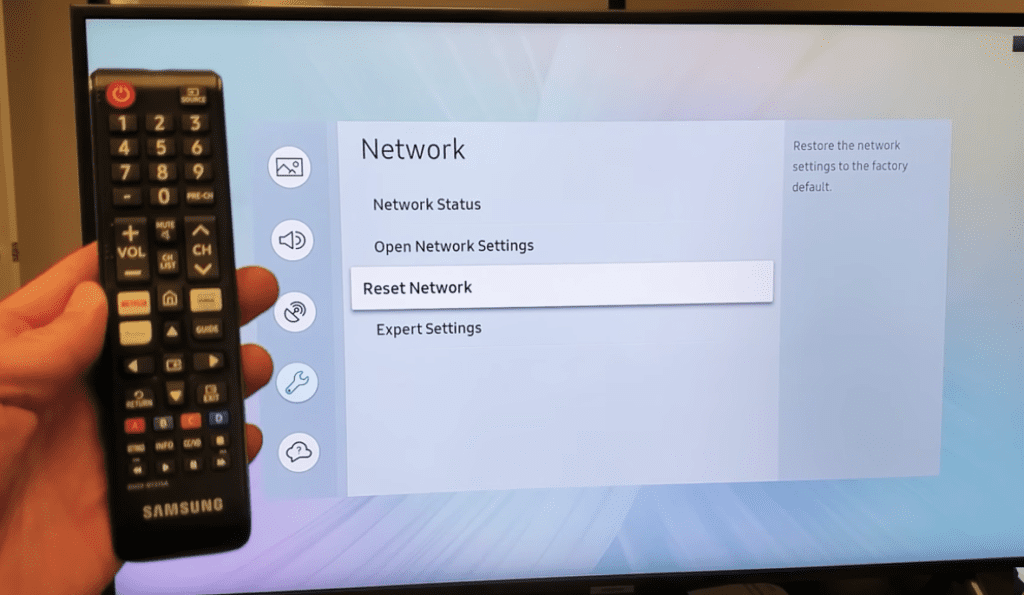
It will take a minute to reset your network, but once it’s done you’ll be prompted to go back to Network Settings and sign back in.
While this fix will end up working for the majority of you, an unlucky few of you will need to try the additional troubleshooting steps detailed below.
Change the DNS server number
Before trying this next fix, check several of your other Wi-Fi-connected devices to see if they are working. So grab your smartphone and tablet, for example, and try surfing the web.
If these devices are connected to Wi-Fi and working well, then carry on with this fix. If not, skip this and move on to the reset router/modem step below.
For this fix, we are going to update your TV’s DNS server number.
To do this, start by tapping Menu on your remote then go to Network > Network Status. Your TV will begin checking your wireless network connection.
This will likely fail given your connection issues – you should see a pop-up that says you’re connected to the wireless network but not the internet.
Go to IP Settings found at the bottom of this pop-up then scroll down to DNS Server. You should see “8.8.8.8” or “8.8.4.4”. If you don’t see either of these, you need to change your DNS Server number to one of them!
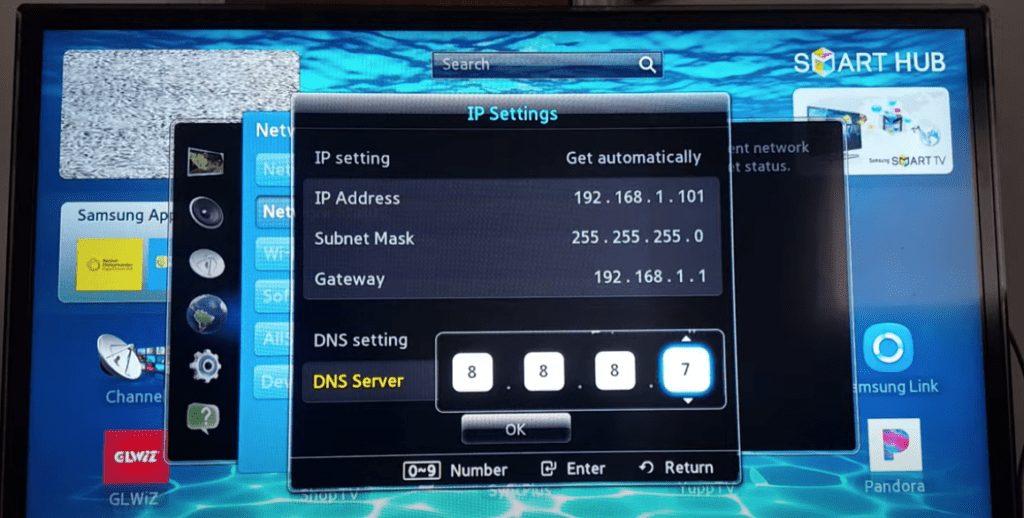
After you make this change, your TV should connect again and the “Unable To Connect To Samsung Server” alert should go away.
Reset router/modem
If your router/modem isn’t working correctly, your Samsung TV won’t be able to connect to the internet.
Simply unplug the router for a few minutes and then plug it back in. It will take a few minutes for the router to reset completely, but once it’s back online, your Samsung TV should be able to connect to the internet again.
If this doesn’t work, you can try running an internet connection test. You may also need to move the router a bit closer to your Samsung TV for a stronger connection.
As a final effort, you may have to actually hard reset your router/modem. There should be a small button on the router/modem itself that you can press with a paper clip or ballpoint pen.
Keep in mind that you’ll have to reset your Wi-Fi from scratch and reconnect all your devices to the new network.
If you continue having internet connection problems after unplugging your router/modem and a hard reset, you’ll want to call your internet service provider’s customer service line for assistance.
Set IP Setting to “Obtain automatically”
Sometimes network settings on your Samsung TV get changed accidentally and a wrong configuration is actually what’s causing this issue.
A prime example of this is when the IP Setting is incorrectly switched to “Obtain manually.” This means that you have to enter your IP address manually. Otherwise, your TV won’t connect to the internet.
To check your IP Setting configuration, start by pressing Menu on your remote followed by Network > Network Status > IP Settings.
In IP Settings, just make sure it says “Obtain automatically.” If it doesn’t, change it!
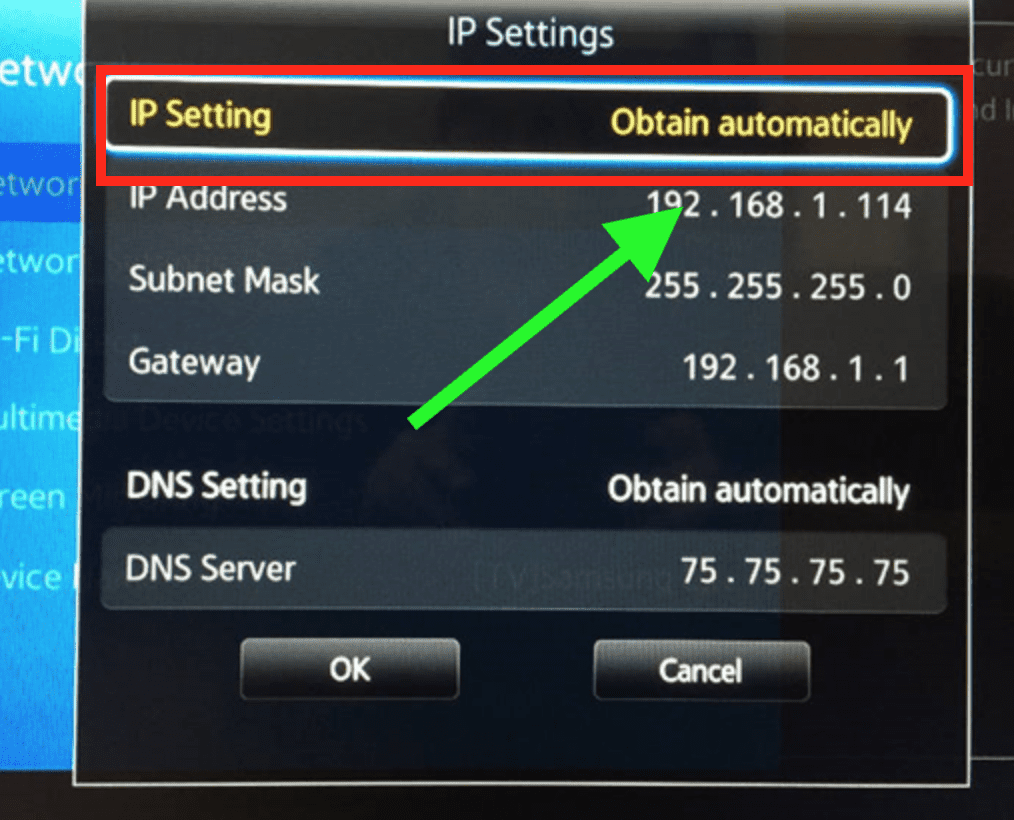
Power-cycle Samsung TV
While this fix sounds far too obvious, simply unplugging your Samsung TV from the wall socket is one of the more common ways to get the “Unable To Connect To Samsung Server” error to go away.
The key here is to actually wait a FULL 60 seconds. Have a little bit of patience and make sure it’s been at least a minute before plugging it back in.
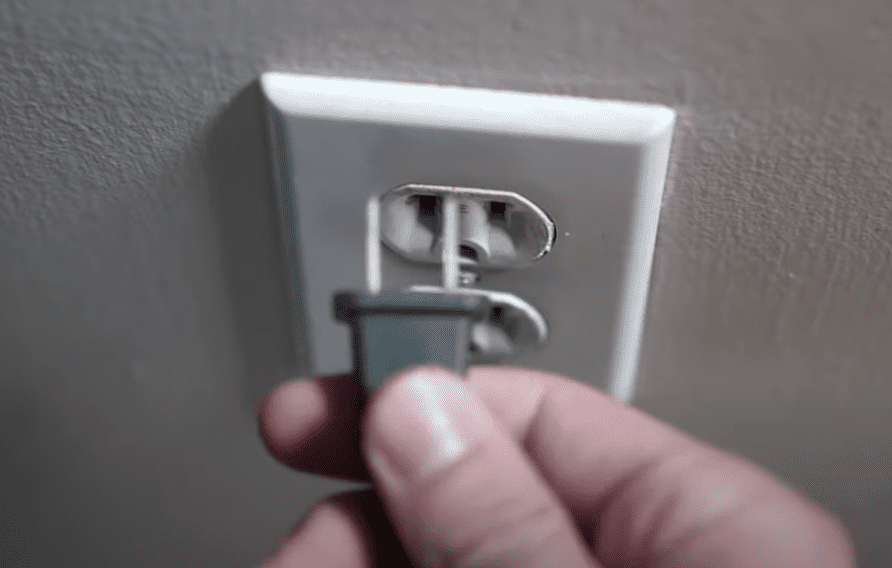
While the TV is unplugged, find and hold the power button on your Samsung TV for 30 seconds. Make sure you are holding the power button on your TV, and not your remote!
This will help to drain any residual power left in the TV and allows the TV to soft reset itself. This is different than simply switching the remote on and off!
Once you plug the TV back in after the full 60 seconds, power the TV back on, and you should be able to connect to the internet with no problem.
If this fix worked, great! If you’re still having trouble, try the additional fixes detailed below.
Factory reset Samsung TV
If power-cycling your TV didn’t work, it’s time to try a full factory reset.
To reset your Samsung TV to its factory settings, press the Home button on your remote then go to Settings > General > Reset (for older models, go to Settings > Support > Self Diagnosis > Reset).
Enter your security PIN (“0000”). Your TV will turn off and then on again, displaying the initial setup screen.
If you forgot your TV’s PIN, you can easily reset it with your remote control.
While the TV is turned on, press the following buttons on the remote control in the order shown, and it will reset your PIN to “0000”.
On the Samsung Smart Remote or Remote Control: Press +/- (Volume) button > Volume Up > Return > Volume Down > Return > Volume Up > Return
On the Standard Remote Control: Press Mute > Volume Up > Press RETURN > Volume Down > Press RETURN > Volume Up > Press RETURN
Once it’s done restarting, give your Samsung TV a few minutes to reconnect.
You’ll most likely have to reenter your Wi-Fi Network name and password, but hopefully, it’s working again!
Reset Samsung Smart Hub
The Samsung “Smart Hub” is basically just the customizable app store for your TV.
A Smart Hub reset removes all the information from your account and returns the settings to their factory defaults.
To start, click Settings on your remote. If you don’t have a Settings button, you can press the Menu button instead.
Then go to Support and finally Self Diagnosis. You should see an option to Reset Smart Hub. Click on it.
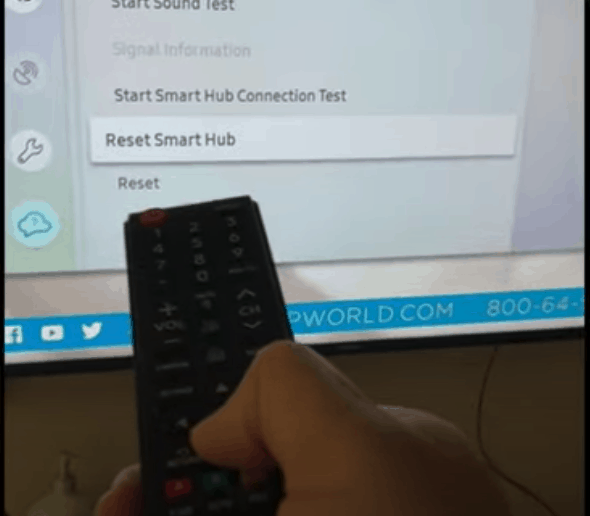
You will be prompted to enter your TV’s PIN. This will be “0000” unless you set one previously. Once the PIN is entered, you will reset your TV’s Smart Hub settings.
Now that your Smart Hub is reset, try connecting your Samsung TV to the internet again.
Conclusion
If you own a Samsung smart TV and you’re seeing the “Unable to connect to Samsung server” error, don’t panic, there are several proven fixes you can try.
- Reset the network on your Samsung TV
- Change the DNS server number on your Samsung TV
- Reset your router/modem
- Set IP Setting to “Obtain Automatically”
- Power-cycle your Samsung TV
- Factory reset your Samsung TV
- Reset the Samsung Smart Hub
If you’ve tried each and every one of these fixes and nothing has worked for you, I suggest you contact Samsung support. They should be able to help unblock you.
I hope you were able to fix the “Unable to connect to Samsung server” error. Thanks for reading!