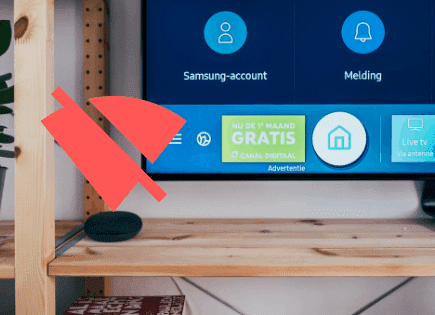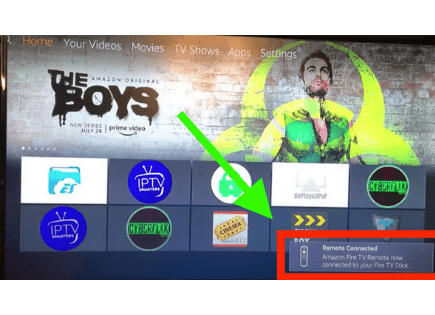Traeger WiFi Issues (This Fix Worked On Most Grills!)
It wasn’t too long after Traeger equipped their grills and smokers with WiFi capabilities that their customers started reporting connectivity issues.
Traeger makes a great grill, no doubt about it.
But when you spend a thousand bucks on a product, you just want it to work! You don’t want to be reading about how to get the WiFi connected.
But hey, technology can be like that.
How to Fix Traeger WiFi Issues
To fix your Traeger WiFire not connecting issues, ensure you are using the latest version of the Traeger App and that your grill is running the latest Firmware. Then power cycle both your phone and the grill. Next, factory reset the grill and then pair your grill to WiFi (2.4GHz only). The pairing takes 4 hours.
Step-by-step instructions
After countless complaints were submitted to online forums, Traeger finally officially acknowledged the grill’s WiFi issues.
The step-by-step solution Traeger came up with is detailed below and has worked for many customers, so make sure to follow each step closely.
It is suggested that you follow the steps in this exact order.
Before you start, make sure your phone is connected to your home’s 2.4GHz WiFi network, not your 5.0GHz network. Traeger grills do not work with 5.0GHz WiFi networks!
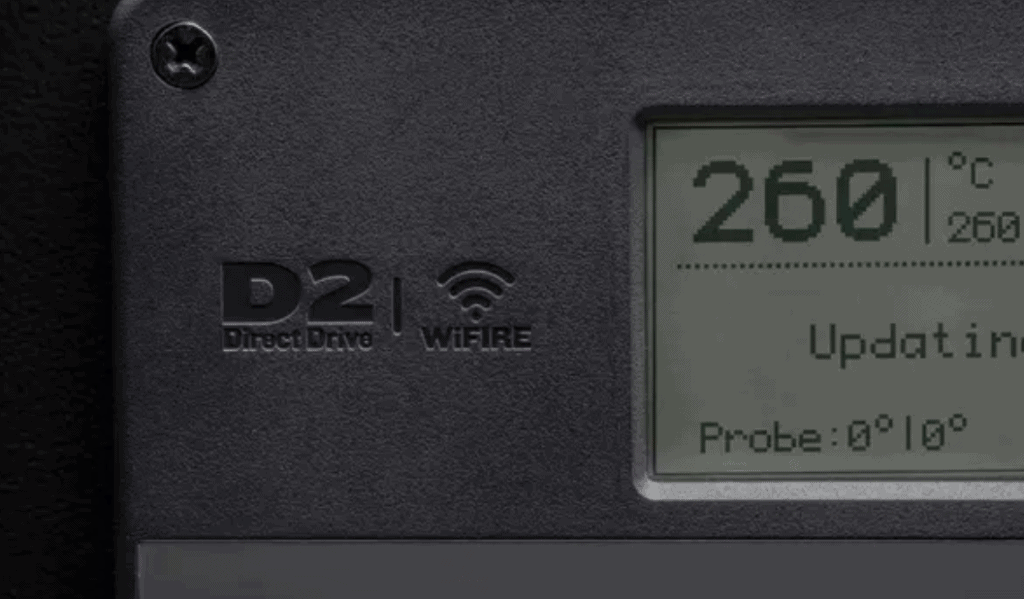
Step 1 – Power Cycle Phone and Grill
“Power cycle” just means turning off a device and then turning it back on again. This will help it recover from an unresponsive or undesirable state.
For this step, make sure to power cycle both your smartphone AND your Traeger grill.
To power-cycle your phone, simply hold the power button down until the phone shuts off completely. Let the phone sit for 30 seconds before turning it back on.
To power cycle your Traeger grill, turn it off by switching the power switch to the off position. Again, let the grill sit for 30 seconds before turning it back on again.
Step 2 – Download or Update the Traeger App
If you have not downloaded the Traeger App yet, go to the Apple App Store or the Google Play Store and do a search for “Traeger,” then install the app.
Always make sure that you are running the latest version of the App. Older versions have known issues, including some that impact WiFi connectivity. The current version has resolved all of these issues.
If you see any indication that you’re using an old version, go ahead and update it.
On Apple phones, the app will have a small download icon below it on your home screen. This indicates that there is a new version available. Simply click on the app and it will auto-install for you.
Step 3 – Factory Reset the Traeger Grill
Now, on your grill, go to the Menu, then Settings, and About Grill.
Once you’re there, press and hold the ignite button until you see the Traeger logo (this takes about 5-10 seconds in total).
This will start a factory reset of your grill.
Step 4 – Check Grill Firmware Version
Now that the grill has been reset, you want to make sure your model has the latest firmware version running.
To check the Firmware version on your Traeger, go to Menu and then Settings and About Grill.
You should see the latest firmware number listed there. If you don’t, go back to the previous step and factory reset your grill again until you do.
Step 5 – Pair Grill
With the grill reset and now running the latest Firmware version, it’s time to pair!
To pair, click Yes/Accept/Join to every prompt that you read. Eventually, the App will show the connect to WiFIRE screen and it will look like you do not have a grill connected.
Don’t worry; this is expected and part of the process. You did everything right so far!
Step 6 – Confirm WiFi Connection and Wait 4 Hours
Keep the grill powered on and press the Menu button and then select Settings and then WiFi information.
Confirm that the grill shows it is connected to your home network.
If it is connected, it’s important to wait at least 4 hours for the grill to download the update and apply it fully!
Step 7 – Verify Software Version
Once the 4 hours have passed, you can now press Menu and then select Settings and About Grill.
Confirm that the grill has actually been updated to the latest Software version.
If it has, you’re almost done!
Step 8 – Verify WiFi Connection Again
Press Menu and select Settings again, then go to WiFi information.
Make sure that your Traeger grill is connected to your home’s WiFi Network. As a reminder, Traeger grills only work with 2.4GHz networks, not 5.0GHz WiFi networks.
If the grill is connected to your home’s WiFi Network, go ahead and select Forget Network.
Step 9 – Pair Grill for the Final Time
Pair your grill again by clicking Yes/Accept/Join to every prompt that you see.
At this stage, after you have named your grill, it should be showing up in your App and you should be fully connected!
Troubleshooting
If you’re still having WiFi trouble, I recommend that you begin at Step 1 again and repeat all 9 steps.
Yes, this is annoying, but I have a good deal of confidence that those steps will resolve your problem.
That said, there are bound to be a few folks who just can’t establish a connection. So, here are a few more options you could try.
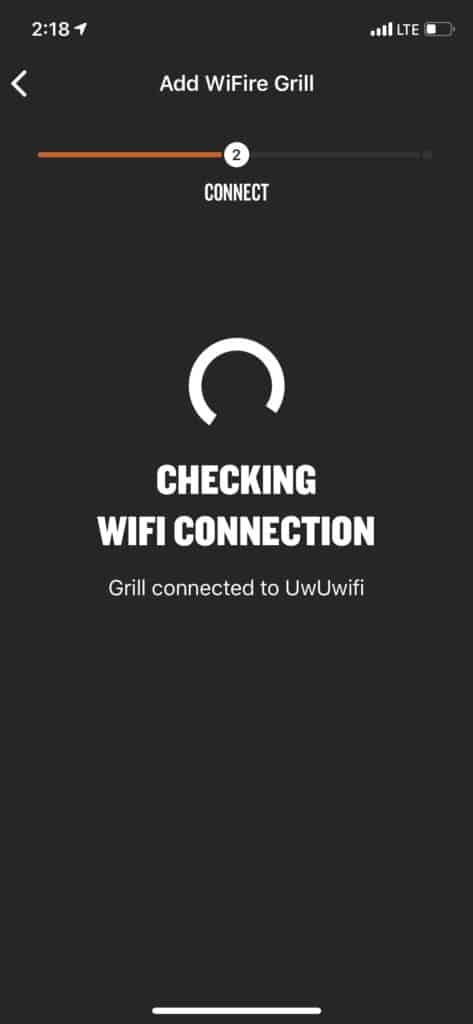
For starters, make sure your home router/modem (or a waypoint if you have a mesh WiFi system) is not too far away from your grill. Within 30ft/10m is considered acceptable.
Sometimes the signal strength just isn’t strong enough at greater distances, and if that is the case, you will never get a connection going.
Additionally, make sure the grill is facing your router/modem.
The controller should be pointing in the general direction of your home WiFi setup.
Consider any other possible obstacles that could be getting in the way of the signal. Is there glass or metal pipes obstructing the signal?
If you have windows or glass doors between your router and grill, you could try opening them to see if you get a better connection.
If so, you might need to get a WiFi extender or booster.
If you’re still having issues, you can take a look at their troubleshooting guide or watch their instruction video below.
Conclusion
Traeger grills have some known WiFi issues that are pretty simple to fix if you follow the correct steps.
To troubleshoot your Traeger WiFi issues, follow all 9 of the steps listed above. Power-cycling the devices, updating firmware and performing a factory reset will fix most users’ issues.
If that doesn’t fix your issue, you can also try the following:
- Make sure your router/modem is no more than 30ft/10m away from your grill
- Have your grill facing toward the router/modem in your home
- Try to remove any obstacles that may interfere with the WiFi signal between your grill and router
I hope this guide was useful and that you were able to reconnect your Traeger grill to your WiFi network successfully.