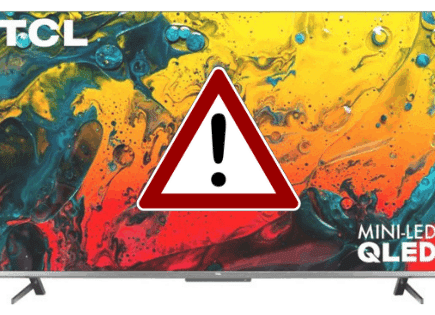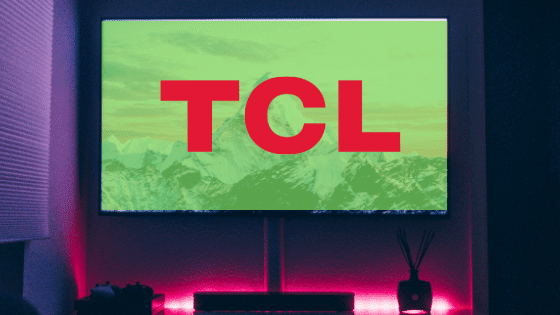
TCL TV Green Screen (How To FIX It!)
It’s becoming more and more common for TCL TV screens (Roku, Google, & Android) to turn green at some point. This typically happens when you’re trying to stream content from YouTube TV or Netflix, for example.
Luckily there is a really simple way to fix it.
TLC TV green screen
If your TCL TV has a green screen, you need to reset it. Unplug your TV from the wall and wait for 60 full seconds. After the 60 seconds are up, plug your TCL TV back in. This will soft reset your TV and it should fix your green screen!
Power cycle (soft reset) your TCL TV
In most cases, power cycling (soft reset) your TCL TV will fix the green screen issues you’re experiencing.
To do this, simply turn the TV off by hitting the power button on the remote, or directly on the TV.
Next, unplug the TV from the wall outlet for at least 60 seconds.
With the TV off and unplugged, go ahead and hold down the power button on the side of the TV for about 10 seconds. This step must be done with the power button on the TV itself, NOT the remote!
This will drain any residual power left in the TV. Finally, plug the TV back into the wall outlet and power it on.
Power cycling forces the device to reset and will likely fix your TCL TV green screen.
Factory reset your TCL TV (with and without remote)
If you tried power cycling your TCL TV but you still have a green screen, you should try a factory reset.
Keep in mind that this will restore your TV back to its original settings and you may need to reinstall several of your apps.
If you have a Roku TCL TV and your screen is green and frozen, try a system restart first by pressing Home button 5 times + Up arrow + Rewind + Fast Forward.
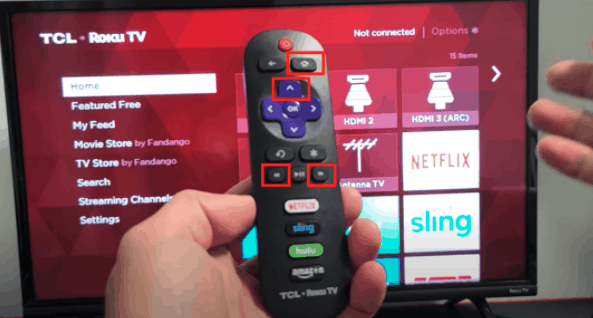
The TV will freeze and then turn on and off a few times. After about a minute your TV should be back on and working!
If you can still see your screen you can perform a factory reset.
Go to Settings > System > Advanced System Settings > Factory Reset. Choose Network Connection Reset to reset the network.
If you have something other than Roku, look here for factory reset instructions instead:
If you don’t have a remote, don’t worry, you can still factory reset the TV using the reset button on the back of the TV.
The location of the reset button will depend on what brand TV you own.
Once you find it, grab and paper clip or ball point pen and press and hold the reset button. Wait until you see the TV turn off and then on. When you see it turn on, you can let go.
Update TCL TV OS
Once you’ve resolved your green screen issue, you’ll want to just make sure that your TCL TV operating software (OS) is 100% up to date.
Sometimes, the older versions of the software will no longer be compatible with your monitor or resolution settings.
If you have a TCL Roku TV, you can update your software by hitting the Home button, settings, then checking for updates.
Here are the exact steps to finding the update menu:
- Press the home button on your remote
- Press up and go over to Settings
- Locate the System menu, then click System Update.
- In this menu, you’ll find your TV’s current OS version. Select Check Now.
- The device will automatically check for software updates from this screen
If you have something other than Roku, look here for software update instructions instead:
Turn off “fast/quick start” option
Some TCL TVs have a feature called “fast/quick start” that allows your TV to maintain its network connection, even when powered off.
That way, the next time you turn your TV on, it will already be connected and ready to use.
However, I’ve found that turning this feature off allowed my TCL TV to boot up fully each time. This ensured that the TV’s encoding software loaded correctly.
This was a pretty good long term fix to my green screen issues.
To disable fast start on your TCL Roku TV:
- Press the Home button on your TCL Roku TV remote
- Scroll up or down, and select Settings
- Select System, then Power
- Select Fast TV Start
- If fast start is enabled, turn it off.
To disable quick start on your TCL Android TV:
- Press the Settings button on your remote control
- Select More Settings > Device Preferences> Quick Start
- If quick start is enabled, turn it off
Checking for Loose Connections
Next, you’ll want to quickly inspect your TCL TV for any loose cables.
Weak or missing connections can easily lead to the screen going green.
Just make sure that all of the wires are properly and securely inserted into your TCL TV.
If you need to unplug them and then plug them back in to ensure they are in properly, go ahead and do so.
Checking for Damaged Wires
While you’re making sure everything is properly connected, it’s a good idea for you to check for damaged wires.
You’re specifically looking for strange bends, fraying, and wires that can’t stay snug in the outlets anymore.
Most of these are very easy and cost-efficient to replace and should be easy to spot.
Most often the issue will be with the HDMI cord. These can easily warp and break over time.
Contact the Customer Service Team
If you’ve tried all of the above green screen fixes for your TCL TV and you still aren’t sure what’s wrong, it’s probably time to contact the customer service experts.
They’ll either offer repairs, a new device, or a refund – depending on the status of your TV’s warranty.
TCL TV support can be reached at : 1-877-300-8837.
- Monday – Friday 9 AM – 12AM, ET
- Saturday – Sunday 9 AM – 6 PM, ET
(*Closed on U.S. Federal Holidays)
As a last resort, you may need to purchase a new TCL TV.
Conclusion
If you TCL TV screen is green, you can easily resolve it by trying one or more of the following fixes:
- Try power cycling (soft reset) your TCL TV
- Factory reset your TCL TV (with or without remote)
- Update TCL TV software
- Turn off “fast/quick start” option
- Check for loose connections
- Check for damaged wires
- Reach out to customer service for help
If none of these fixes work, it might be time to invest in a new TCL TV.
If you were able to fix yours, make sure to let us know what you did! You might even help someone else with the same problem in the comments below.