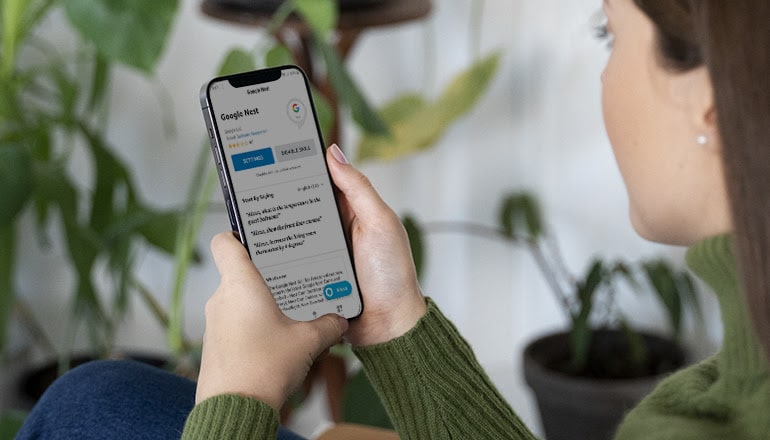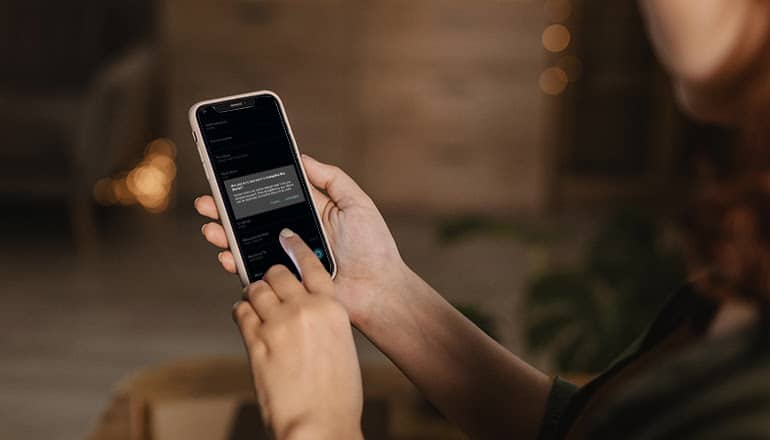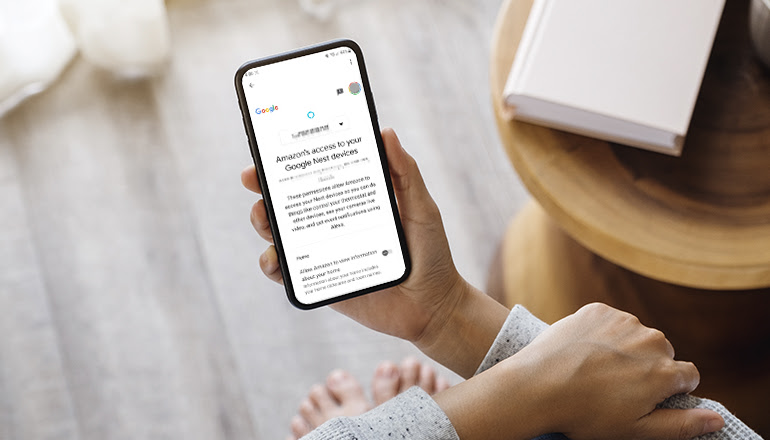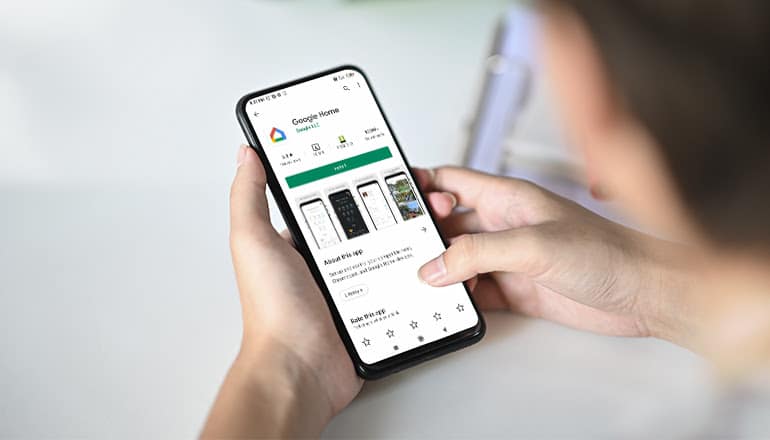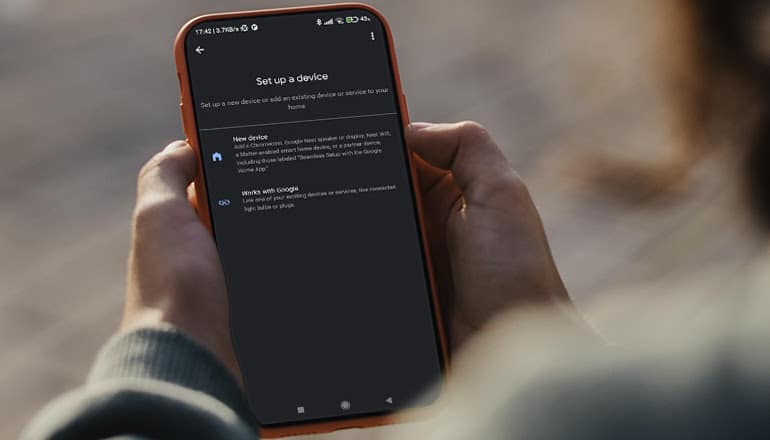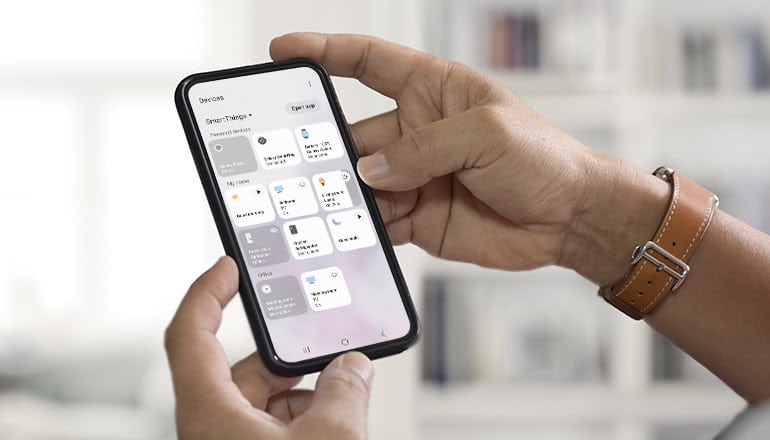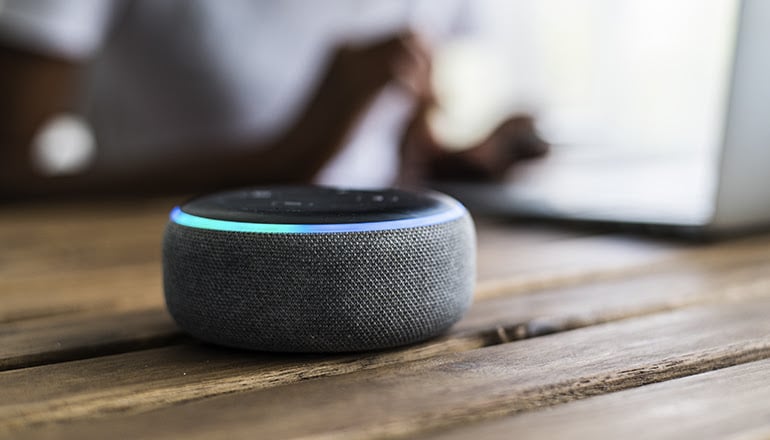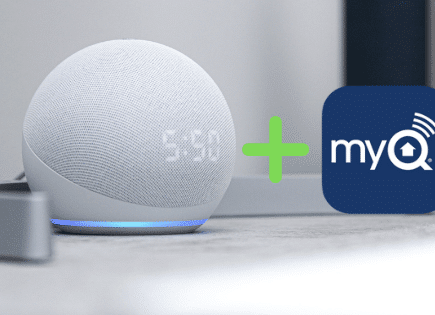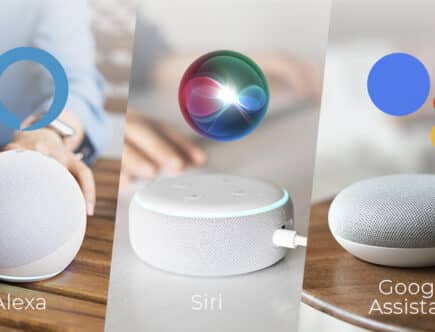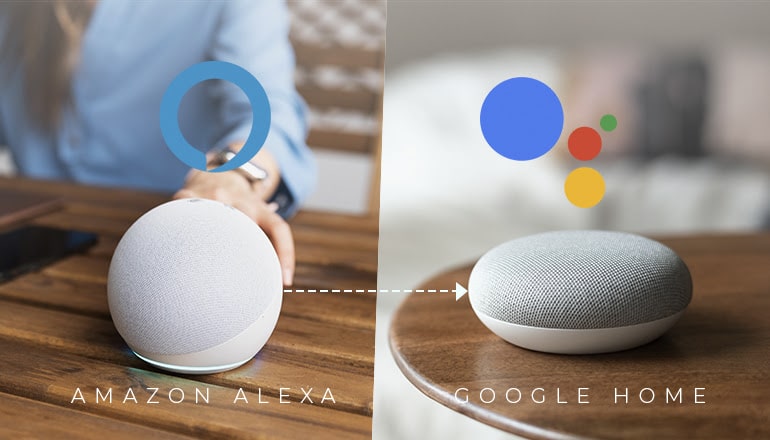
How to Switch From Amazon Alexa to Google Home in 2024
If you’re flirting with the idea of swapping Alexa for Google Home, you’re about to make a seriously smart upgrade. Google Home plays beautifully with a huge number of smart devices, giving you way more control over your home. Plus, Google takes data privacy seriously, so you can breathe easier knowing your info is safe.
Worried the switch might be a hassle? It’s surprisingly simple! Especially when it comes to moving your Nest accounts. Choosing Google Home could be exactly what your smart home needs to get even more convenient and secure.
Let’s get into it!
Migrate Nest Account to Google Account
Ready to move your Nest account to Google? Let’s jump in! This will make sure your smart home runs smoothly with Google Assistant, giving you access to the latest features and security.
Here’s the breakdown: First, you’ll want to open your Nest app and find the settings gear in the top right corner. Tap “Account” then “Migrate to Google Account.” This starts the process! Link your existing Google account (or create one). Everything in one place makes life easier, especially now that you’re moving very much to Google’s ecosystem. Don’t have a Google account yet? No sweat; the app will guide you through creating one.
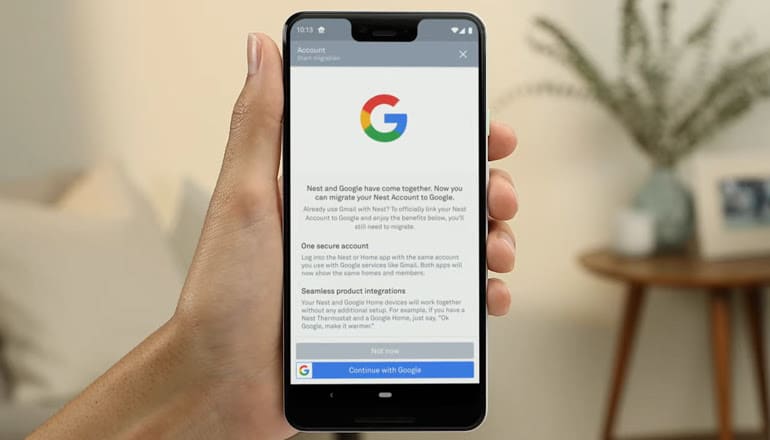
Why make the switch? Future-proof your smart home and stay ahead of the game with the newest updates. Google takes your privacy seriously, offering impressive security. Enjoy a smoother experience and ditch the “Works with Nest” setup for streamlined control.
Hit a snag? Don’t panic! Double-check your login info and try restarting your Nest devices. See? That wasn’t so bad! Now you’re set up for the best your smart home has to offer.
Disable Old Nest Alexa Skill
Starting your smart home’s process away from Alexa, especially with Nest devices, might feel a little scary at first. But don’t worry – it’s surprisingly simple! Let’s start by opening the Alexa app on your phone. Tap “More” in the bottom right corner, then look for “Skills & Games.” This is where you’ll manage all the skills Alexa can use.
Find the “Nest” skill – it should be easy to spot since Nest products are so popular. Once you find it, tap to disable the skill. This is your first big step in saying goodbye to Alexa and hello to Google Home!
Why make this move? I’m talking about liking Google Home’s features or how well it connects with other devices. This is doing your smart homework for you.
With Google Home, you get seamless compatibility with tons of smart devices. Plus, Google Assistant’s intelligence and Google’s strong privacy focus are huge wins. Switching is a changing brand; it’s about making your home smarter, safer, and better just for you. So, when you hit “Disable Skill,” you’re both leaving Alexa – you’re opening the door to a whole new level of convenience and control.
Remove Nest Devices From Alexa App
Turning your home into a smarter space and streamlining your day can be game-changing. Believe it or not, setting up Google Home with its companion app is a smart way to personalize your routines. Imagine turning on your lights or setting alarms customized just for you, all with a simple command.
Waking up could be very easy. Just saying, “Hey Google, good morning,” can set your coffee making, start playing your favorite news podcast, and adjust your room to the perfect cozy temperature. To make this happen, all you need to do is open the Google Home app, select “Routines,” and tap the “+” to create something new. Choose what you want it to do and choose a phrase to activate it.
In the same way, saying, “Hey Google, good night,” can secure your doors, dim the lights, and play relaxing sounds to help you drift off to sleep. Establishing routines for heading out, exercise, or even to remind you to drink water can really improve your lifestyle.
Voice Match is especially cool, as it lets Google Assistant deliver personalized information, like calendar reminders When recognizing who is speaking. It’s a feature that makes using Google Assistant feel more just for you.
At first glance, adjusting these settings might seem a bit scary, but you’ll find it incredibly beneficial once you get started. Personalizing your Google Home can very turn your living space, which makes daily tasks simpler and your home smarter. Keep in mind that talking about the space of smart home technology improves your living experience and leads to a culture of innovation and personal growth. So, have a go at setting up your Google Home – it’s surprisingly simple and, honestly, pretty fun!
Enable New Google Nest Alexa Skill
Imagine making your daily life easier with smart home devices. It’s amazing how devices like Google Home and Alexa can turn your living space. If you’re a fan of Nest products, why not mix them with Alexa? You don’t have to choose one over the other; they can both work together harmoniously in your home.
To begin, basically, open your Google Home app. Go to the settings, click on “Add,” then choose “Service,” and select “Amazon Alexa Skill.” This starts the integration process. Then go to the Alexa app to complete the setup.
If you find that Google Home and Alexa aren’t communicating well, first make sure both apps are updated. If updating doesn’t solve the problem, try restarting your devices or checking your Wi-Fi connection. Also, make sure your Nest products are properly connected to the Google Home app for a smoother experience.
By combining Google Home with Alexa, you can really improve your home’s functionality, which makes your daily tasks more manageable.
Set Up Google Home Devices
First, I have to tell you about downloading the Google Home app – it’s your first step and it’s super simple. Just find it in your app store and download it. This app is important to controlling Google Home devices. After downloading, open the app to start.
Next, it’s time to get your Google Home device up and running. Unbox it and plug it in close to an outlet. Look for a light or listen for a sound to know it’s ready for setup. Then, grab your phone to connect the device to your home Wi-Fi. Choose your network, enter the password, and boom, you’re almost set.
You might be wondering where this device should live in your home. The living room or kitchen are top spots. Think about it; these are places where you hang out a lot. Placing your device in a central area away from walls can really help it hear you better. Plus, it makes controlling other smart devices very easy.
Want your Google Home to command other brand’s smart devices? Easy peasy. Just tap the “+” in your Google Home app, select “set up device,” and pick the device you want to control. So Google Assistant becomes your home tech boss.
But the Google Home app is not a one-trick pony; it’s for the initial setup. It also lets you fine-tune your smart home setup to align with your daily routines, which makes life a little easier. Honestly, once you get the hang of it, you’ll wonder how you ever managed without it.
Connect Smart Devices to Google Home
To launch with Google Home and take charge of your smart devices, first, pop open the Google Home app. Scan for the “+” sign at the top left corner of your screen and give it a tap. Next, hit “Set up device.” The app will guide you in choosing your device from a list or give you specific steps if your device needs extra attention.
Google Home hands you the reins to manage various smart devices like lights, thermostats, and security cameras straight from your phone.
Hit a snag while trying to link up? Check if your device is blinking. That’s its way of saying, “I’m ready to pair.” If you’re still hitting a wall, giving both your smart device and Google Home a quick restart commonly clears up the hiccup.
Tossing your devices into Google Home makes it easier for your life and lets you mold your living environment to your taste. The app neatly organizes your devices by room, streamlining the use of Google Assistant. Just ask for what you need, and voilà, more accurate responses.
Making your pad a bit “smarter” with Google Home genuinely improves your living experience. It carves a path through the clutter of managing your home’s devices. Believe it or not, it’s incredible.
Edit Device Access for Google Assistant
Taking charge of your smart home’s privacy and making it work exactly how you want is easier than you think.
Let’s adjust which devices Google Assistant can access through your SmartThings app:
- Open your SmartThings app: It’s your control center for all your smart home devices.
- Head to the Menu: Look for those three lines in the top left corner.
- Tap the Settings gear: This is where you’ll find all the customization options.
- Find “Connected Services”: This shows you everything your smart home is linked to.
- Choose Google: you’ll see what Google Assistant can currently control.
- Take charge: Uncheck any devices you’d prefer Google Assistant didn’t access.
See? Super easy! Fine-tuning this keeps your smart home more private and gives you the perfect level of control. You’ll likely find your devices are more responsive to the commands you do want, and knowing your privacy is in your hands feels pretty awesome.
What Takes The Longest to Get Used To?
Thanks to Google’s big search engine know-how, Google Assistant is pretty amazing at picking up daily talk, and the move is pretty easy. In fact, Google Home outpaces Alexa when it comes to answering some of the harder queries.
Considering how both platforms handle routines and automations? If you’re big on Android or Google’s lineup – like Google Calendar or Maps – Google Home might just weave into your life more consistently, which makes daily tasks feel very easy.
Talking about Google’s ecosystem – think YouTube, Google Calendar, and Google Maps – with Google Home is incredible. Suddenly, controlling these with your voice is possible but downright easy, possibly improving your smart home game.
And speaking of apps, the Google Home app was built to keep things simple and user-friendly. It’s a simple solution for managing your devices and routines, possibly outshining the Alexa app.
From where I stand, choosing between Google Home and Alexa really comes down to the services you’re glued to and how you plan to use your smart devices. To me, Google Home seems to have the edge in understanding natural speech and syncing with Google services. Honestly, think about it: what’s important to you could tip the scales!
Learn Google Assistant Commands
I’ve found that making my home even smarter with Google Assistant has been incredible. Let’s start simple: download the Google Home app. It’s your treasure map for handling commands and settings that make everything tick better together. And if you ever feel stuck, a quick online search for Google Assistant commands can be super helpful.
I began with the basics, like turning on lights, playing music, or checking the weather. These simple commands helped me get comfortable. But then, I got adventurous with cooler commands for more control. Saying, “Google, I’m home,,” watching my space light up, fill with music, and adjust to the perfect temperature with just my voice felt like magic.
Adjusting my Google Home settings made a huge difference. It keeps my life organized, from planning my day to avoiding traffic. For me, the real fun is in discovering new commands. The app is fantastic for finding new ways to make my home respond to my lifestyle, turning it into a very smart living space.
Directing my devices with voice commands through Google Assistant sharpens my home’s intelligence and makes life smoother and more fun. Honestly, the more I talk about it, the more I find it beautiful, which makes it easier to live.