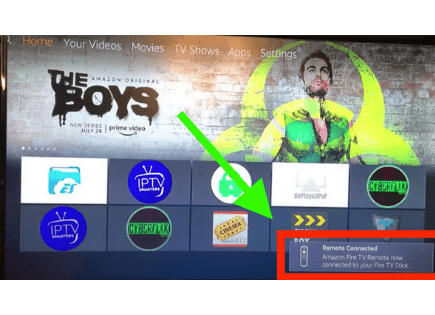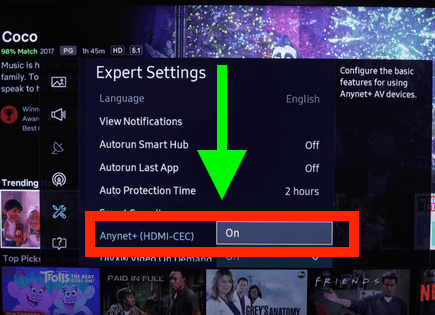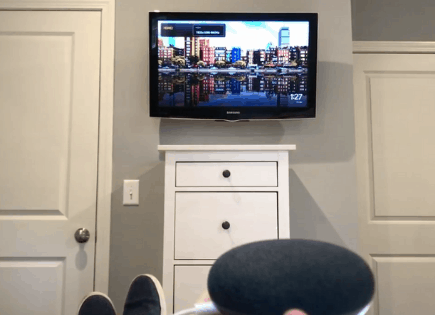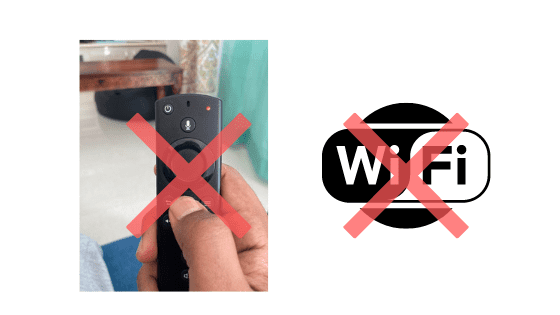
Reset Firestick without Remote or WiFi (Use HDMI-CEC!)
If you lost your Firestick remote, and it’s not setup with WiFi, you won’t be able to use the Fire TV app as a temporary remote.
That’s because the Fire TV app requires your smartphone to be on the same WiFi network as your Firestick device!
Luckily, there are several other proven ways to reset your Firestick without remote or WiFi.
 Quick Summary
Quick Summary
If your Firestick remote is lost or if your Firestick hasn't connected to WiFi, you still can reset it. Use HDMI-CEC with your TV remote to control Firestick. Alternatively, plug a keyboard into your TV, use the Fire TV app as a temporary remote, or connect an ethernet cable between your router and TV. All these methods will let you reset your Firestick without a remote or WiFi.
Reset Firestick without Remote or WiFi
To reset your Firestick without remote or WiFi, simply enable HDMI-CEC on your TV. Grab your TV remote and select Menu. Locate and enable HDMI-CEC. Now you can use your TV remote to control your Firestick! Finally reset your Firestick by going to Settings > Device > Reset to Factory Defaults > Reset.
This is the easiest and most reliable way to reset your Firestick when you don’t have the Firestick remote, and your Firestick isn’t connected to WiFi.
If you can’t locate your TV’s remote either, don’t worry. I have another workaround for you below.
HDMI-CEC Controller
The very first thing you’ll need is a TV that supports HDMI-CEC.
HDMI-CEC is short for HDMI Consumer Electronics Control. It’s a feature that helps your TV interact and work well with other devices that are connected to your TV via HDMI.
The plan here is to use your TV remote to control your Firestick, since your Firestick is connected to your TV by HDMI!
But the problem is most TV manufactures don’t call it “HDMI-CEC”, they brand it something else, so it can be a little tricky to find.
So here is a list of the most common TVs that have HDMI-CEC and their associated brand name for it, so that you can identify it easily:
- Insignia – INlink
- Mitsubishi – NetCommand
- Samsung – Anynet+
- Sharp – Aquos Link
- Onkyo – RIHD
- AOC – E-link
- LG – SimpLink
- Sony – BRAVIA Link or BRAVIA Sync
- Panasonic – VIERA Link, HDAVI Control or EZ-Sync
- Pioneer – Kuro Link
- Runco International – RuncoLink
- Vizio – CEC
- Toshiba – Regza Link or CE-Link
Ok, now that you’ve confirmed your TV has this feature, you’ll need to enable it (most TVs that have HDMI-CEC, have it disabled by default).
Start by turning on your TV and then disconnecting your Firestick. Wait about 30 seconds and then reconnect it.
Allow your Firestick some time to boot up. While you wait, locate your TV remote. After your Firestick boots up, it’s time to enable HDIM-CEC.
To do this go to your TV’s menu, options or settings and find HDMI-CEC. I’d start by just using the TV’s remote, click on “Menu” and then scan through the menu, looking for this option.
If you have trouble finding it you might want to do a quick Google search for the “model of your TV” + “how to enable HDMI-CEC”.
I recently enabled it on my Samsung TV by clicking “Menu”, scrolling down to “System” and then clicked “Anynet+ (HDMI-CEC)”.
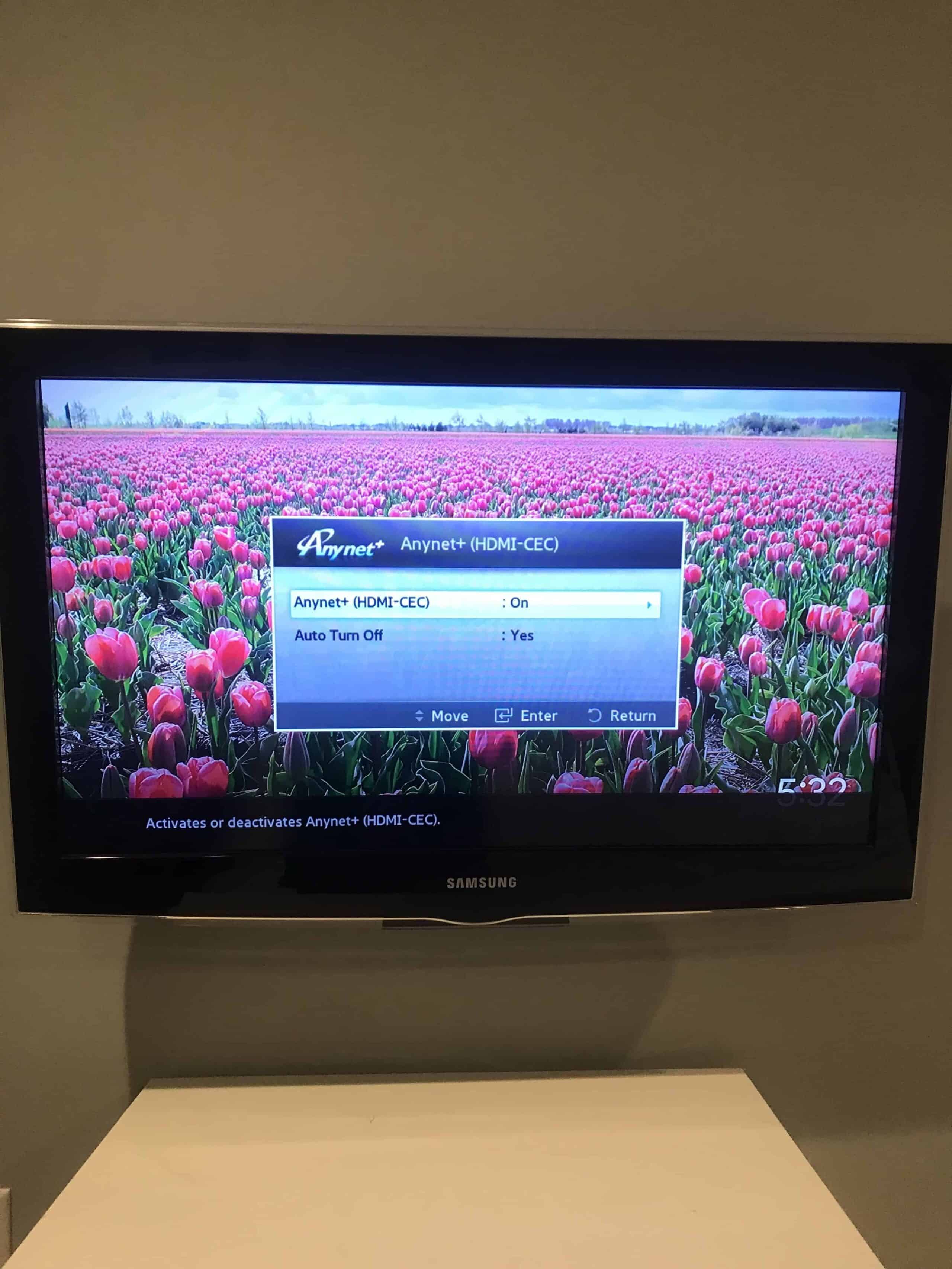
From there I was able to switch it to “On”.
Now you can use your TV remote to control your Firestick! Go to Settings > Device > Reset to Factory Defaults > Reset.
Your Firestick will now take a few minutes to fully reset.
Connect a Keyboard to your TV
Using HDMI-CEC is the preferable way to reset Firestick without remote or WiFi, but if you don’t have the remote to your TV either, you’ll have to try another way.
The first thing you need to do is factory reset your TV.
The exact process will vary from TV to TV. Simply Google your TV model and year + “factory reset without remote”.
There is likely some TV button combination you’ll have to press. For example, Vizio TV’s can be reset without a remote by pressing the VOLUME DOWN and INPUT on your TV at the same time for 15 seconds.
Now that your TV is reset, go ahead and plug in your USB keyboard into the back of your TV. The keyboard can be wired, or wireless, both will work.
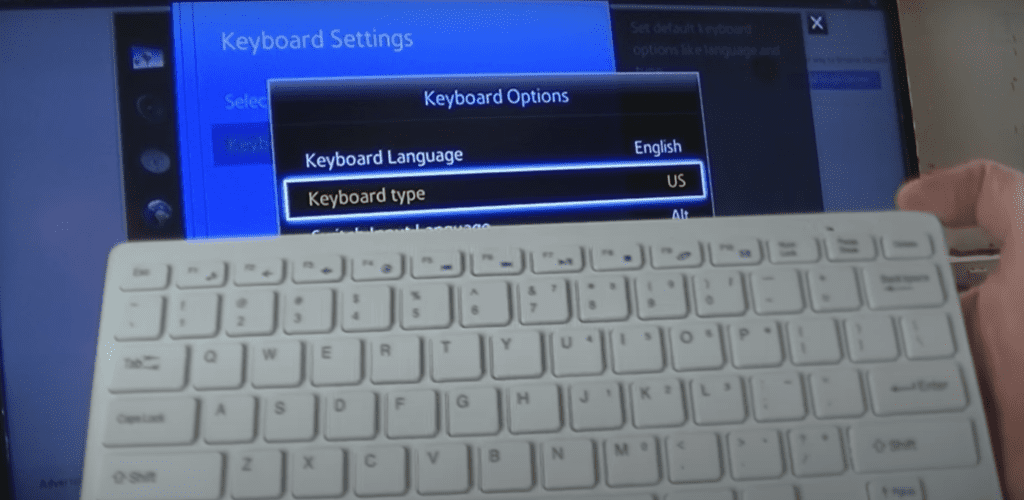
Use the keyboard to complete the TV setup! When you get to the network setup screen, type in your WiFi network name and password and you should be good to go.
Use Fire TV app as temporary remote
Now that your TV is connected to the internet, you can use the Fire TV app as a temporary remote.
Start by downloading the free Amazon Fire TV app!
To download the app search for “Amazon Fire TV” in the Google Playstore or the App Store.
Once it’s downloaded you’ll be prompted to follow several setup steps. 4 digits will be displayed on your TV.
You’ll need to enter those same digits into the app to connect
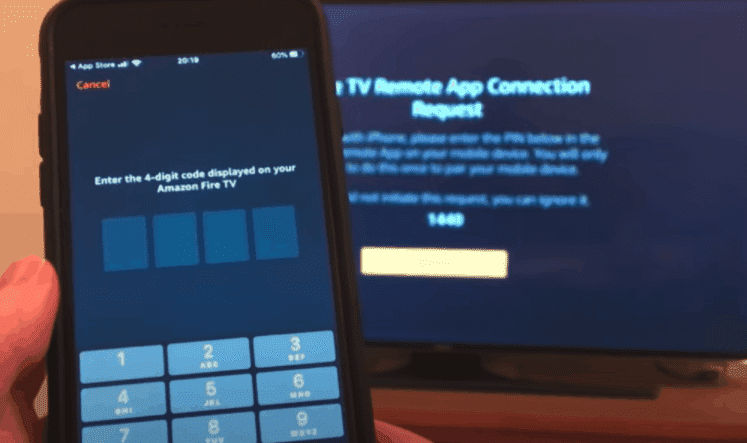
Connect an ethernet cable to your router and TV
If you don’t have a keyboard, maybe you have an ethernet cable?
Many TVs have ethernet ports at the back. Go ahead and check if yours does. If so, great, read on!
To connect your TV to the internet using an ethernet cable:
- Plug one end of the ethernet cable to an available ethernet port on your TV.
- Plug the other end of the ethernet cable directly into your router.
- You can turn the TV OFF then ON again at this stage using the POWER button at the back of the TV. Your TV should now recognize your wired connection.
- That’s it, you should be connected to the internet!
Now that your TV is connected to the internet, simply use to Fire TV app as a temporary remote (as detailed above).
Connecting this way really depends on whether or not your router is close to your TV. If not, you’ll need a really long ethernet cable so it might not be worth it.
Conclusion
If you don’t have your Firestick remote, and your TV isn’t connected to the WiFi, resetting your Firestick can be a little tricky.
Luckily there are several proven ways to reset your Firestick without remote or WiFi:
- Enable HDMI-CEC and control your Firestick using your TV remote
- Connect a keyboard to your TV
- Use the Fire TV app as a temporary remote
- Connect an ethernet cable to your router and TV
Hopefully you found this guide helpful, and were able to successfully reset your Firestick without a remote, or WiFi!