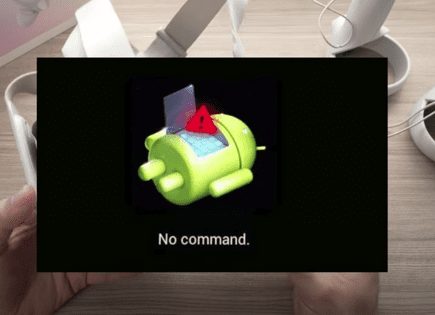Oculus (Meta) Quest 2 Black Screen of Death (Proven FIX)
The Oculus Meta Quest 2 is an impressive piece of technology. But like all tech, it has it’s fair share of problems.
One problem I’ve personally experienced a few times already is the “black screen of death”. I would try to power on my Quest 2 headset, but the screen would remain entirely black.
After spending some time online reading forums I eventually called the Meta support team and found that there is one proven and consistent fix.
If your Oculus Quest 2 has a black screen, you need to factory reset the device. Press and hold power and volume down simultaneously until your Quest turns ON. Use the volume buttons on your headset to navigate to “Factory reset” then press the power button. Finally select, “Yes, erase and factory reset”.
The factory reset appears to have the highest success rate when you’re dealing with a black screen. That said, I would try a few other possible fixes before deciding to delete a bunch of data!
Clean and unblock headset proximity sensor
At the center of your Quest 2 headset, just between the two lenses, there is a “proximity sensor”. It looks like a small glass circle (see below).
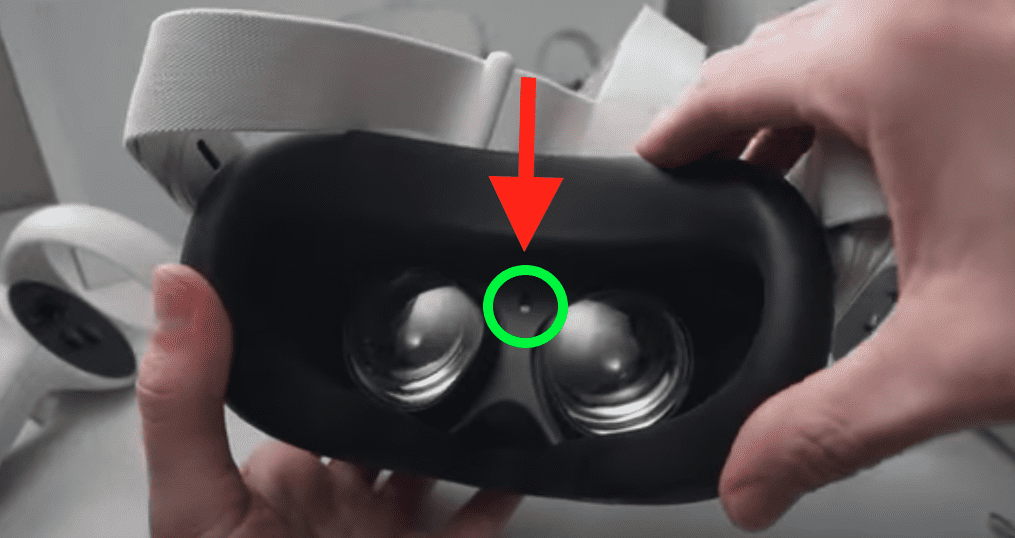
The purpose of this proximity sensor is to detect where your face is in relation to the headset at all times. Basically this sensor is able to perceive when the Quest 2 is on your head or not.
Problems, such as the black screen of death, can occur if this sensor is blocked or obstructed in any way.
For instance, the padding from the headset itself, or a separate facial interface accessory, can block this sensor during use. When the proximity sensor gets blocked, your Quest 2 might not recognize it’s on your head, causing it to not turn on – resulting in a black screen.
Another common issue occurs when this sensor is blocked during charging. This can actually trigger your Quest 2 to remain on during charging, draining your battery and causing your headset to never fully charge!
Finally, dirt, dust and sweat can build up over time and partially or fully cover the proximity sensor. I’d use a microfiber cloth and wipe the sensor clean after every handful of uses.
Review charging process and charging cable
A charging malfunction is another common cause of the Oculus (Meta) Quest 2 black screen of death.
But before you read on, try to give your Quest 2 a full 2 hour charge. As your headset charges, double check the LED on the side of the device is lit orange or green.
If you don’t see this LED light up, that’s an obvious sign that your device simply is not charging.
Assuming you see this LED glow – if, after 2 full hours of charging, your Quest 2 still has a black screen, try using a different USB-C to USB-C charging cable.
I would try to use a Meta brand charging cable if you can!

Often times third parties will manufacture charging cables without the correct specifications. And if you’re using a charging cable that doesn’t provide the correct amps/wattage, you may not be properly charging your Quest 2.
If you tried a new charging cable but you’re still having issues, try charging your headset using a different outlet or source (like a PC or Mac).
Below are a few extra best practices to keep in mind when charging/using your Quest 2 going forward:
- Do not charge your Quest 2 headset while it’s in use
- If your headset isn’t being used or charged, put it to sleep
- When you use your headset for a long stretch of time, try to wait at least 30 minutes before charging it again
Soft reset / boot Quest 2 headset
Another quick fix to try before factory resetting your Quest 2 is a soft reset. A soft reset (aka “boot” or “reboot”) basically just turns your device off and then back on again.
This is easy to try, and the best part is you won’t delete or lose any data doing a soft reset!
In order to perform a soft reset / boot of your Quest 2, follow these steps:
Step 1: First ensure your Quest 2 headset is OFF and then proceed to press and hold the power button and the volume down button at the same time. Do this until you see your Oculus Meta Quest 2 power ON.
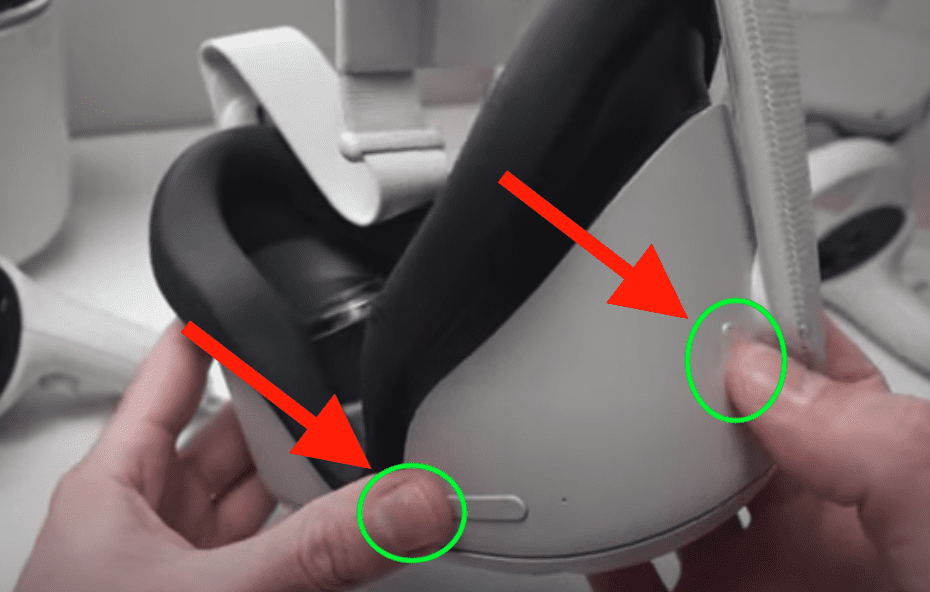
Step 2: You should see the “USB Update Mode” screen. Go ahead and press the volume down button to toggle through the menu until you land on “Boot Device”. Finally press the power button to select it.
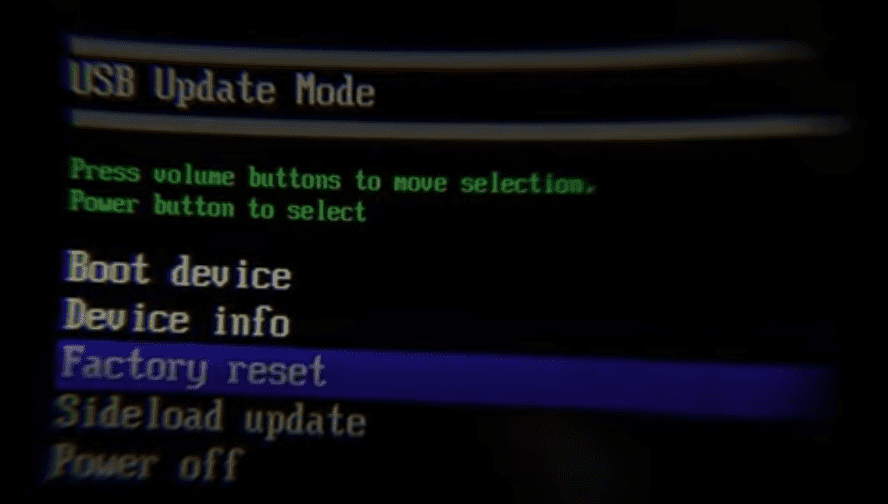
The Oculus Meta logo will appear on the screen as your headset goes through the rebooting process.
Hopefully this fixed your black screen problem!
Factory Reset Oculus (Meta) Quest 2 using headset
If none of the above fixes worked, the final thing to try is a factory reset of your Oculus Meta Quest 2. This fix works for just about all black screen issues.
A factory reset will delete all your account details, any downloaded games and any content from the headset itself. When the reset is done, your device will be identical to the day you bought it!
NOTE: any content you’ve purchased or downloaded from your account will NOT be removed.
1. Enable Quest 2 Cloud Backup
Be aware, you cannot reverse a factory reset! So before you get started with the reset process, I suggest you make sure that the “Cloud Backup” feature is turned on.
Cloud Backup ensures that your Quest 2 in-game progress and settings are saved for all cloud enabled apps.
Step 1: To turn on Cloud Backup, put on your headset and then hover of the clock on the left-hand side (Quick Settings).
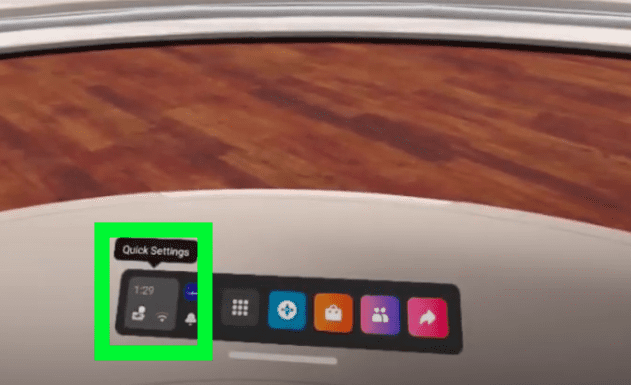
Step 2: Go to Settings in the upper right corner.
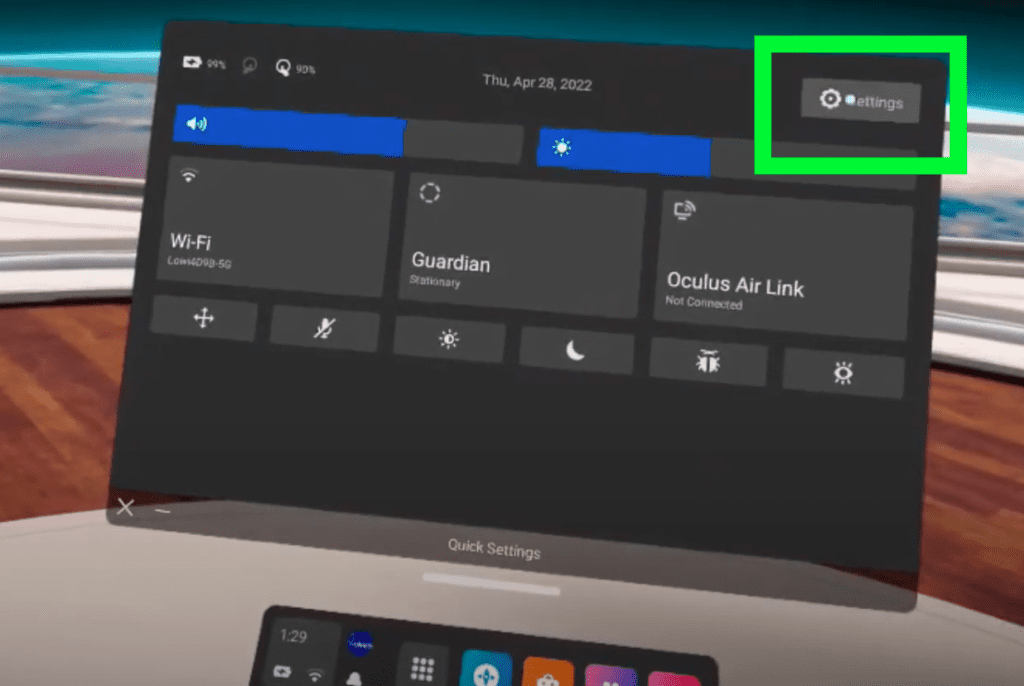
Step 3: Then choose System.
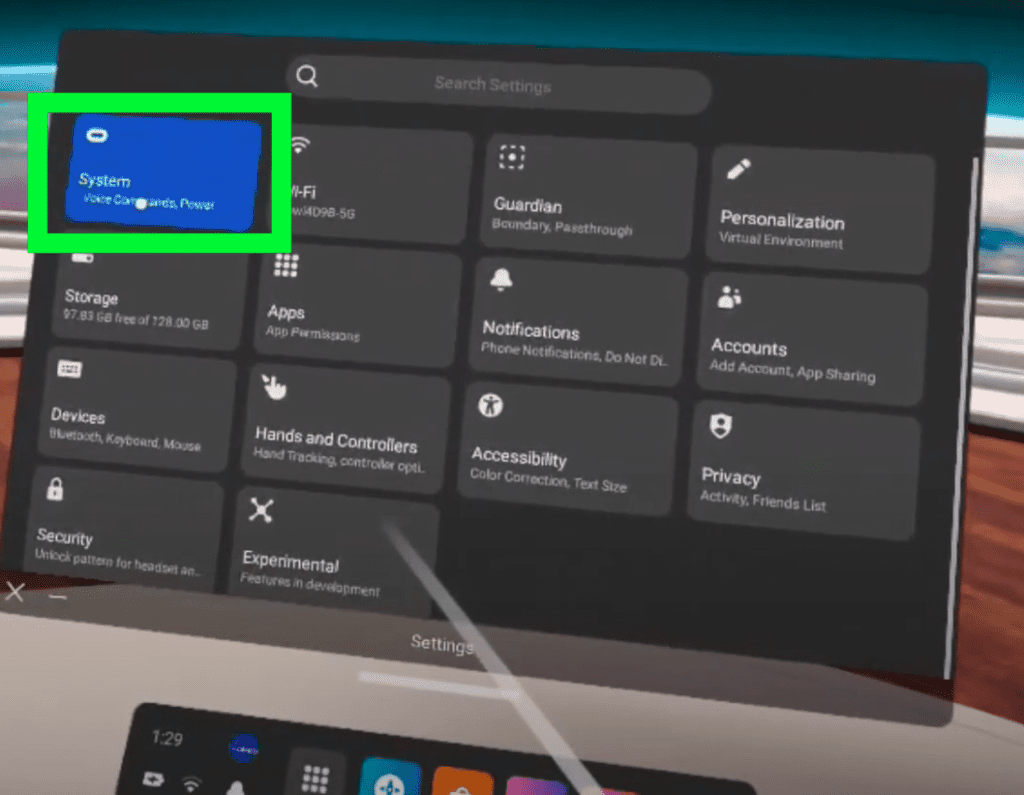
Step 4: Finally, select Backup and ensure Cloud Backup is enabled!
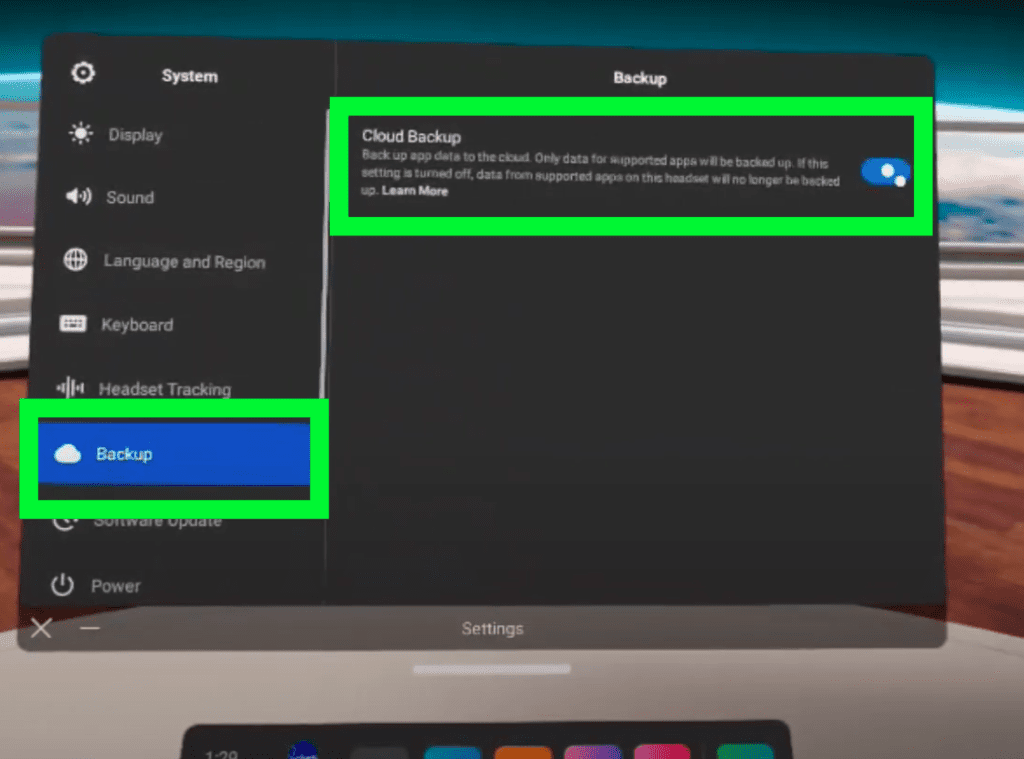
2. Step-by-step Quest 2 factory reset process without phone
Now that your Backup is turned on, it’s time to start the factory reset process.
Step 1: Check that your Quest 2 headset is turned OFF and then press and hold the power button and the volume down button at the same time until you see your Oculus Meta Quest 2 turn ON.
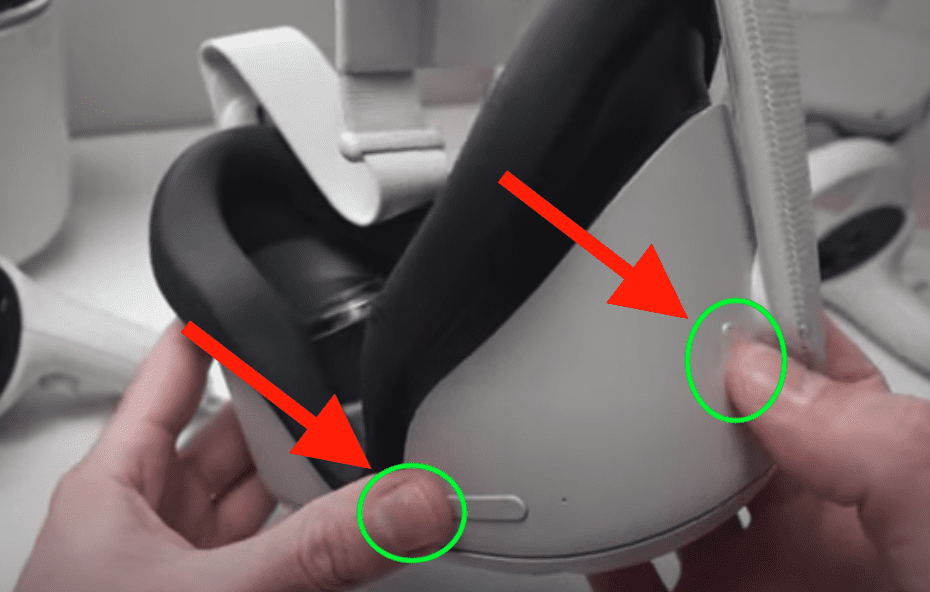
Step 2: You should see a screen that says “USB Update Mode”. Press the volume down button to toggl and continue to hit this button until you land on “Factory reset“, then press the power button to select it.
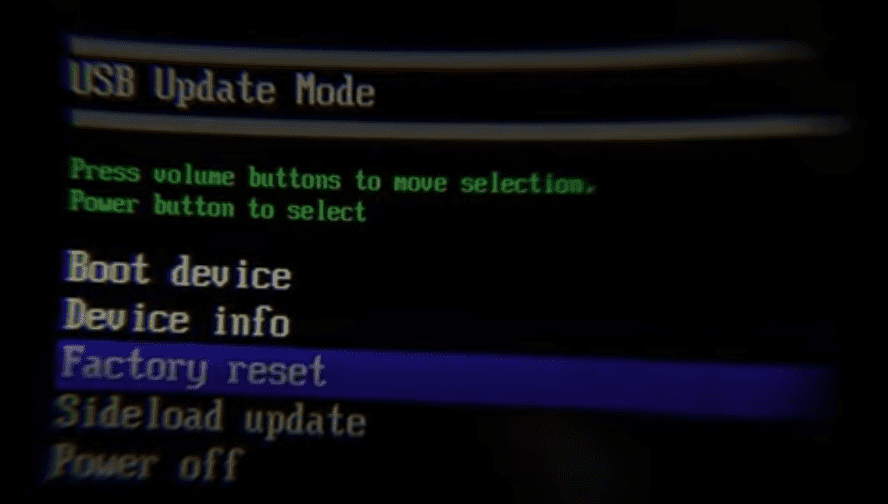
Step 3: Lastly, press the volume down button to toggle to “Yes, erase and factory reset” then press the power button to select it.
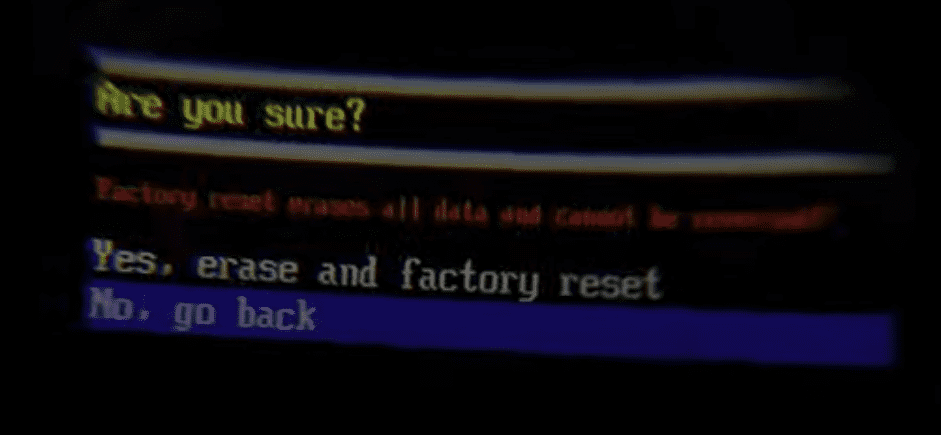
Factory Reset Oculus (Meta) Quest 2 using a laptop
If the above factory reset method isn’t working for whatever reason, another option is to remote factory reset your Quest 2 using a laptop.
Follow these steps to reset your Meta Quest 2 using a laptop:
- On your computer go to: https://secure.oculus.com/my/devices/ and the login
- Select your device
- Click on Delete Device Data
- Complete the verification process to confirm your identify
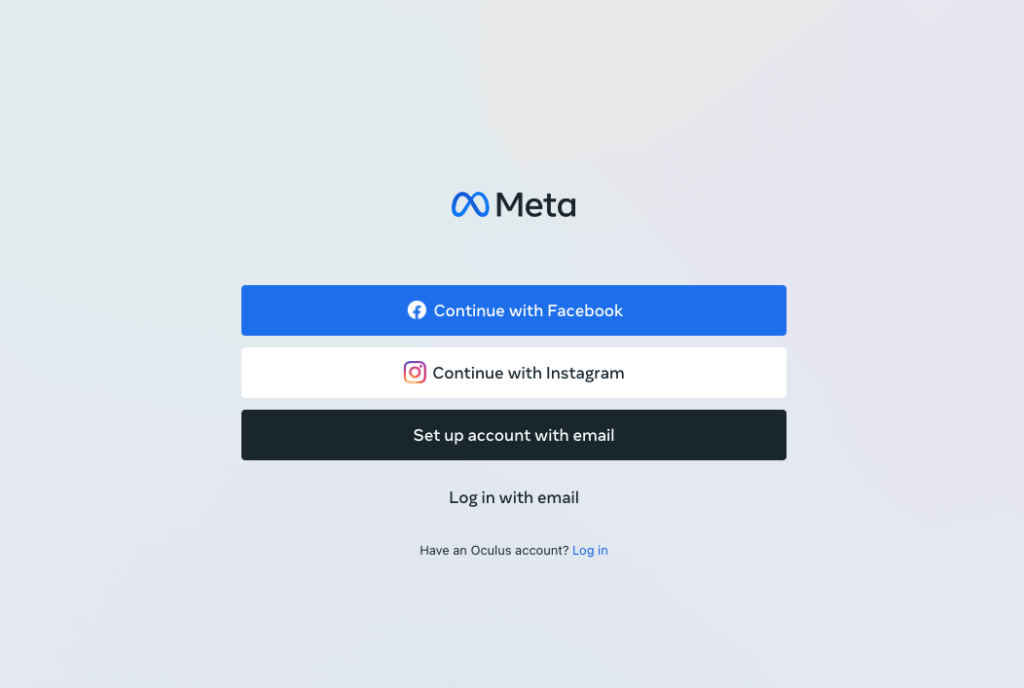
When the reset is finished, your Quest 2 will be removed from the list and it will automatically be factory reset the next time you turn it on!
NOTE: If the “Delete Device Data” option isn’t visible, there is a chance that your Quest 2 software version doesn’t support a laptop reset.
Factory Reset Oculus (Meta) Quest 2 using smartphone
A third, and final way to factory reset your Oculus Quest 2 is through your smartphone.
Start by downloading the Meta Quest app to your cell phone:
After signing into and/or creating your account, select Settings at the bottom right hand corner of the app. Then select Oculus Quest 2 that is currently showing as “Connected”.
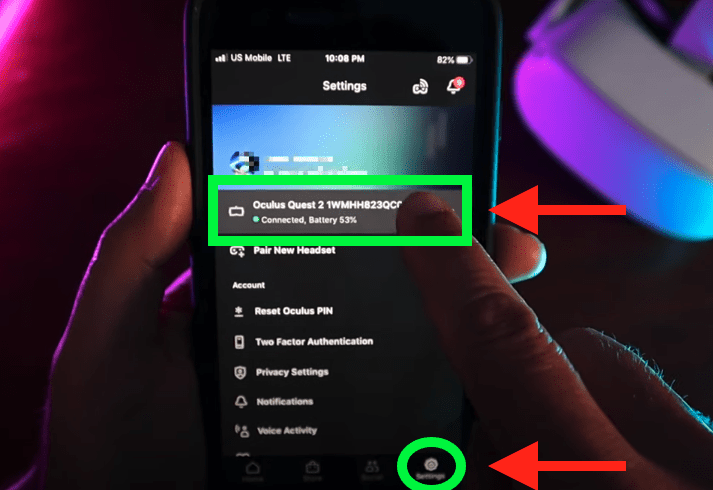
Next, select “More Settings”.
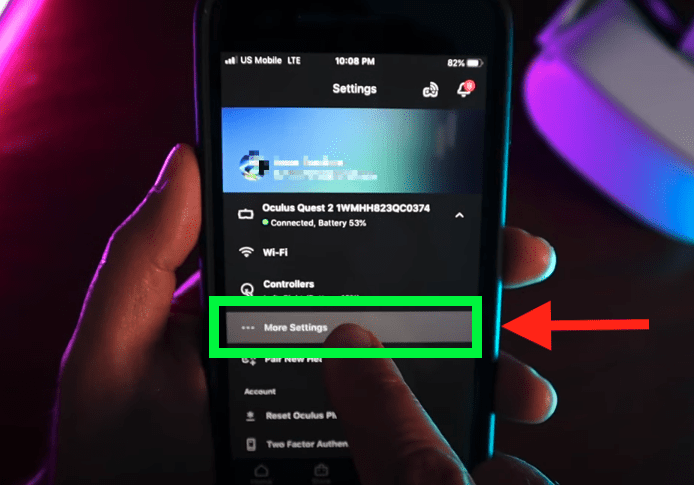
Finally, select “Factory Reset” followed by “Reset”.
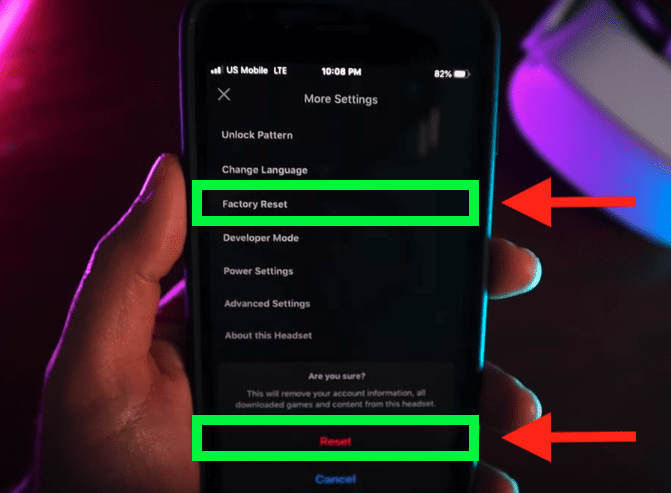
Contact Meta Support
Hopefully one of the above troubleshooting steps was able to get your Quest 2 black screen issue to go away.
If not, I suggest reaching out to Meta’s support team. They can be reached directly via chat, email, or phone.
Just follow this support link: https://www.meta.com/help/quest/
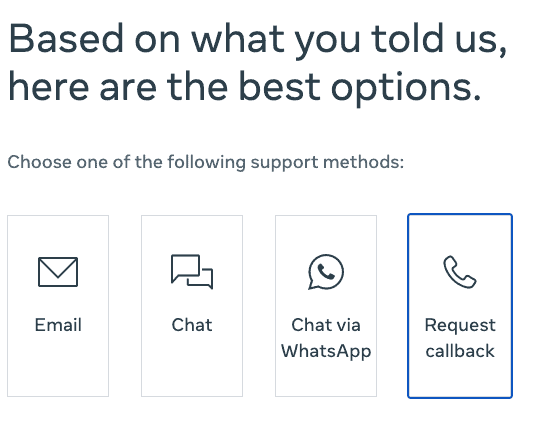
Conclusion
If you try to power on your Oculus Meta Quest 2 but only see a black screen, don’t freak out. This is a pretty common issue.
To fix the black screen of death, do the following:
- Clean and unblock the proximity sensor
- Review charging process and charging cable
- Soft reset / boot Quest 2 headset
- Factory Reset Oculus (Meta) Quest 2 using headset
- Factory Reset Oculus (Meta) Quest 2 using laptop
- Factory Reset Oculus (Meta) Quest 2 using smartphone
If you attempted each and every one of these fixes but you’re still seeing a black screen, I would reach out to the Meta support team! They should be able to help.