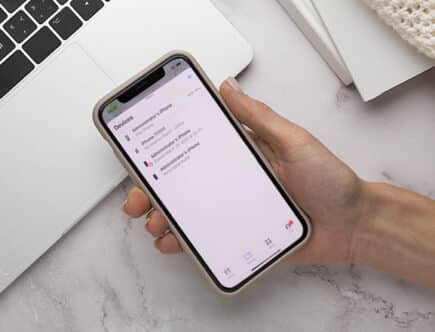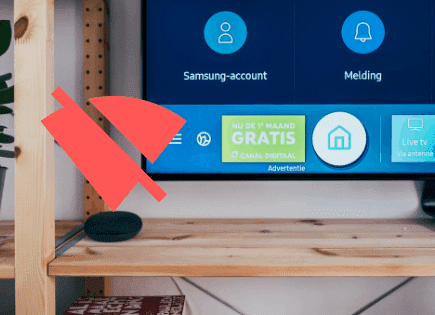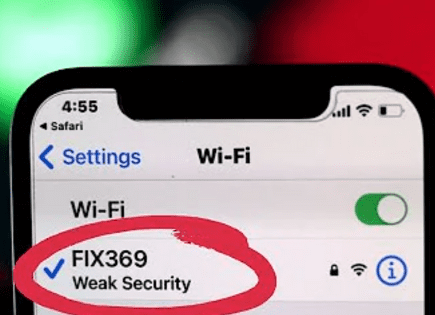How to Turn WiFi on LG TV (Plus PROVEN Troubleshooting Tips!)
To get the most out of your LG smart TV, it needs to be connected to the internet. Setting up a new WiFi connection on your TV might sound tricky, but it’s usually very straightforward.
How to turn WiFi on LG TV
To turn WiFi on LG TV follow these steps:
- Press the Home button on your remote.
- Select the Settings option on the top right of the screen.
- Select Network.
- Select Wi-Fi Connection.
- Choose your wireless network and input your password.
- Your LG TV should now be connected to the internet.
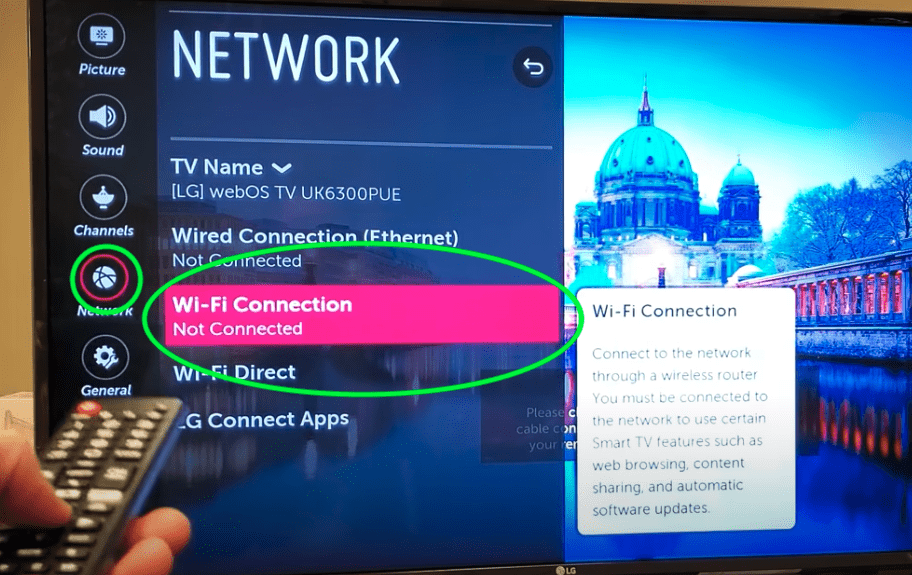
Can’t connect LG TV to WiFi
If you are experiencing network connection problems while turning on your WiFi on your LG TV, here are the two most common fixes you should try:
- Unplug your LG TV, wait 30 seconds, then plug it back in and try reconnecting with the WiFi network.
- Perform a factory reset by selecting All settings > General > Reset to initial settings.
If you’ve tried each of these fixes, and you’re still having trouble connecting your LG TV to WiFi, here are several other options.
Update your TV’s location
For whatever reason, LG TVs often have connectivity issues when the “location” of the TV is set to “Set Automatically.”
It seems that the TV’s software has trouble assigning the location, and as a result, the WiFi connection isn’t established. To fix this, you need to update the location of your TV manually.
- Change the location by selecting All settings > General > Location > LG Service Country.
- Now the key here is to select a random country on the list (not your country).
- The TV will reset.
- Now go back again and select your actual country this time.
- Finally, after the TV resets again, open up the location and select Set Automatically.
- You will be prompted to set up your WiFi connection and after you log in, your internet should be working again!
“WiFi is turned off” message
Some older LG models have a manufacturer’s fault that appears when you try to connect WiFi. This can sometimes be caused by a crimped WiFi cable inside the TV.
The following message appears “Wi-Fi is turned off. Turn it on to see the additional list of networks you can connect to and additional related items” without any way to turn the WiFi on.
If you get this message, then follow these steps:
- Place the TV face down on a flat surface.
- Remove the back of the TV.
- Check the flat silver cables running from the WiFi module at the bottom. If they are bent or folded over, straighten them out taking care to not damage them or pull them out of the WiFi module.
- Replace the back of the TV and try reconnecting the WiFi.
WiFi connection drops in and out
If you find that your LG TV keeps losing the WiFi connection, try the following tips to see if it helps.
- Try placing your wireless wi-fi router closer to your TV.
- Use an ethernet cable for a more stable connection.
- Remove any items nearby that could interfere with the signal, such as baby monitors, microwaves, and cordless phones.
- Check the USB port to see if any hard drives are attached to the TV, as these can sometimes cause interference.
If you find that you are still having problems, the next best step would be to contact your internet service provider to ensure the issue isn’t coming from them.
Turn off Quick Start
Not all TVs have the “Quick Start” feature, but it has been known to cause connectivity issues in the past, so if your TV has it, turn it off.
- Go to the Settings menu and select All Settings.
- Select General.
- Scroll down to the Quick Start option and turn OFF.
- Power off your TV and unplug it.
- Press the power button on your TV set for 30 seconds.
- Plug the TV back in and turn it on. Try to reconnect to the WiFi network.
Your network doesn’t appear in the list
If you’re not seeing your Wi-Fi network show up on the list, you should do the following:
- Check that the wifi router is turned on.
- Make sure the router is near the TV and with minimum obstacles like walls in between.
- Unplug both the TV and router, wait 30 seconds, then plug them back in.
- They should both restart and your network should appear in the list.
I’ve joined the network, but there’s no internet access
If you are able to connect to the network but there is an error message saying “no internet connection,” check your other devices (like your mobile phone) to see if they are connected to the internet and working normally.
If they are working fine and your TV is still displaying the error message, contact your internet service provider.
Software updates
No WiFi connectivity can sometimes be because of out-of-date software.
If this is the case, your TV may need a software update. You can check for updates in your settings menu, although you will need to be connected to the WiFi to download the updates.
A way around this is to use an ethernet cable to connect your TV to the WiFi, and then download any updates. You should then be able to connect to the WiFi.
- Select the Settings menu on your remote.
- Choose All settings
- Select General
- Select About this TV
- Select Check for Updates
Unable to join with an incorrect password
If you have found your network and have input the password only to receive an incorrect password message, double-check that you have input the password correctly.
This may sound obvious but remember that passwords are case-sensitive so be mindful of lowercase and uppercase letters. You can also choose the show password option to see what you are typing.
If you have input your password correctly but it still does not connect, contact your internet service provider for a new password.
Alternatives to connecting WiFi to your LG TV
You don’t have to connect your WiFi to your TV of course.
If you are concerned about internet security, you can choose not to connect the TV to the internet at all, although you will lose out on some of the smart features.
If you would like to connect your LG TV to WiFi but don’t want to fiddle around with wireless connections, or still want to use the apps, there are other options.
Wired connection/Ethernet
If you prefer a wired connection, you can use an ethernet cable and plug this into your TV from your router.
This will ensure you always have internet as long as the router is on and the connection will usually be more stable.
Streaming device
If you don’t want to turn on the WiFi on your LG TV but want access to streaming apps, then you might want to consider purchasing a Firestick, Chromecast, or another similar portable streaming device.
Gaming console
If you have a gaming console like the PS4, PS5, or XBOX Series X, you can hook this up to your TV and stream digital content through apps including Netflix, Prime, Disney+, and more.
Conclusion
Turning WiFi on LG TV is easy, just click the Home button on your remote and then go to All Settings > Network > WiFi Connection and select your network and enter your password.
If that doesn’t work, there are several troubleshooting steps you should take:
- Soft reset your TV by unplugging it from the wall
- Factory reset your TV
- Change your TV’s location
- Make sure the WiFi cables inside your TV aren’t crimped
- Ensure your router/modem has a strong signal
- Turn off Quick Start
- Update your TV’s software
- Make sure your WiFi password is correct
If you can’t get the WiFi working on your TV for whatever reason, there are several workarounds to get connected to the internet. For example, connect directly with an ethernet cable, use a streaming device, or connect via your gaming console.
Good luck and thanks for reading!