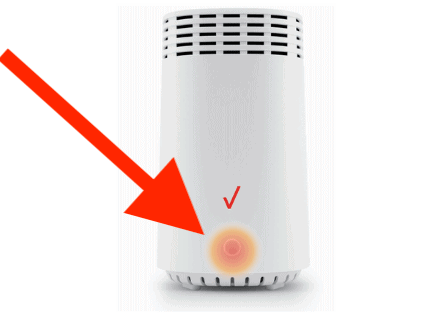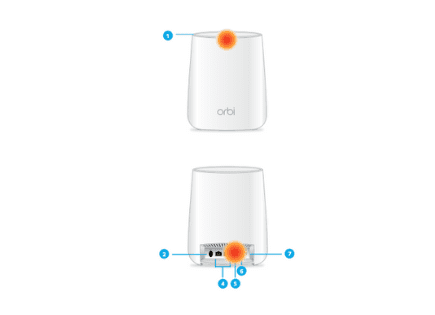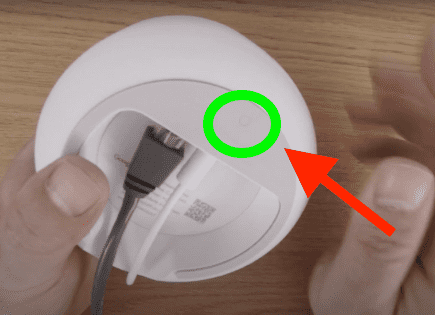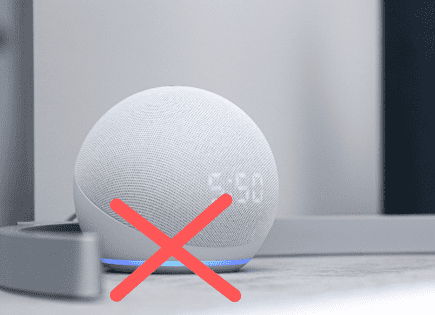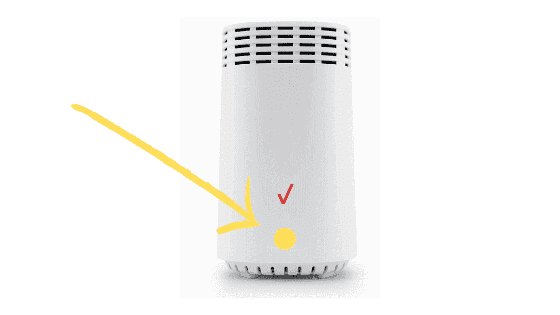
Verizon Router Yellow Light (Your Internet Connection is Out!)
If you’re reading this post, your internet is probably out, and you’re looking at your Verizon Fios router, trying to figure out what is happening.
Most routers, including your Verizon Fios router, have LED lights that indicate the current status of the device. I’ve written about all of the Verizon Fios Router Lights and what they indicate.
In this post, I’ll focus on the Verizon Fios Router yellow light.
A solid yellow light on your Verizon Fios router indicates that it is not connected to the internet. To reconnect, you need to perform a soft reboot. Press and hold the reset button on the back of your router for 3 seconds. Your router will blink white as it reconnects.
Verizon Router Yellow Light
There are several ways to troubleshoot a Verizon Router Yellow light when your router is not connected to the internet. I’ll start with the simplest and most effective, then work down the list. By the end of the list, you should be connected to the internet and back to whatever you were doing.
These solutions are for a solid yellow light on your Verizon router. If you have a blinking yellow light, you might actually be looking at your Wi-Fi extender and not your router. If you have a yellow blinking light, jump to this section to troubleshoot your Wi-Fi extender.
Fix #1 – Soft Reboot your Verizon Fios Router
A soft reboot is always a quick and easy first step for a router that has dropped the internet connection. Sometimes they get stuck in a loop and just need a restart.
1. Find the reset button on the back of your router.
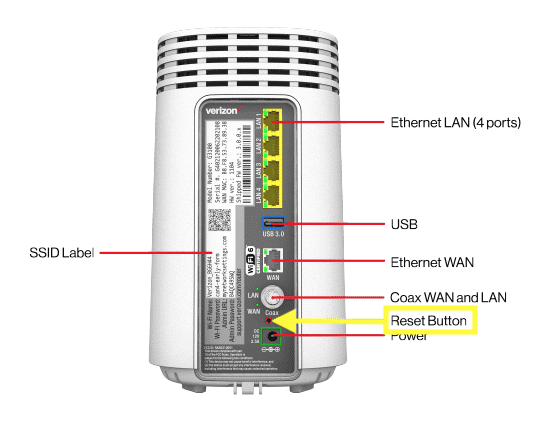
2. Press and hold the reset button until the LED status light turns off in about 3 seconds. Do not hold for any longer! If you hold for 10 seconds, it will do a full factory reset and delete all your data.
3. Your Fios router will begin to reboot, which will take 3-5 minutes.
4. Once it reboots, the LED status light will display a solid white light. Check your internet connection to see if the fix worked.
It is good practice to soft reset your router occasionally. It will refresh your connection and maintain a healthy internet speed.
This is often all you’ll need to get your connection back. If it did not work, let’s move on to power cycling the router.
Fix #2 – Check all Connections
Make sure your Fios router is connected to your ONT (Optical Network Terminal)
An important thing to check is that all your ethernet cables are fully connected and that they are in the right locations.
The ONT is the terminal box that was installed by Fios on either the outside or inside of your home. It is the point where your fiber optic cables connect to your home. You can’t have Fios internet without it, so take some time to locate where it is.
Your Fios router must be connected to your ONT via a CAT6 ethernet cable.
I’ve seen countless cases where folks try setting up their router, but no matter what they do, they always get the yellow light. After they had a Verizon technician come out, it was discovered that their router was never connected to their ONT. Your hardware must be connected!
Depending on how far your router is from your ONT, you may actually need to call Verizon to make the connection for you. They will drill holes and run the cable throughout your home.
In rare cases, your router is close enough to your ONT that you can save some money and do it yourself!
Check for Damaged Cables
All types of networking and broadband cables are more delicate than most people think. It is worth inspecting the cables to be sure they weren’t pinched or damaged in any way.
If you have a spare ethernet cable, try swapping it out. ISPs typically send more cables than you need, maybe check the original router box.
If all your cables are securely connected and in the right place, it’s time to power cycle the router.
Fix #3 – Power Cycle your Verizon Fios Router
If the soft reboot doesn’t get your router back online and you still have a Verizon Router yellow light, then let’s move on to power cycling the device.
Unplug your Verizon Fios router from its power source and wait a FULL 2 minutes.
If the router feels hot, then it could be overheating. If it is, give it additional time to cool down. An overheated router will not function properly and will likely drop the Wi-Fi signal.
While you’re waiting the 2 minutes, you should also go ahead and power cycle the device that you’re trying to connect to.
After the 2 minutes is up, you can plug your router back in and wait a few more minutes for it to reconnect.
You’ll see a blinking white light while it reboots. Once the router connects and is working properly, you should see a solid white light.
Fix # 4 – Unplug both your Fios Router AND your ONT
Sometimes you have to take it a step further and unplug the power supply to your ONT (Optical Network Terminal) as well.
Without getting too technical here, your ONT will occasionally lose power or may be unplugged. When it comes back online, your router may not have enough time to refresh with a new IP address.
Without a new IP address, your router isn’t able to connect to the internet.
1. To fix this, unplug the power to the ONT. It should be plugged into a nearby wall outlet.
2. Next you’ll have to disconnect the backup battery from the ONT. There are a few different models of ONTs that Verizon has installed, but you’ll likely find the battery behind a front panel, likely at the top of the device.
3. Now unplug the router and then wait two full minutes.
4. Then, plug the power in for the ONT first and wait for the green lights to come back on.
5. Once you see green lights on your ONT, you’ll know it’s time to plug your router back in.
After a few minutes, everything should come back online.
Fix # 5 – Factory Reset your Fios Router
If all of that doesn’t work, you may want to try a full factory reset of your router. Keep in mind that this will reset your router to its factory default settings.
You’ll need your login credentials for this. Your router might also need a firmware update, which takes a bit more time, but it is always important to have the latest software.
Follow the same steps as mentioned above when we did the soft reboot, but this time we’ll hold the reset button for 10 seconds.
1. Find the reset button on the back of your router.
2. Press and hold the reset button for at least 10 seconds.
3. Your Fios router will begin to reboot, which will take 3-5 minutes.
4. Once it reboots, the LED status light will display a solid white light. Check your internet connection to see if the fix worked.
Note: If this does not work, repeat the steps, but unplug the router’s power cable as well for 2 minutes right after you hold the reset button for more than 10 seconds.
You’ll need to set your Wi-Fi network up again. But this should hopefully do the trick.
Fix #6 – Check your Verizon Fios Wi-Fi Extender
For anyone with a larger home or spot in their home that has spotty Wi-Fi for whatever reason, the Verizon Fios extender can be really helpful.
If you thought you were looking at your router, but you are in fact looking at your extender, a solid yellow light means the same thing, that you are not connected to the internet.
In that case, go to your router to see if it is also solid. If so, follow the steps above.
The below chart will help guide you as to what all the LED colors mean, including a blinking blue light meaning that the extender is in pairing mode.
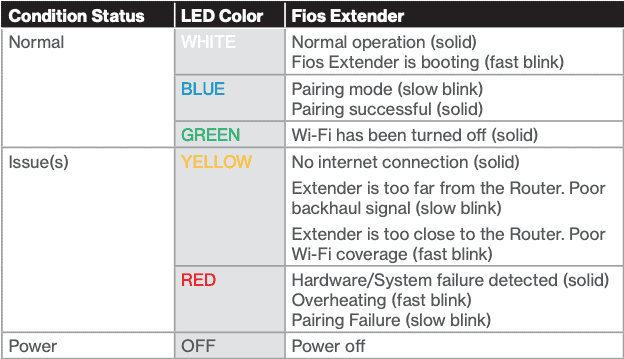
A blinking yellow light indicates if your extender is too close or too far from your router. If it is blinking slowly, then it is too far from the router. If it is blinking fast, then it is too close. Move the extender until you have a solid yellow light.
If your router has a solid white light and appears to be working fine, but your extender has a solid yellow light, you should reset the extender.
Soft Reboot your Fios Wi-Fi Extender
1. To reset the extender, find the red reset button on the back of the extender.
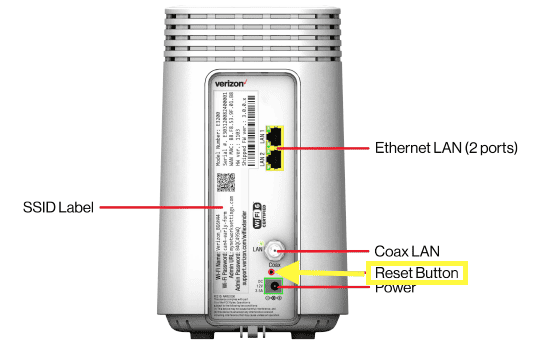
2. Press and hold it for 2-4 seconds until the LED light goes off.
3. The extender will now reboot for the next 3-5 minutes. The LED status light should be solid white once it completes the reboot.
If that does not do the trick, try power cycling the extender.
Power Cycle your Fios Wi-Fi Extender
1. Unplug the Wi-Fi extender from the wall for 2 minutes.
2. After you wait a FULL 2 MINUTES, plug it back in.
3. Allow the extender to reboot for the next 3-5 minutes. The LED status light should be solid white if the fix worked correctly.
If it did not work, do it again, but this time also power cycle your router.
Fix #7 – Check for a Service Outage
It’s possible that Verizon, your Internet Service Provider, is having an outage causing your Internet interruption.
If you’ve recently had a storm pass through, there’s always a chance of a downed power line that cut off the power or the fiber optics cable.
If there wasn’t a storm, there’s a chance that a car accident or another accident downed a power line or Verizon could be simply upgrading the system. Hopefully, they would have let you know in advance though!
In any case, you can visit Verizon’s service outage support page to find out more info. Hopefully, this will clarify what is going on.
Fix #8 – Contact Verizon Fios Support
If nothing seems to work, you can contact Verizon Customer Support. You’ll have to sign in to use this link.
The direct number is listed below with the hours to try calling.
1-888-294-6804
Hours: 8 AM-7 PM EST (Mon-Sat) and 8 AM-5 PM EST (Sun)
You can also use the Verizon Support page to try additional troubleshooting options.
Conclusion
A solid yellow light on your Verizon Fios router indicates that it is not connected to the internet. There are several ways to troubleshoot this issue that we have covered, which are the following:
- Soft Reboot your Verizon Fios Router
- Check all Connections
- Power Cycle your Verizon Fios Router
- Unplug both your Fios router AND your ONT
- Factory Reset your Router
- Check your Verizon Fios Wi-Fi Extender
- Check for a Service Outage
If all else fails, it’s time to contact Verizon. Sometimes they can troubleshoot the issue remotely, but they may need to send a technician to fix the issue.
Let us know what worked for you and thanks for reading!