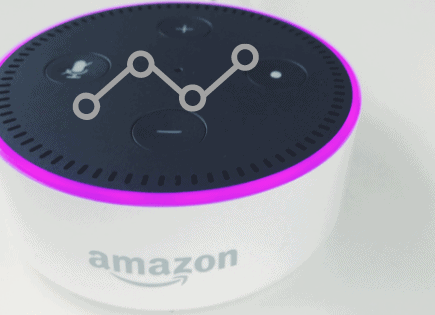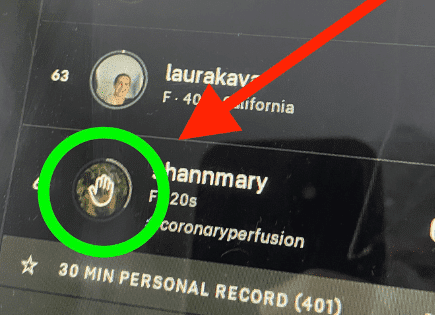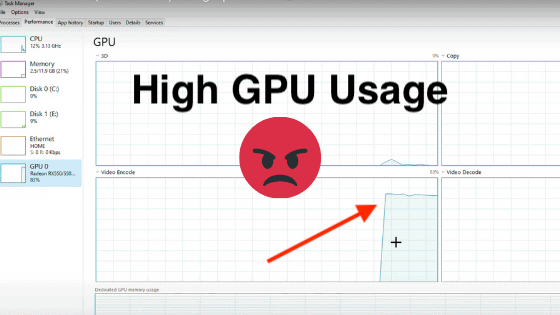
How to Fix High GPU Usage (REDUCE in Under 20 Seconds!)
So you noticed your computer has high GPU usage when idle, and no programs are open. Unfortunately, high GPU usage when your computer is idle is a common problem with both Nvidia and AMD graphics cards.
It can be quite bothersome and even a little concerning, especially because it forces the fans to spin at full speed which can be loud. You also won’t be able to run games very well because the GPUs resources are being used on another service. Here’s how to fix high GPU usage.
High GPU usage is a common bug from overlay programs. To fix high GPU usage, disable any GPU overlays and auto replay features. On Nvidia, open Geforce Experience: Settings > General tab > Settings > disable Instant Replay. For AMD users, open Radeon Software Manager. Under the General tab, disable overlay and in-game replay.
In most cases, disabling the GPU overlays and auto replay features will fix the high GPU usage when idle. You should also see a big improvement in your frame-rate when playing games.
Ultimately, GPU usage should be zero when it’s not in use. But if you have high GPU usage, the GPU usage could show 50% or more, even when no programs are open and you’re on the desktop! The task manager will likely detect the card is being used for video encoding even though no programs are open.
Why High GPU Usage is a Problem
There are a few reasons why high GPU usage when idle is a problem and you should try to fix it as soon as possible.
For starters, high GPU usage can overheat your graphics card which will force the fans to spin at full speed. If your computer sounds like a jet engine, it is likely because of this.
More importantly, the card won’t be able to run games at their full potential because the resources are being used on unnecessary background programs.
If you noticed your frame rate in games is a lot lower than usual, you might have the overlay bug. For example, if a background application is using 90% of your GPU, then only 10% of the power will be available when you play games.
Lastly, running a graphics card at full power all the time can degrade its lifespan and consume a lot more electricity than normal, which could result in a much higher energy bill than you are used to.
Ideally, the GPU usage should always be under 5% when idle and no programs are open. Web-browsers can trigger GPU usage, especially when hardware acceleration is enabled, and you’re watching HD videos at 1080P or higher.
How to Fix High GPU Usage on Nvidia
- Open Geforce Experience
- On the top right corner click on the cog icon to open settings
- Scroll down to the In-Game Overlay section
- Disable Instant Replay
- Click on Settings (cog icon on the right) to open the overlay
- Scroll down to Privacy Control
- Turn off Desktop Capture
- Back in Geforce Experience, Disable the In-Game Overlay
- Open Task Manager to see if it worked. The GPU usage should be zero.
How to Fix High GPU Usage on AMD
- Open AMD Radeon Software
- In the top right corner click on the gear icon
- Click on the General tab
- Disable Instant Replay
- Turn off Instant GIF
- Disable In-game Replay
- Turn off Record Desktop
- Disable Show Indicator
- Disable Borderless Region Capture
The settings will automatically save and you should notice the GPU usage has dropped to the normal range when idle.
Bear in mind, if some of the services mentioned above are not available, chances are your card does not support them. In that case, disable all the services that are listed for your card and it should fix the issue.
If you sort the processes in the task manager by GPU usage, you’ll see any applications that are using the GPU.
You might notice a program called NVIDIA Container is using 50% or more of your GPU in the background. AMD cards with this issue have a program called Radeon Settings Host Service that has high GPU usage.
How to Find Other Programs with High GPU Usage
There could be other third-party programs that are using your GPU. To check, open the task manager and look at the applications tab for any programs that are using the GPU.
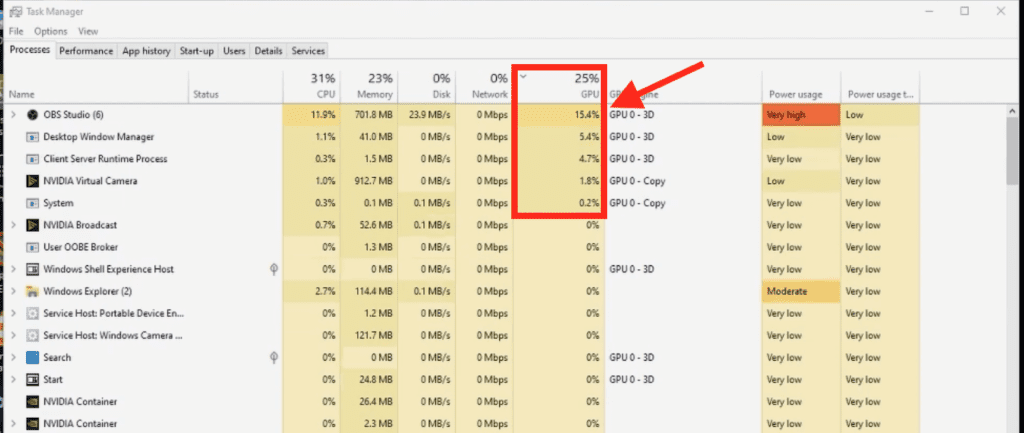
You can tap the GPU column to sort the applications by GPU usage. If the problem is caused by an overlay, it will be either NVIDIA Container or Radeon Settings Host Service that will have high GPU usage. Disabling the overlays should fix that issue.
There’s also a chance you might see a suspicious application that is using the GPU in the background. There could be potentially harmful programs such as Bitcoin miners and malware that are using your GPUs power without your knowledge.
Close any application that is reporting high GPU usage in the task manager that are not the services mentioned earlier. It won’t hurt to click on the startup tab in the task manager to disable any suspicious programs or services.
If you suspect a virus is causing the issue, open Windows Security (type it into the start menu) and click on Virus & Threat protection. Click on Quick Scan to scan your device for viruses and other harmful applications. I also recommend keeping Real-time Protection and Tamper Protection enabled at all times.
Clean Re-install Drivers and Software
The overlay bug can also be caused by drivers and software issues. Re-installing can fix the problem.
If you suspect the software is the issue, uninstalling either Geforce Experience or AMD Radeon Software from your programs might fix the issue.
Re-Install GPU Drivers
NVIDIA
Download a program called DDU (Display Driver Uninstaller) which will be used to completely remove NVIDIA driver files and settings, making your system ready for a clean installation. I also recommend uninstalling Geforce Experience.
Run DDU to remove the drivers, your screen might flash a few times. Restart your computer. Now we need to download and install the new drivers.
You can either download Geforce Experience first and use it to download the latest drivers or you can manually download the drivers. I personally prefer manually downloading the drivers.
Head over to the NVIDIA Download Drivers page, enter your graphics card model and download the latest drivers. Open the file and let the installation complete. Restart your computer again.
Geforce Experience will remind you when a new driver update is available.
AMD Drivers
AMD has their own tool for driver file cleanup called AMD Cleanup Utility but you can also use DDU to remove the files.
Either of these programs will do the trick, and you should run one first to remove all AMD files and software from your system.
Once again, you can either use AMD Radeon Software to install drivers or you can manually install them.
If you suspect the software is causing the issue, manually installing the drivers is a good idea. Simple select your AMD graphics card from the list and download and install the latest driver package.
Conclusion
If your computer’s GPU has high usage when idle, it is likely because of a common bug with the overlay services. The bug is common on both AMD and NVIDIA software. When you disable the features, such as Instant Replay, Record Desktop, and In-Game Overlay, the GPU usage should drop back to normal levels.
It’s important to fix this issue as soon as you identify it because it can dramatically affect the performance of your graphics card and lower its lifespan.
If disabling the overlays does not help, I suggest doing a clean install of the drivers and re-installing the accompanying software.