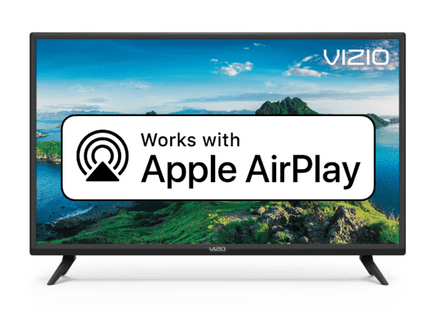How to Connect Vizio TV to WiFi Without Remote? (EASY!)
If you have a Vizio smart TV that’s not currently connected to your internet and you lost your Vizio remote, you’ll have to set up your WiFi some other way.
Don’t worry, I’ve come up with a cheap and easy solution.
Connect Vizio TV to WiFi without Remote
To connect your Vizio TV to wifi without remote, power your TV ON and then reset it by pressing VOLUME DOWN and INPUT on your TV at the same time for 5 seconds. When prompted, press the INPUT button for 10 seconds. Then plug your keyboard into the USB port and complete the setup process using your keyboard.
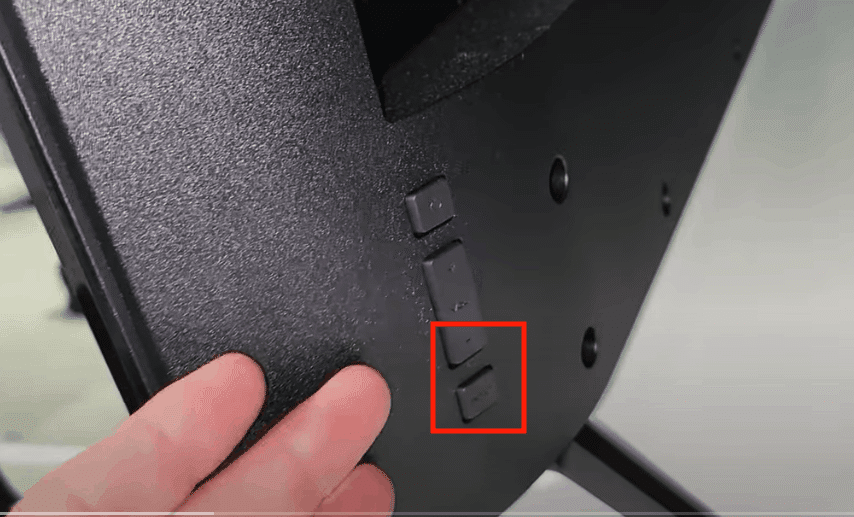
Connect a USB keyboard to your Vizio TV
The first thing you need to do is factory reset your Vizio TV. Since you don’t have a remote, you’ll have to use the buttons directly on your TV.
Depending on what model you have, these buttons will either be on the right side, left side, or directly underneath your TV screen.
Start with your TV powered on and then press and hold both the VOLUME DOWN button and the INPUT button at the same time for about 5 seconds.
Eventually, a prompt will appear on the screen instructing you to press the INPUT button for 10 seconds.
After the 10 seconds are up, your TV should begin resetting.
Now that your Vizio TV is reset go ahead and plug your USB keyboard into the back of your TV. The keyboard can be wired or wireless, both will work.
Use the keyboard to complete the setup! When you get to the network setup screen, type in your WiFi network name and password, and you should be good to go.
Once your TV is connected to your wireless network, you can opt to use the Vizio Mobile app.
Connect an ethernet cable to your router and Vizio TV
If you don’t have a USB keyboard, maybe you have an ethernet cable.
Many Vizio TVs have ethernet ports at the back. Go ahead and check if yours does. If so, great, read on!
To connect your Vizio TV to the internet using an ethernet cable:
- Plug one end of the ethernet cable into an available ethernet port on your Vizio TV.
- Plug the other end of the ethernet cable directly into your router.
- At this stage, you can turn the TV OFF and then ON again using the POWER button at the back of the TV. Your TV should now recognize your wired connection.
- That’s it, you should be connected to the internet!
Connecting this way really depends on whether or not your router is close to your TV. If not, you’ll need a really long ethernet cable, so it might not be worth it.
If this doesn’t work for you, keep reading.
Use a universal remote
If you don’t have a USB keyboard or an ethernet cable, then perhaps you have a universal remote lying around!
If so, you’re in business. Simply follow these steps to get connected to the internet:
- The most important step is to ensure your internet is on and working.
- Then turn on your Vizio TV.
- Set up your universal remote following the instructions for Vizio brand TVs (you’ll need a specific code).
- Using the universal remote, go to MENU.
- Then select NETWORK.
- Your Vizio TV will begin scanning for nearby WiFi networks.
- Select your network from the drop-down list and enter your WiFi password.
Bam! You’re online!
Download a remote app on your Smart Phone
You can also try using your smartphone to download a different remote app. These free apps allow you to control your TV without the official remote.
They operate using the simple premise of InfraRed. That’s why this is typically known as the “IR Blaster hack”.
This is how you can connect your Vizio TV to WiFi with the IR Blaster method.
- Download any highly-rated remote app from the app store.
- Launch the app.
- With your WiFi on, request a connection to the Vizio TV within the remote app.
- You should receive a request on your phone to input a connection code. Enter it.
- You’ll find the WiFi Menu option.
- Connect your TV to the WiFi and enjoy.
Most remote apps should work with Vizio TVs, but if you’re not having any luck, you’ll likely need to replace your Vizio TV remote control.
Replace your lost or broken Vizio TV remote
If you really want to solve this issue once and for all, just get a replacement Vizio remote.
These remotes are super affordable nowadays and with Amazon, you can have it shipped to your house in no time.
If you’re interested, here’s a link to a Vizio replacement remote on Amazon.
But hey, I’m not judging. Maybe it’s late and you just want to watch that new episode right now, and coming up with a near-term solution is all that matters.
Do your future self a favor and buy the replacement remote too. You’ll thank me later.
Download the Vizio Mobile App
The Vizio Movile app is an app made specifically for Vizio TVs. It has replaced the Vizio SmartCast app.
The Vizio Mobile app is compatible with Android and iOS and can double as a remote!
You’ll need a WiFi connection to use the app. But once you get your Vizio TV connected to WiFi, you can easily replace a lost or missing remote control with this app.
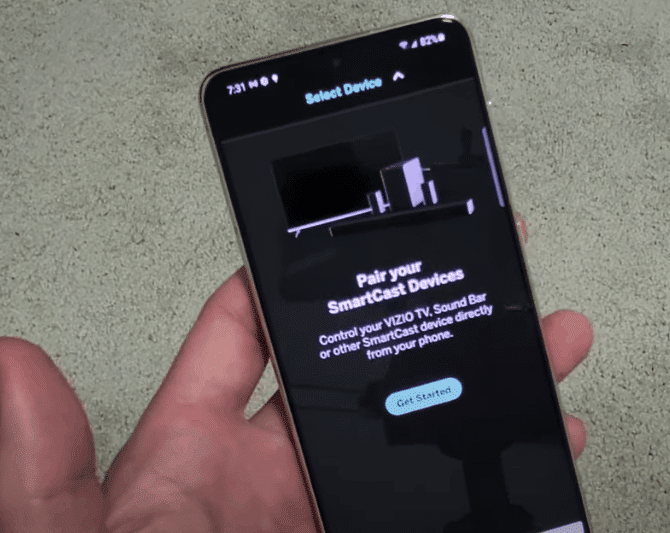
Here’s how you use it:
- Download the Vizio Mobile app from the Apple App Store or Google Play Store.
- You have two options: you can create an account on the app, or you can use it as a guest. The skip option should be at the bottom of the screen.
- You’ll see a “Select Device” prompt on the screen. This will force the app to search for surrounding devices. Then select “Get Started”.
- Select your TV as the device you want to connect with.
- A 4-digit pin should appear on your Vizio TV. Enter this pin directly into the app.
- That’s it, you should now be connected! Use your phone as a remote to set up your WiFi!
Conclusion
If you lost or broke your Vizio remote but you still want to connect your TV to WiFi, you can use a USB keyboard.
Just plug the USB keyboard into the back of your Vizio TV and then proceed to factory reset your TV. Then go through the setup process using your keyboard.
If you don’t have a USB keyboard, you can try one of the following:
- Connect your Vizio TV directly to your router using an ethernet cord
- Program a universal remote to work with your TV and then connect it to the internet
- Download a free remote app and use your smartphone as a remote
- Ultimately, the best solution is to probably just buy a replacement Vizio remote. They are really affordable these days and you can have one quickly shipped to your home.
Hopefully, these tips helped you connect your Vizio TV to WiFi! Thanks for reading!