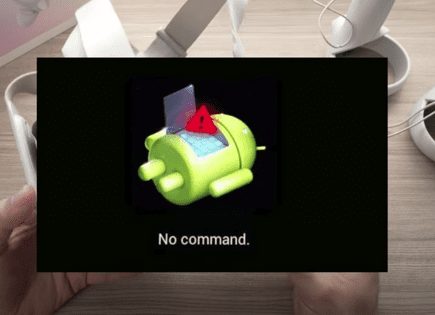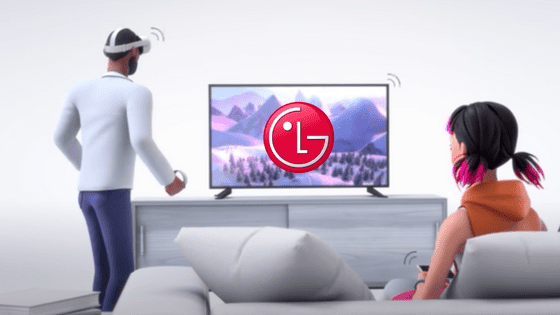
How to Cast Oculus (Meta) Quest 2 to LG TV (3 Ways!)
Meta’s Oculus Quest 2 is an amazing, immersive experience for whoever is wearing the headset.
But for everyone else, it can be a drag. You’re basically stuck watching someone flail around.
That is unless you cast your Quest 2 to your LG TV, so everyone else can get in on the virtual reality action too!
How to cast Oculus (Meta) Quest 2 to LG TV
In order to cast your Oculus Quest 2 to your LG TV, you need Chromecast and Quest 2 on the same WiFi network. Then switch your LG TV’s input/source to HDMI (Chromecast). Finally, turn your Quest headset on, navigate to Sharing > Cast and select your LG TV.
That’s it, you should be casting now!
NOTE: LG TVs don’t have Chromecast built into them, so you’ll need a separate Chromecast device. But even if you don’t have Chromecast, there is an easy work around. Start by casting to your phone or laptop first, then mirror it to your LG TV. Step-by-step instructions below.

1. Ensure Chromecast and Quest 2 are on the same WiFi network
Casting from your Oculus (Meta) Quest 2 to your LG TV will only work if both your Chromecast and Quest 2 devices are connected to the same network.
Most routers on the market today have something call “dual-band” radio signals. With dual-band, you’re able to connect WiFi devices to either the 2.4 GHz OR the 5.0 GHz network.
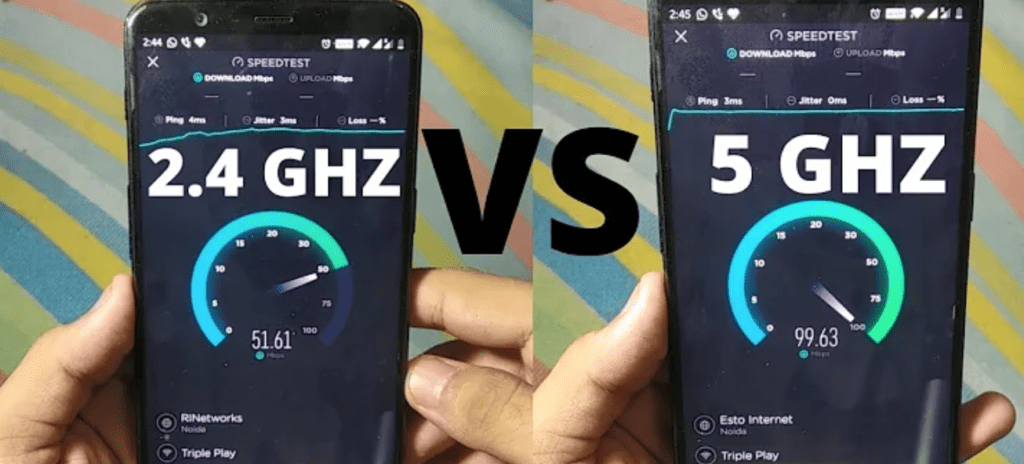
Having two bands means faster speeds and more flexibility. Say goodbye to overcrowded networks and network “congestion”.
However, this can also create some problems when you’re try to cast your Oculus (Meta) 2 to your LG television.
If your Chromecast device is connected to your 2.4 GHz band but your Quest 2 is connected to the 5.0 GHz band, you will not get casting to work!
So do me a favor and triple check that these devices are on the same network before proceeding!
See what WiFi network your Chromecast is on
Follow these steps to check which WiFi network your Chromecast is connected to:
- Open Google Home app on your smartphone (NOT the Chromecast app)
- NOTE: make sure your smartphone is connected to the WiFi network you want to connect your Chromecast to! If it’s not, this won’t work.
- Then select your Chromecast from within the Google Home app
- Tap on Settings (the gear icon at the upper right-hand corner of the app)
- Finally select WiFi
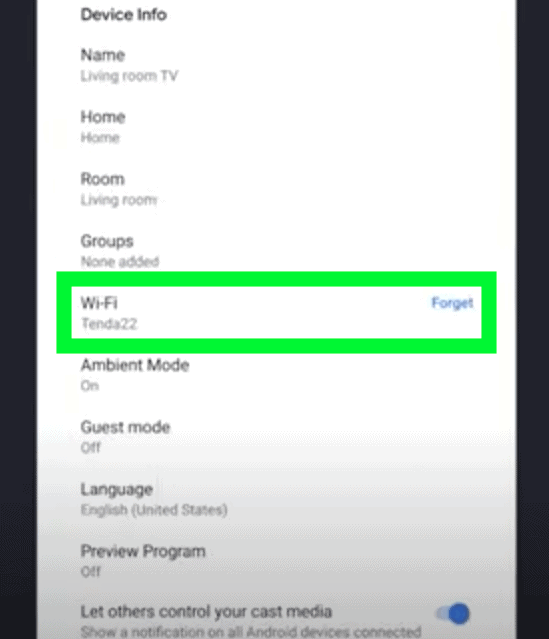
The WiFi “Network name” that your Chromecast is connected to will appear. If it’s not connected to the correct network, just go ahead and click “Forget”. Then re-setup your Chromecast connection.
See what WiFi network your Oculus (Meta) Quest 2 is on
Follow these steps to check which WiFi network your Oculus (Meta) Quest 2 is connected to:
- Select Apps on the home screen
- Then go to Settings and Device
- Finally select Wi-Fi
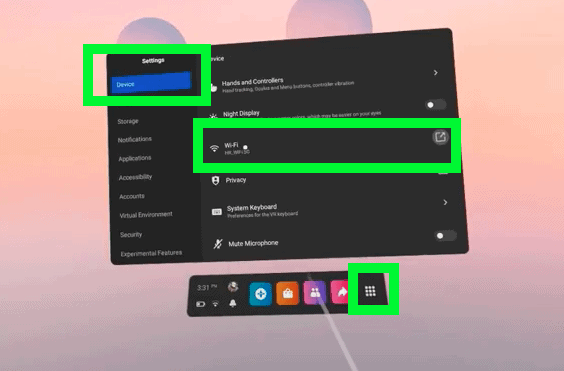
The “Network name” your Oculus Quest 2 is connected to will appear. Make sure it’s the same network that your Chromecast is connected to!
2. Change LG TV Input to Chromecast (HDMI)
Both your Quest 2 and your Chromecast are on the same WiFi network – now we want to turn on your LG TV and change the input/source to Chromecast.
Follow these steps to change the input/source of your LG TV:
- Press Input/Source on your LG remote
- Keep toggling until you find Chromecast
- HINT: Chromecast connects to an HDMI port on your LG TV, so it will be one of the HDMI inputs
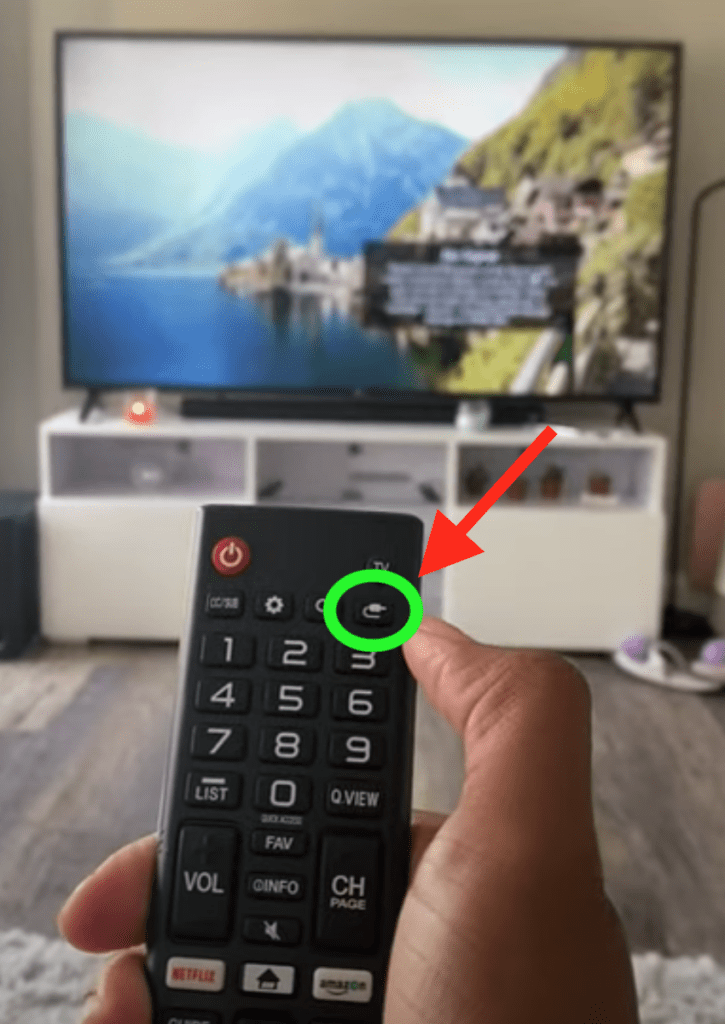
If you don’t have your LG remote, just use the buttons on the TV itself to change the input.
3. Cast Oculus (Meta) Quest 2 to LG TV
Your Quest 2 and Chromecast are on the same WiFi network and your LG TV is on the right input, now it’s time to cast.
1) Turn on your Oculus (Meta) Quest 2 by pressing the power button on the right side of the headset.
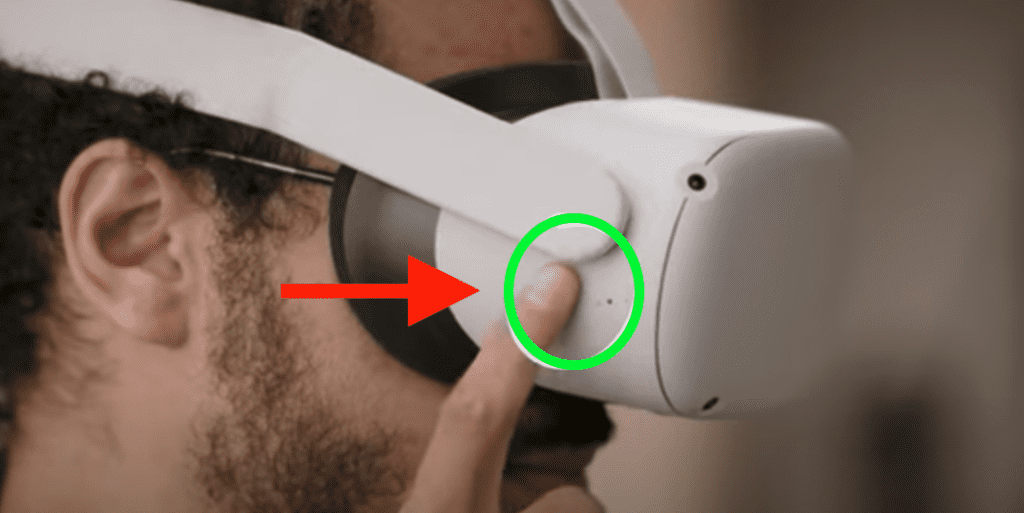
2) From the home screen, choose Sharing, followed by Cast.
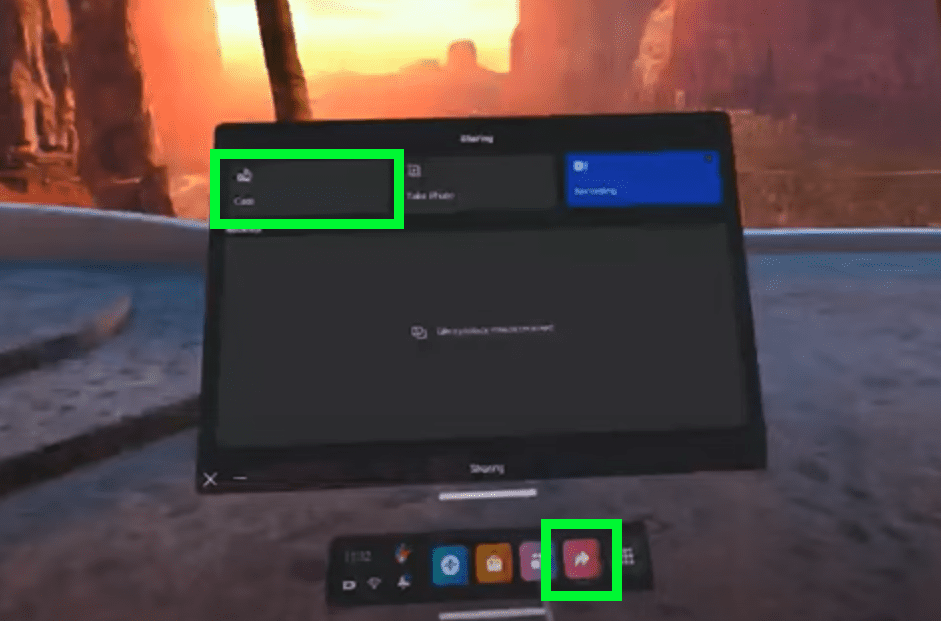
3) A pop-up window with all available devices that you can cast to will appear. Select your LG TV from this list. Your Oculus Quest 2 will now connect.
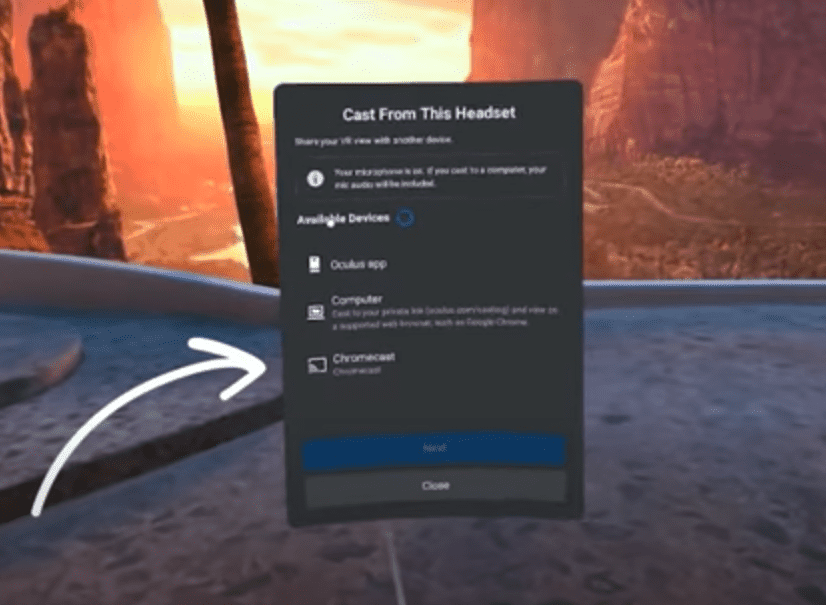
That’s it! You should be able to see your Oculus (Meta) Quest 2 on your LG TV!
Cast your Oculus Quest 2 to phone then mirror it to your LG TV
You might not have a Chromecast device, and that’s ok – there are still a few ways you can cast your Oculus Quest 2 to your LG TV.
For this method, you will first cast your Quest 2 to your phone. Then you will mirror your phone on to your LG TV.
1. Casting Oculus (Meta) Quest 2 to your phone
Follow these steps to cast your Oculus (Meta) Quest 2 to your phone:
- To begin, download the Meta Quest app
- Power on your Oculus Meta Quest 2
- Click the Oculus button on your right touch controller.
- In the Menu, go to Sharing and then Cast
- This time you’re going to select the option for the “Oculus app“
- A small prompt will show up within the Meta Quest app on your cell phone. Click “Start Casting“.
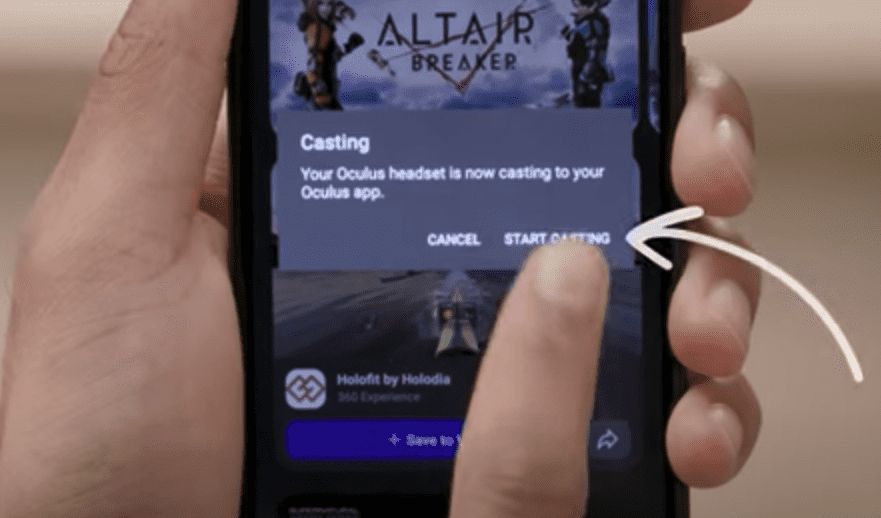
2. Mirror your phone to your LG TV
Now that step one of casting your Quest to your phone is complete, it’s time to move on to step two – mirroring your phone to your LG TV!
NOTE: Make sure your phone is on the same WiFi network as your LG TV and your Quest 2!
Mirroring using an Apple device
Before we start, make sure Airplay is enabled on your LG TV.
You can check by clicking on the HOME button on your LG TV remote. Then, go down to the menu at the bottom of the screen and select “Home Dashboard”.
Click UP on your remote and direction over to AirPlay followed by AirPlay and HomeKit Settings.
See if AirPlay is ON. If it’s not, turn it on!
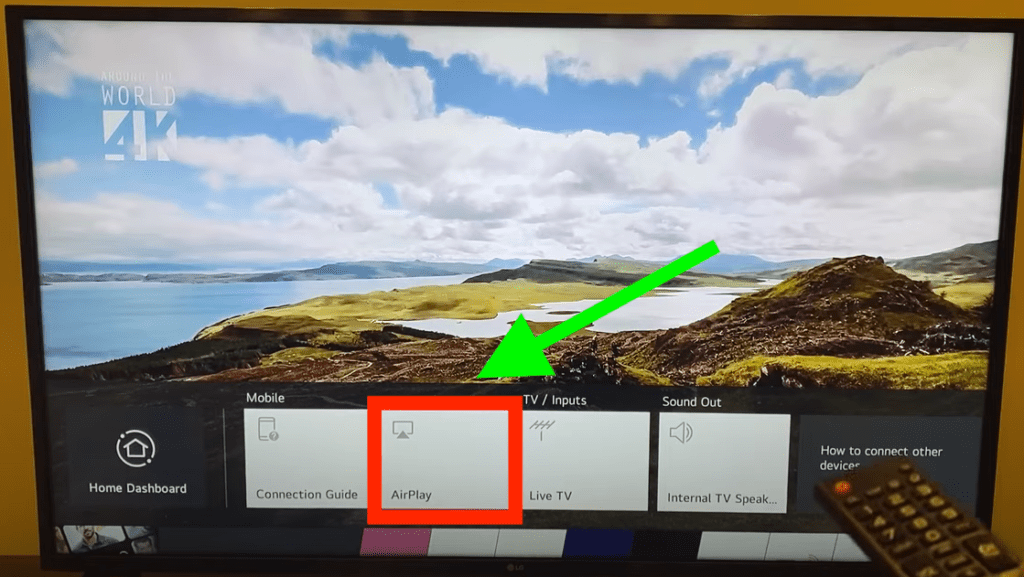
Keep in mind that you might need to update the software on your TV first. I’d also check that your Apple Device IOS version is on at least version 12.3.
If AirPlay isn’t an option within the LG TV settings, it could be because your LG TV does not support it.
After you turn Airplay ON, go ahead and mirror your Apple device to your LG TV.
To do this, swipe down on the home screen (swipe from the top right hand corner of the screen!). This will open up the phone’s “Control Center”.
The Control Center is where you’ll find a the Screen Mirroring picture-in-picture icon. It is located right next to the screen brightness adjuster. Click on it.
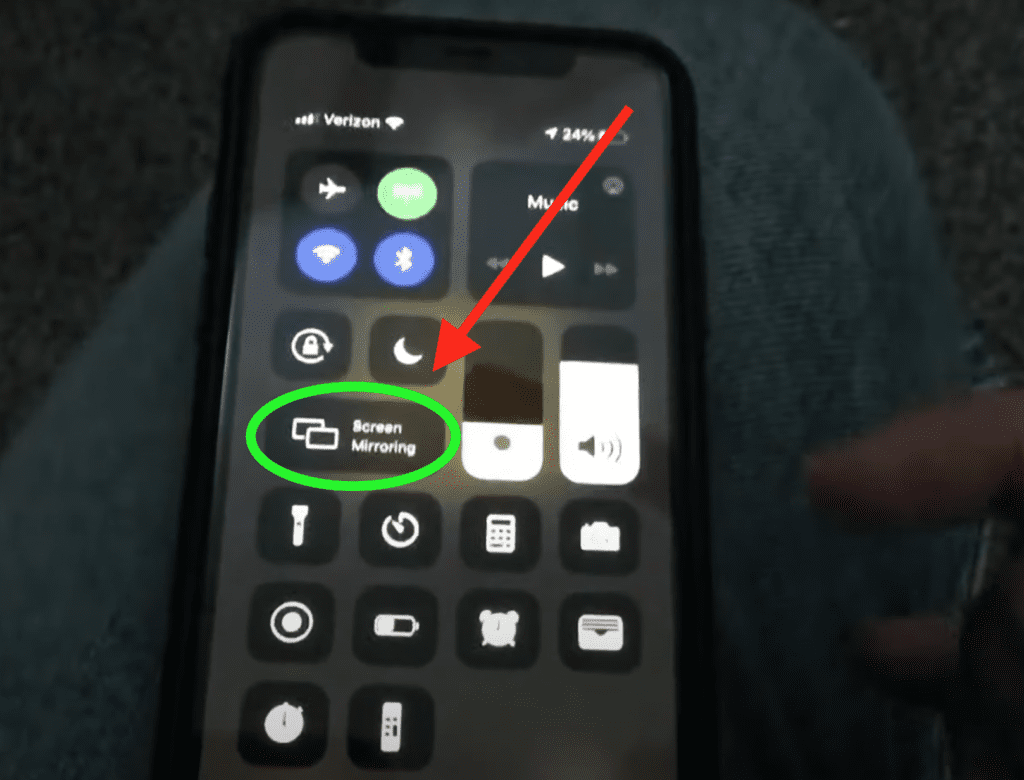
This will open a Screen Mirroring menu on your iPhone with a list of all nearby devices. You should see your LG TV on the list. Click on it!
Put in your PIN, if it asks for on, and that should be it. Your iPhone or iPad will now cast onto your LG TV.
Mirroring using a non-Apple device
Fear not if you have a non-Apple device you want to mirror. Many LG TVs will still allow you to cast to them using the unique screen mirroring feature on your particular device.
Go to Screen Share on LG TV
To start, you’re going to press the Input/Source button on your LG remote (the same button pictured up above) and then arrow down to “Screen Share”. Finally, press OK.

Enable screen mirror feature on your device
The screen mirror feature is named differently for each phone/tablet brand. So be on the look for one of the following on your device:
- Mirroring
- Smart mirror
- Wireless display
- Screen share
- Mirror share
- Screencast
- Miracast
- Multi screen
Find this feature setting on your device and enable it. Your device should begin scanning for available devices that it can cast to. You should see your LG TV included in this list. Select it to start casting.
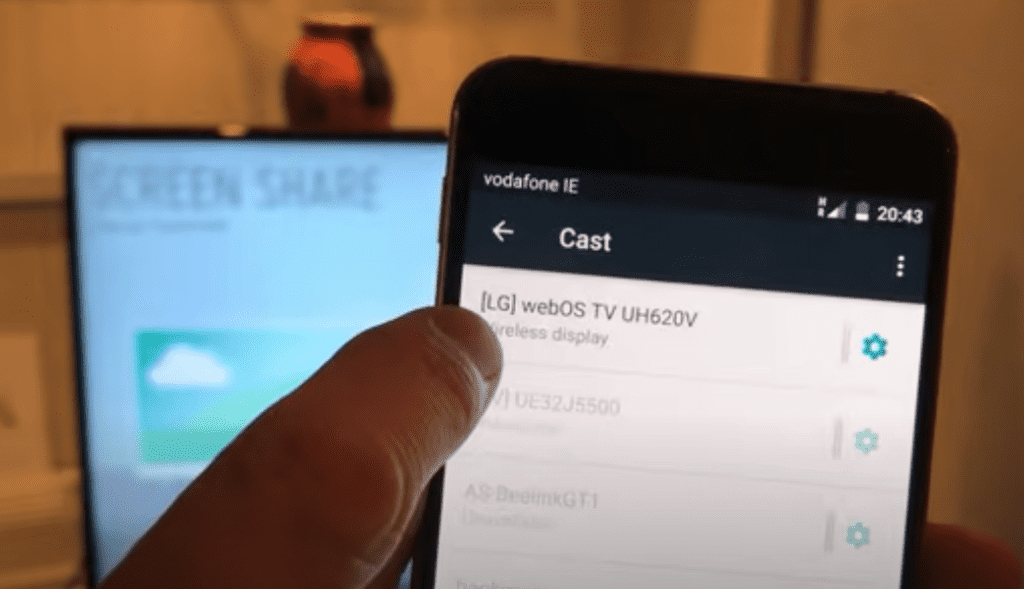
If you don’t see your TV listed, double check that both your LG TV and your casting device are using the same WiFi network!
That’s it. Your device should be successfully casting to your TV!
Cast your Oculus Quest 2 to laptop then mirror it to your LG TV
If you’re having trouble casting your Oculus (Meta) Quest 2 to your LG TV and/or your phone, you can cast to your laptop instead.
First you’ll cast your Quest 2 to your laptop, then you’ll mirror your laptop to your LG TV.
NOTE: Make sure your laptop is on the same WiFi network as your LG TV and your Quest 2!
1. Casting Oculus (Meta) Quest 2 to your laptop
Follow these steps to cast your Oculus (Meta) Quest 2 to your laptop:
- On your laptop, open up oculus.com/casting
- Then login with the same credentials as your Meta Quest 2
- Power on your Oculus Meta Quest 2 headset
- Press the Oculus button on the right touch controller to bring up the Menu
- Go to Sharing and then Cast
- This time select the Computer option
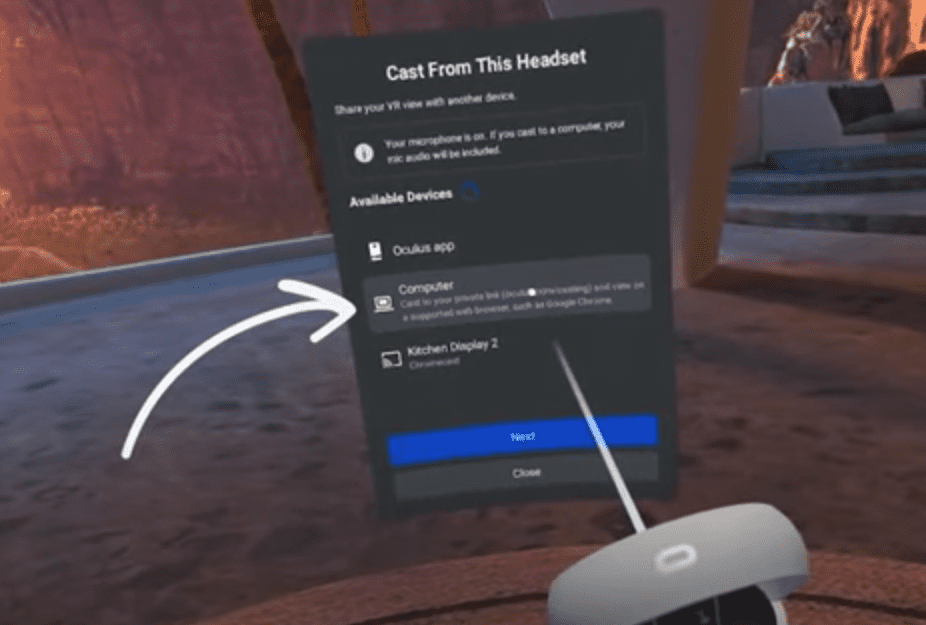
2. Mirror your laptop to your LG TV
If you’re trying to cast to LG TV using a Mac, just look for the Control Panel icon in the top navigation bar of your laptop and click on it.
Then select Screen Mirroring, followed by your LG TV.
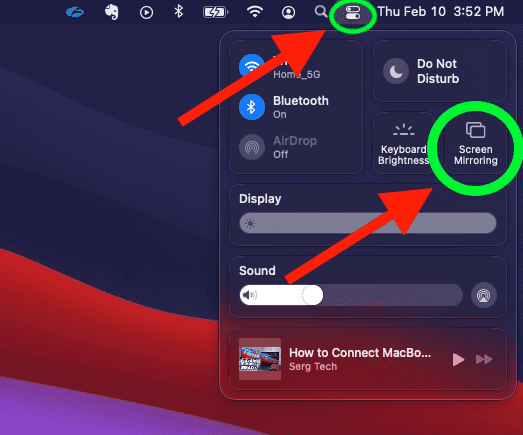
Troubleshooting
If at any point you’re unable to get your Quest 2 to cast to your LG TV, try these troubleshooting steps.
Restart devices
Whenever I have issues with technology, I start my troubleshooting process by restarting all the devices. I know, sounds too simple, but most issues can be resolved by turning things off, then back on again.
When it comes to your LG TV, you should take things a step further and unplug it from the wall for a full 60 seconds.
It is key to really wait a FULL minute. While the TV is unplugged, find and hold the power button on your LG TV for 30 seconds. Make sure you are holding the power button on your TV, and not your remote.
Have patience and make sure it’s been at least a minute before plugging it back in!
This process drains leftover power held in your TV’s capacitors and allows the TV to soft reset.
Check Quest 2 for software updates
Running out of date software can cause all sorts of issues.
To check and confirm that you are operating on the latest Quest 2 software, just do the following:
- Press the power on button on your Quest headset
- Followed by the Oculus button on the right touch controller.
- On the Menu, go to Apps and then go to Settings
- Select About and then “Software Update“
Note: If you are running the latest version, it will say “No Updates Available”.
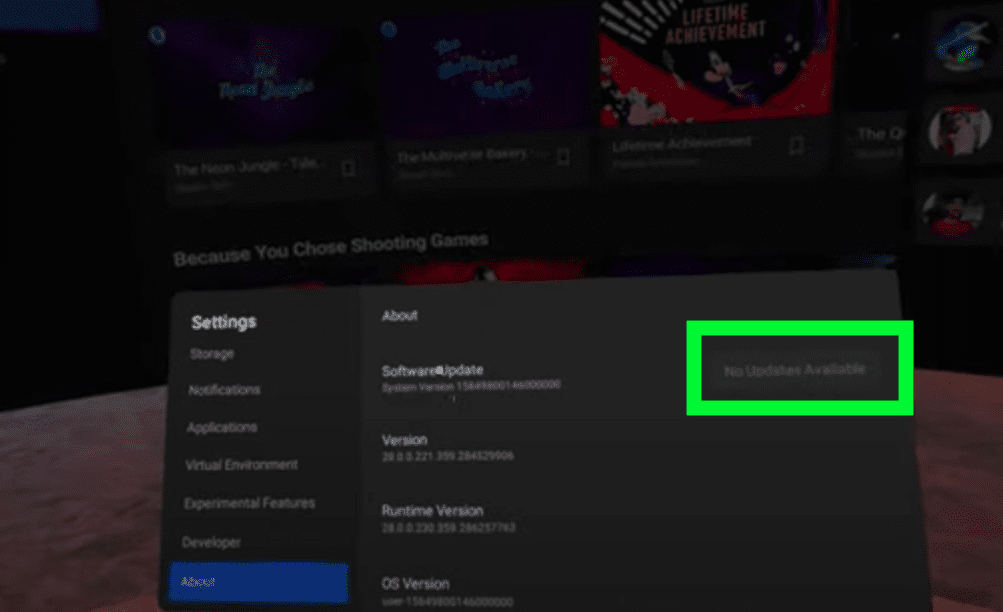
Restart your WiFi router
Run a quick test before you go through the trouble of restarting your router.
Try using internet connected devices in your home and see if they are working. If they’re not connecting to WiFi, then your router needs to be restarted.
Go to your router and unplug it for a 60 seconds, and then plug it back in. Your router will take a couple of minutes to reboot.
If you continue having internet connection problems, you’ll want to call your internet service provider’s customer service line for assistance.
Conclusion
Follow these steps to cast Oculus (Meta) Quest 2 to your LG TV:
- Ensure that your Chromecast and Quest 2 on are the same WiFi network.
- Change your LG TV’s input/source to Chromecast (HDMI).
- Finally, turn on your Quest headset and go to Sharing > Cast. Select LG TV.
Troubleshoot any issues with casting by doing the following, in this order: turn every device off, then back on. Update software on all devices. Unplug your router, then turn it back on.
Remember that you will need a Chromecast to use the built-in Quest 2 casting feature. But even if you don’t have a Chromecast, you can first cast to your phone or computer, and then mirror it to your LG TV!