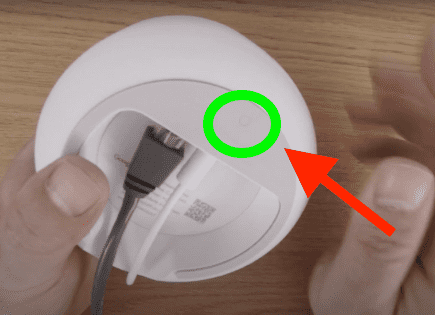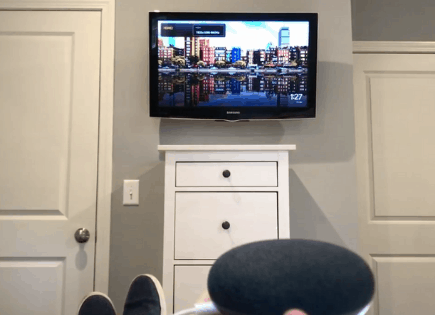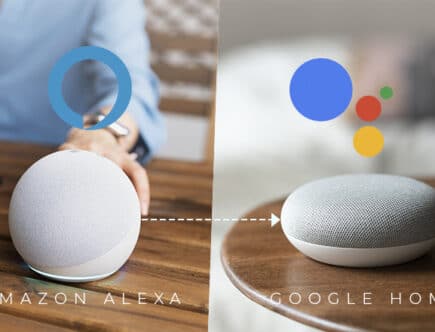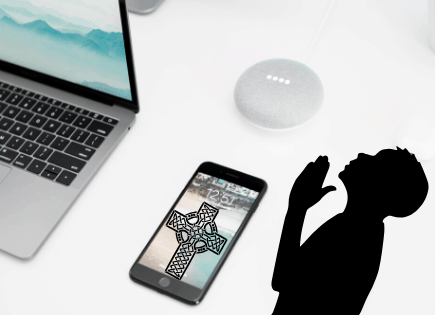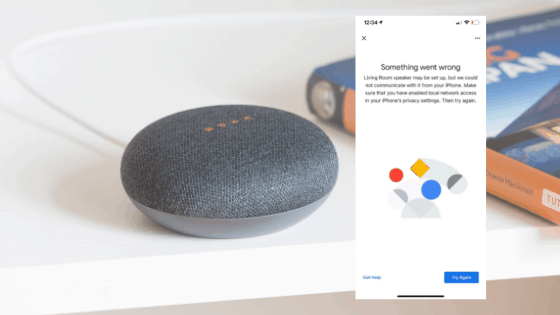
Google Home “Something Went Wrong” (Easy Fix!)
It can be so annoying to hear the “Something Went Wrong” message over and over again when you’re trying to use your Google Home speaker.
Fortunately, this should be a super simple fix.
Google Home Something Went Wrong – Fixed
The most common fix for the Google Home “Something Went Wrong” message is to factory reset the device. To do this, press and hold the small button underneath the device for 20 seconds. After 20 seconds, you will hear a tone play that indicates your device is resetting, at which point you can release the button.
Before you try that, I’m going to suggest rebooting your Google Home. It is less likely to work, but it will not delete all your settings. If that doesn’t work, the most likely fix is to factory reset the device.
These solutions have worked for many other users in the past and don’t take much time or effort to try.
Fix #1 – Reboot Google Home
First, you’ll want to try restarting your Google Home.
Doing so forces the device to disconnect, then reconnect to the WiFi. Also, if the speaker were malfunctioning, restarting it would possibly correct the issue.
Option 1: Soft Reboot on the Google Home device
Hold the microphone’s mute button for 15 seconds.
That’s it! Just in case that did not work, below are a few more options to restart the device
Option 2: Soft Reboot in the Google Home App
1. Open the Google Home app on your iPhone or Android device.
2. Select the device that has the “Something Went Wrong” error message.
3. Select the gear icon in the top right corner of the screen.
4. Select the three dots in the top right corner of the screen.
5. From the drop-down menu, tap “Reboot” and confirm by selecting OK.
That should do the trick. You can also try a hard reboot, see the next option.
Option 3: Hard reset by unplugging the power cord
Unplug the power cord from the socket and allow the device to rest for at least 60 seconds before plugging it back into the outlet.
If restarting your Google Home speaker doesn’t make any noticeable improvements, then it’s time for a full factory reset.
Fix #2 – Factory Reset the Google Home
Factory resetting your Google Home is the most likely fix when you’re experiencing the “Something went wrong” error.
Doing so deletes all of the data and settings on the device, setting it back to its default options from the day you purchased it. You will lose everything, but the device is likely to work once again.
There is a small reset button on your device; you must hold it in for about 20 seconds. Once that amount of time passes, you’ll hear a tone play that lets you know the speaker is resetting. As soon as the sound is made, you can remove your finger from the reset button.
It doesn’t take too long to set your Google Home up again. However, it can still be annoying if you have a lot of custom options saved to your device.
Either way, factory restarting is a much better option than paying for a new speaker!
Issues Resetting the Google Home
Some users reported issues even after factory resetting their devices. For example, the speaker was unresponsive after saying “Hey Google” or made no sound when attempting to factory reset.
If this sounds similar to what you’re experiencing, you can try factory resetting your device using a simple yet annoying workaround.
To start, unplug the cord from your Google Home, wait 10 seconds, then plug it back in and wait until all 4 lights on top illuminate. You need to repeat this 10 separate times!
Believe it or not, this workaround comes directly from Google. What an annoying workaround, but better than having to buy a new one.
Fix #3 – Check Your Internet Connection
Any time one of your devices stops working, you should always make sure to check the internet connection.
You can test your internet speed by running some online tests and checking the bandwidth.
Additionally, if you use VPNs, you might be distorting the connection with your Google Home. You may need to disable the VPN on the device for it to run smoothly.
If nothing seems to be working properly, you can always restart the router and see how that impacts Google Home’s performance.
Sometimes, the device doesn’t connect properly to the WiFi or the router may malfunction.
Simply unplug the router for 5 minutes, then plug it back in, and give it time to start back up and reestablish a connection with your Google Home.
Fix #3 – Try Changing the Device’s Language
You may want to change the language in your device – it could be causing your Google Home to misunderstand you.
Of course, you want to leave it in your preferred language, but find options for other regions. For example, you should be able to find a few different variations of English in the “Assistant” settings.
If you’re an American using the English UK voice settings, your device might be confused by the difference in the accents. Mine defaulted to English (United Kingdom).
To change your language settings, open the Google Home app and click the icon on the upper right-hand side. Then select “Assistant settings” and scroll down to “Languages.”
Fix #4 – Contact Customer Support
Finally, you may want to consider contacting Google customer support.
The company always has staff available to assist you and will be willing to help with your device problems. Be sure you know exactly what kind of Google Home you have, what the issue seems to be, and when you purchased it.
The staff member will want to know about the error message you received as well.
They should then give you troubleshooting options or ask you to send the device back to them for repairs. You can let them know you already tried the above steps!
While contacting customer support is never fun, Google is very responsive and makes the process go by quickly. You’re sure to find the results that you need.
Conclusion
Many Google Home users have run into the “Google Home Something Went Wrong” issue. It can be somewhat frustrating to deal with this error message since your device doesn’t actually tell you what the problem is!
To fix it, you can try the following troubleshooting options:
- Reboot Google Home
- Factory reset the Google Home
- Check your internet connection
- Try changing the device language
- Contact customer support for help
If none of these fixes seem to resolve the error message, you’ll want to see if you can use a warranty to replace your speaker.
I hope you found this article helpful! Good luck with your Google Home, and thanks for reading!