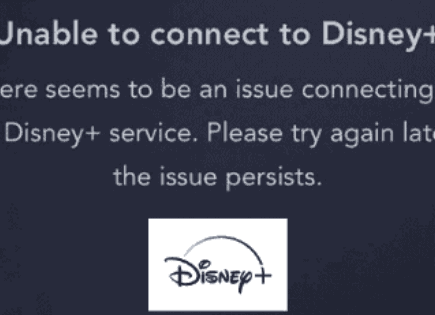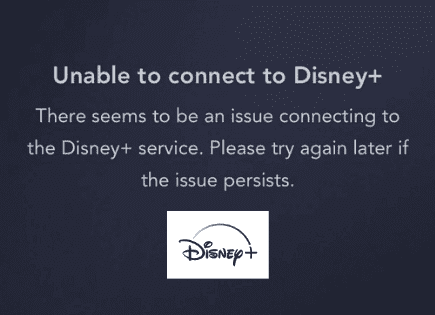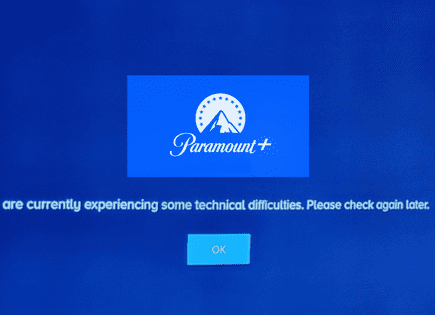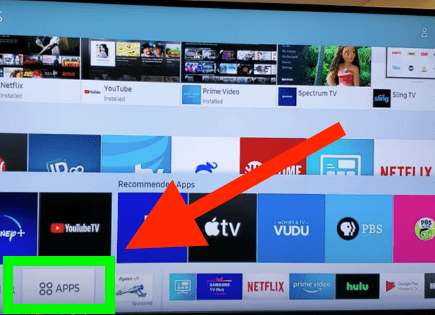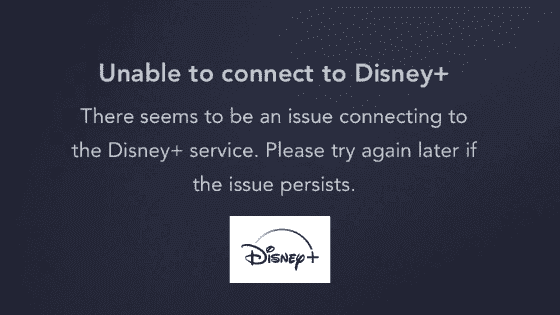
Disney Plus Not Working on Samsung TV (It’s Likely Because of This!)
One of the great benefits of Samsung smart TVs is that they allow you to download many different streaming apps, like Disney+. But, what happens if your Disney Plus app stops working on your Samsung TV?
Luckily, there are several proven, quick fixes that you can implement to correct the problem. Here’s what you should do right now to get Disney Plus working again.
Disney Plus Not Working on Samsung TV
If Disney Plus is not working on your Samsung TV, you need to power-cycle your TV. Unplug your TV from the wall and wait a FULL 60 seconds. While you wait, press and hold the power button on the TV for 30 seconds. After the minute is up, plug your TV back in.
Once your TV turns back on, go ahead and try using the Disney Plus app again. It should be working now!
Unplug Samsung TV from wall
While this fix sounds far too obvious, simply unplugging your Samsung TV from the wall socket is one of the most common ways to get Disney Plus working again.
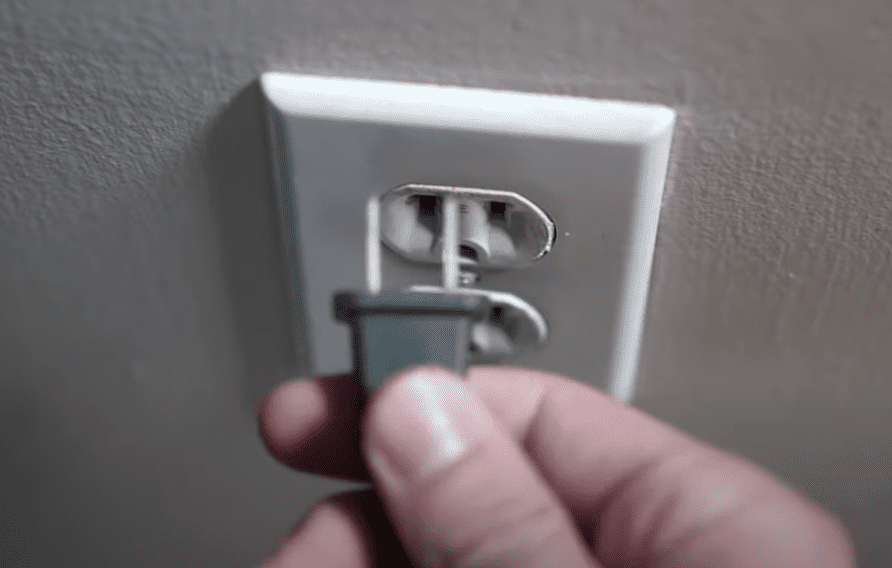
The key here is to actually wait a FULL 60 seconds. Have a little bit of patience and make sure it’s been at least a minute before plugging it back in.
While the TV is unplugged, find and hold the power button on your Samsung TV for 30 seconds. Make sure you are holding the power button on your TV, and not your remote!
This will help to drain any residual power left in the TV and allows the TV to soft reset itself. This is different than simply switching the remote on and off!
Once you plug the TV back in after the 60 seconds, power the TV back on and Disney Plus should be working again.
If it is, great! If you’re still having trouble, try the additional fixes detailed below.
Factory reset your Samsung TV
If power-cycling your TV didn’t work, it’s time to try a full factory reset.
To reset your Samsung TV to its factory settings, press the Home button on your remote then go to Settings > General > Reset (for older models, go to Settings > Support > Self Diagnosis > Reset).
Enter your security PIN (“0000”). Your TV will turn off then on again, displaying the initial setup screen.
If you forgot your TV’s PIN, you can easily reset it with your remote control.
While the TV is turned on, press the following buttons on the remote control in the order shown and it will reset your PIN to “0000”.
- On the Samsung Smart Remote or Remote Control: Press +/- (Volume) button > Volume Up > Return > Volume Down > Return > Volume Up > Return
- On the Standard Remote Control: Press Mute > Volume Up > Press RETURN > Volume Down > Press RETURN > Volume Up > Press RETURN
Once it’s done restarting, allow your Samsung TV a few minutes to reconnect.
You’ll most likely have to reinstall the Disney Plus app, but hopefully it’s working again!
Check if the Disney Plus servers are down
If Disney Plus is still not working on your Samsung TV, you should make sure that the Disney Plus servers aren’t down.
While this doesn’t happen that often, it’s a real possibility. You can also check Disney Plus on other devices, like your smartphone or laptop, to see if it’s down there too.
In this case, all you can do is wait for the servers to come back online. If you follow the platform on social media, like Twitter, they might let their followers know when to expect Disney Plus to come back on. You can also check sites like Downdetector for information.
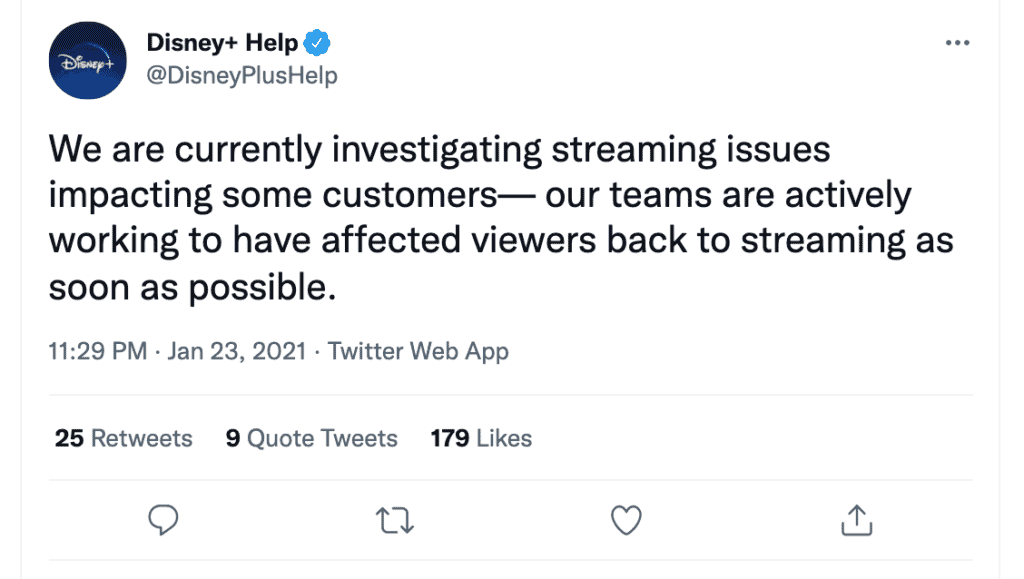
However, if the site’s not actually down, you can use the following methods to troubleshoot why Disney Plus isn’t working on your Samsung TV.
Reinstall the Disney+ app
If none of the above fixes worked, you’ll want to try reinstalling the Disney Plus app.
Go to the Samsung TV Home screen and find your Disney Plus app. From there, navigate to Apps and then select the Settings icon in the top right corner.
Once you’ve done that, select the Disney+ app and then “Delete“. You’ll have to select Delete twice.
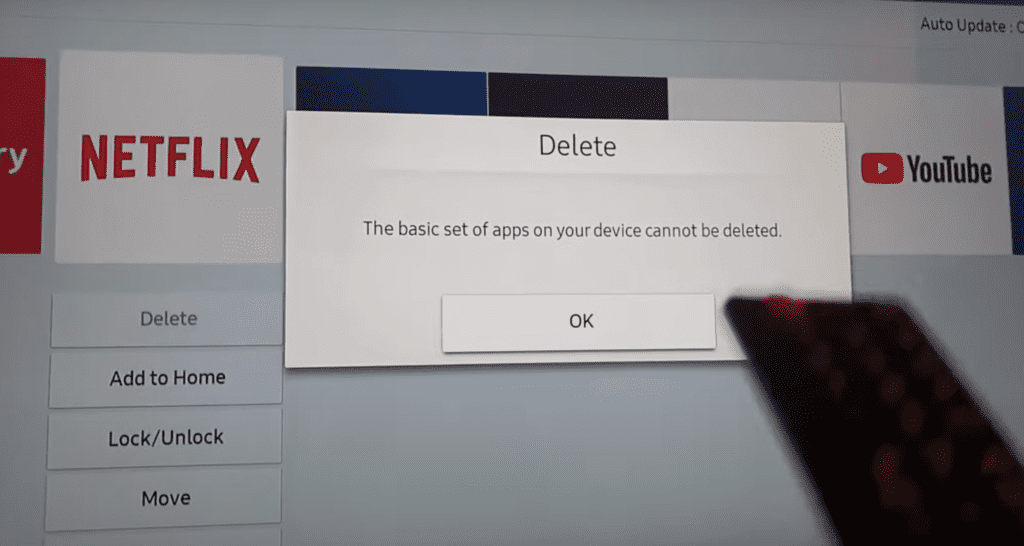
You should turn your Samsung TV off and on again afterward. From here, you simply go back to the Apps section and install Disney Plus again.
You’ll want to test it right away by playing some videos. Hopefully, this fix worked for you!
If the app is constantly loading and buffering, you’ll want to move on to the rest of the fixes.
Reset Samsung Smart Hub
The Samsung “Smart Hub” is basically just the customizable app store for your TV.
A Smart Hub reset removes all information from your account and returns the settings to their factory defaults.
To start click Settings on your remote. If you don’t have a Settings button you can press the Menu button instead.
Then go to Support and finally Self Diagnosis. You should see an option to Reset Smart Hub. Click on it.
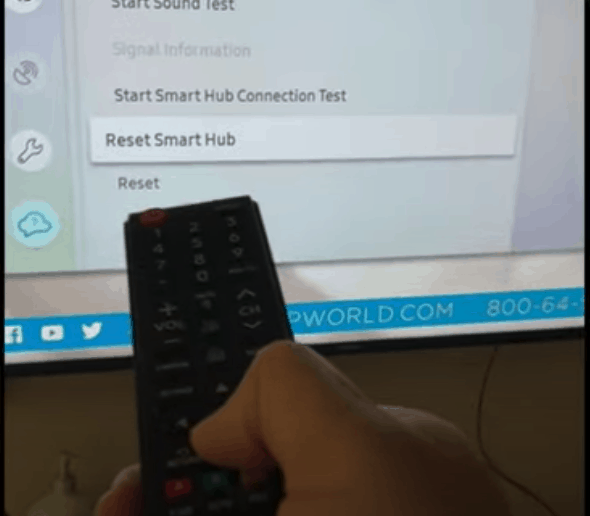
You will be prompted to enter your TV’s PIN. This will be “0000” unless you set one previously. Once the PIN is entered, you will reset your TVs Smart Hub settings.
Now that your Smart Hub is reset, you need to reinstall and re-sign in to Disney Plus.
Check your Wi-Fi router
If your router isn’t working correctly, it will cause Disney Plus to have issues on your Samsung TV. Check your smartphone or other devices at home that use Wi-Fi.
If they’re not connecting, then your router isn’t working as it should.
Simply unplug the router for a few minutes and then plug it back in. It will take a few minutes for the router to completely reset, but once it’s back online, it should help your Samsung TV connect with Disney Plus.
Slow connections can make it very hard for the device to stream video footage to your TV.
If this doesn’t work, you can run an internet connection test. You may also need to move the router a bit closer to your Samsung TV for a stronger connection.
If you continue having internet connection problems, you’ll want to call your internet service provider’s customer service line for assistance.
Update your Samsung TV
Your Samsung TV can run into a lot of issues if the software isn’t up to date. To correct this problem, simply check for any new Samsung TV OS updates.
All you need to do is look for the newest firmware update available for your TV model.
Here’s how:
- Go to Settings.
- Select the option Support.
- Now, go to Software Update.
- Select the Update Software option.
Your TV will automatically update itself. This process may take a few minutes, but your TV will let you know when it’s done.
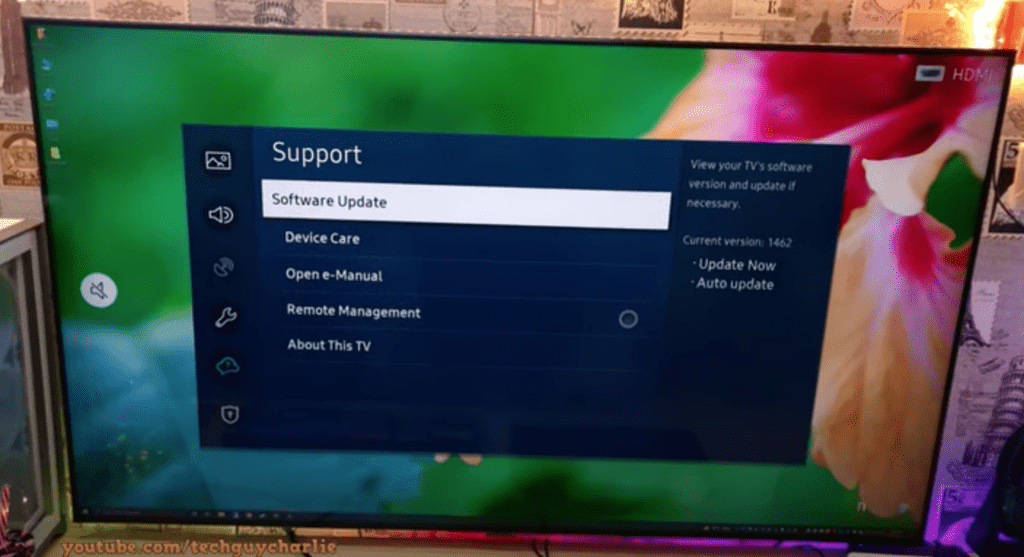
You’ll want to ensure you update your Samsung TV often to keep up with the newest software. Doing so ensures that the Disney Plus app remains compatible with your TV.
While you’re at it, you’ll want to consider checking for updates to the Disney Plus app. Older versions may not work well with your current Samsung TV OS.
Conclusion
There are plenty of ways that you can get Disney Plus to run on your Samsung TV. If it’s currently not working, you can try these fixes to correct the problem:
- Power-cycle Samsung TV
- Factory reset Samsung TV
- Check if the Disney Plus servers are down
- Reinstall the Disney Plus app
- Restart Samsung Smart Hub
- Restart your Wi-Fi router
- Update your Samsung TV OS
Were you able to fix Disney Plus on your Samsung TV? Make sure to leave us a comment below and let us know what worked!