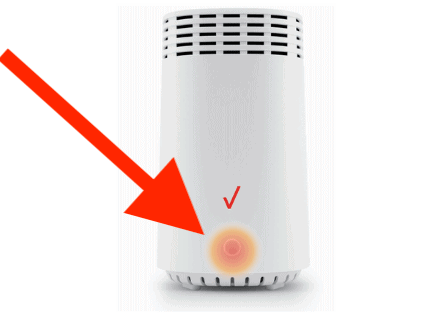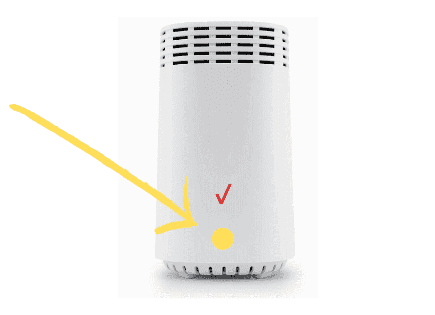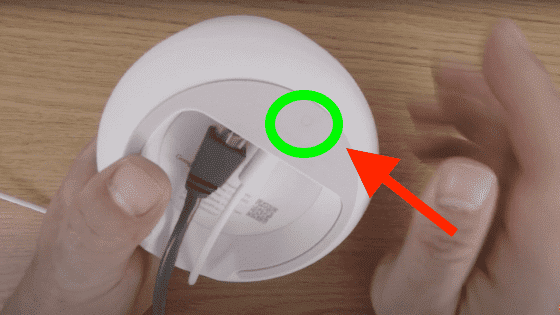
Factory Reset Google WiFi (FULL Reset in 10 Seconds)
Perhaps you’re experiencing issues with your Google WiFi network, or you’re looking to sell your Google WiFi router and access points.
Or maybe you just want to delete all the data Google has collected from your devices for its cloud services.
In any case, you should factory reset your Google WiFi!
To factory reset Google WiFi, press and hold the small reset button on the underside of your router for 10 seconds. Alternatively, open the Google Home app and go to Settings > Nest WiFi > Factory Reset. This will factory reset Google WiFi and delete all of the data it has collected.
The entire factory reset process can take up to 10 minutes. Just wait and be patient. After the 10 minutes are up, your Google WiFi will be ready to be setup again!
Factory reset Google WiFi network
There are two ways to factory reset a Google WiFi network.
- The first involves pressing a reset button on the Google WiFi device itself.
- The second can be done completely within the Google Home app.
If you’re looking to factory reset your Google WiFi AND delete all of the data it has collected for Google cloud services, then you should follow the Google Home app process!
To start, turn your router upside down and you should find a small reset button there.
NOTE: this button is not easy to spot! So look closely, otherwise you’ll miss it. Also, some models don’t have this button at all. In that case, keep reading below for exactly what to do if you don’t have a factory reset button on the bottom of your Google WiFi router.
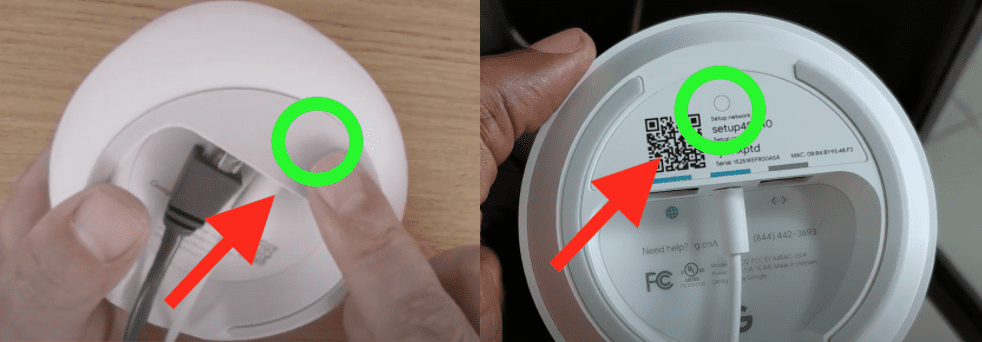
Press and hold this reset button for at least 10 seconds. The indicator light on the router will begin to flash before displaying a solid yellow light.
With the router indicator light now solid yellow, go ahead and release the reset button. This will begin the reset process.
(Keep in mind that if you hold the router reset button for 15 seconds or longer, the indicator light will continue to flash yellow and the router will not reset.)
All other devices connected to your Google WiFi router will also show yellow indicator lights to signify a full factory reset is in progress.
Do not unplug any of your Google WiFi devices during the rest process!
You’ll find that the Google Nest WiFi points will be the first to reset and will play a tone to signify the reset process has completed.
If you have a First Gen WiFi router integrated into your Google WiFi mesh network, after about 10 minutes that status light will change from solid blue to pulsing blue.
This signifies that the factory reset is complete and your WiFi is now ready to be setup.
No factory reset button on bottom of router
If your Google WiFi router does not have a factory reset button on the bottom of your router, don’t worry. You can still factory reset it.
Start by unplugging the power cord from your Google WiFi router.
While the router is unplugged, hold down the button on the SIDE of the router. Keep holding this button while you plug the router power supply back in.
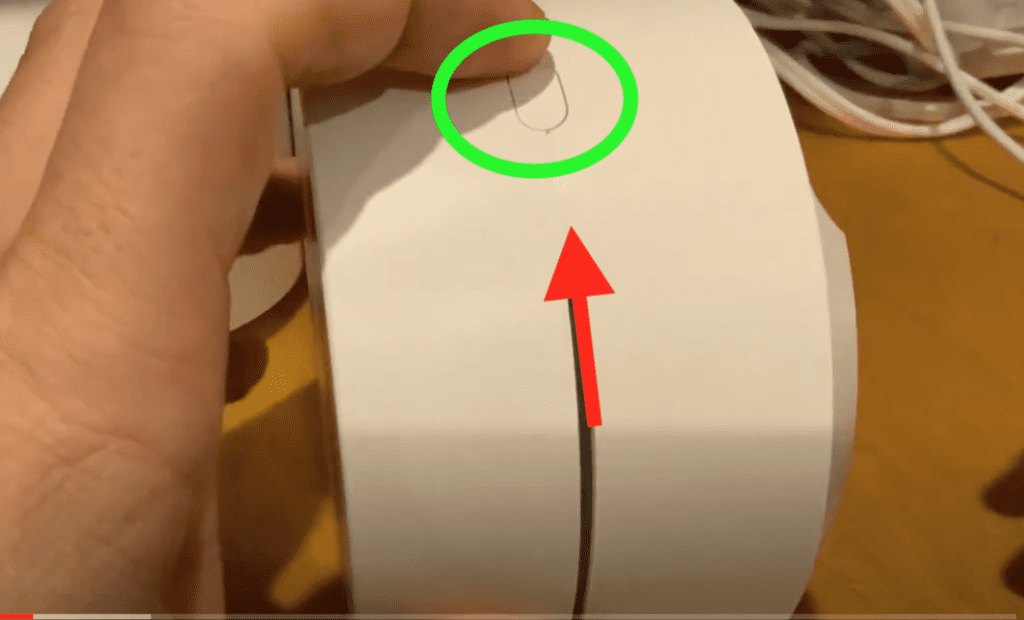
After you plug the router back in you should see the indicator light turn white. Continue to hold the button for another 10-15 seconds.
Eventually you will see the router indicator light start to flash blue. At this point you can stop pressing the button.
Your router will continue flashing blue for a while and then eventually it will stay solid blue. Leave your router alone for about 10 minutes.
After the 10 minutes is up your router will be factory reset. It’s now ready to be added to your Google Home app again!
Factory reset using the Google Home app
This next method is the preferred way to factory reset Google WiFi.
Not only will it return your Google WiFi network to its factory defaults, it will also delete all of the data it has collected for Google cloud services
Open up the Google Home app and select Settings. Proceed to Nest WiFi. This will open up a “Primary Network” screen.
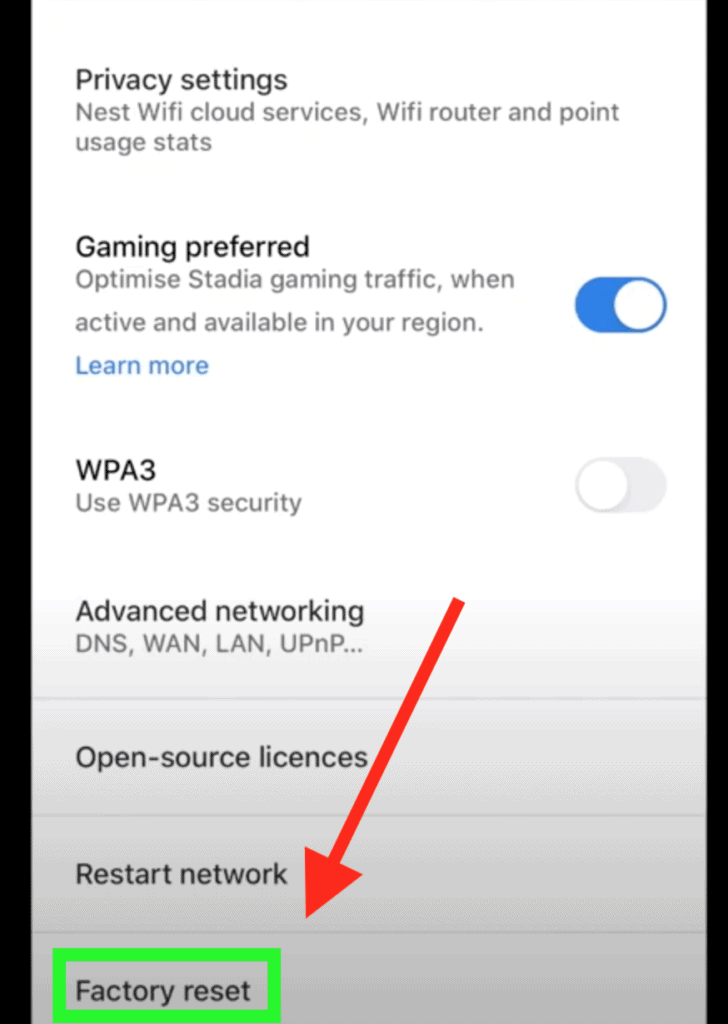
Scroll all the way down and select Factory Reset. The following message will pop up:
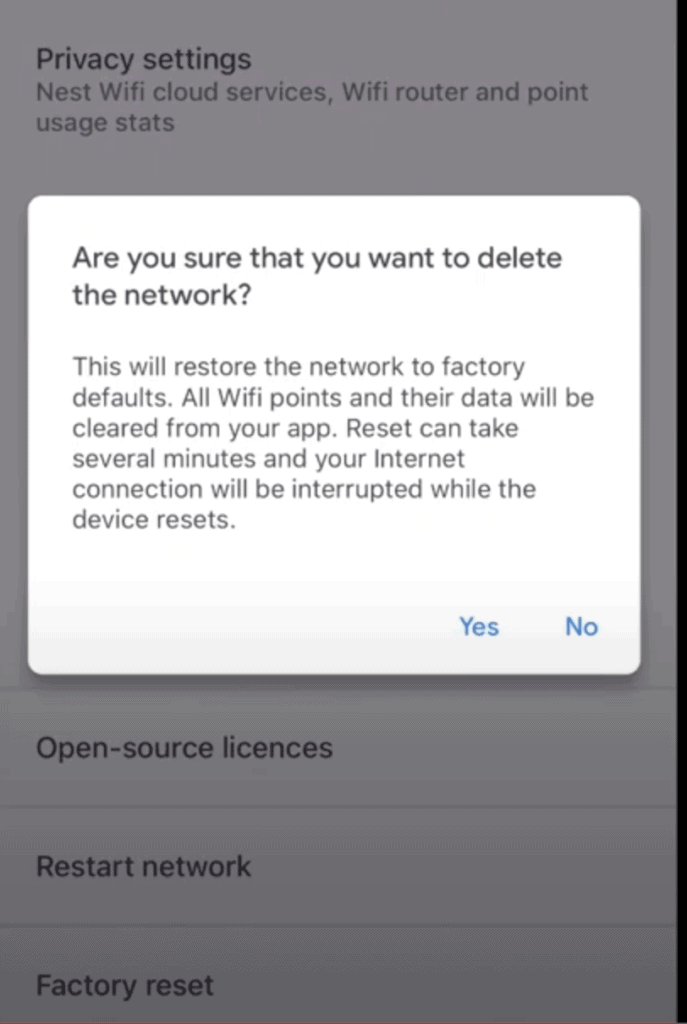
Select Yes when you’re ready.
Your Google WiFi network will now begin to factory reset. This process can take several minutes to complete.
Go back to the home screen of the Google Home app and refresh it. You should no longer see the devices that made up your Google WiFi mesh network.
You should also see the indicator lights on your devices change, signifying that they are undergoing a factory reset.
After about 10 minutes you should be ready to setup your Google WiFi again!
Factory reset a single Google WiFi point
The two factory reset options detailed above will reset ALL of your Google WiFi devices to their original factory settings.
But what if you just want to factory reset a single WiFi point, and not the router or other WiFi mesh points?
Maybe a particular WiFi point is having issues, you want to decommission that WiFi point, or you want to reconfigure that WiFi point from scratch.
Luckily there is an easy way to do this.
Turn the WiFi point device upside down and locate the small reset button underneath. Press and hold this reset button. You’ll hear the following message, “You’re about to completely reset this device, release to cancel.”
Keep holding the reset button until you hear the device make a chime sound. You’re good to release the reset button now. Your Google WiFi point is now factory resetting.
This process will take about 2 minutes to complete. Once again, do not unplug the device while it is resetting!
Your WiFi point indicator light will begin pulsing and eventually you will hear a message prompting you to “Get started with setting up your WiFi point”.
Reasons to factory reset your Google WiFi
Now you know how to factory reset Google WiFi, but why should you?
There are a number of good reasons to factory reset your Google WiFi. They include:
- Experiencing WiFi issues that you cannot successfully troubleshoot using other methods
- Planning on giving away or selling the device
- Returning the device
- Wanting to erase all of the information on the device
- Restarting the setup process for a device from scratch
Probably the most common reason to perform a factory reset is if you’re experiencing WiFi connectivity or sync issues.
A factory reset starts everything over from scratch and can help solve a lot of problems.
Difference between a factory reset and a reboot
Many folks don’t understand that there is a big difference between a factory reset and a reboot/restart.
A reboot simply means restarting your system, without any change in configuration.
A factory reset is resetting a system to its original configuration i.e. the same settings as the day you bought it.
During a factory reset, any settings you adjusted or changed will be lost. In addition, any data tracked or saved is typically deleted. It wipes everything, and allows you to start over from scratch.
Oftentimes a reboot/restart is a better first troubleshooting step than a full factory reset. Rebooting a device can solve a lot of problems, and it has the added benefit of not deleting any of your settings.
You won’t have to go through the entire setup process all over again with a reboot!
To reboot/restart your Google WiFi, simply unplug your WiFi router for 60 seconds.

The key here is to actually wait the FULL 60 seconds. Have a little bit of patience and make sure it’s been at least a minute before plugging it back in.
After the minute is up, go ahead and plug your Google WiFi router back in. It will take a minute or two to reconnect, but when it does your issues should be resolved!
Conclusion
There are two ways to factory reset your Google WiFi:
- By pressing and holding the reset button on the bottom (or side, depending on the model) of your Google WiFi router or access point
- By going into the Google Home app and going to Settings > Nest WiFi > Factory Reset. This method will factory reset Google WiFi and delete all of the data it has collected.
A factory reset is different from a reboot/restart!
A reboot/restart simply restarts your Google WiFi without any changes to your setup/configuration. A factory reset deletes all your data and settings and returns your device back to the settings on the day you bought the device.