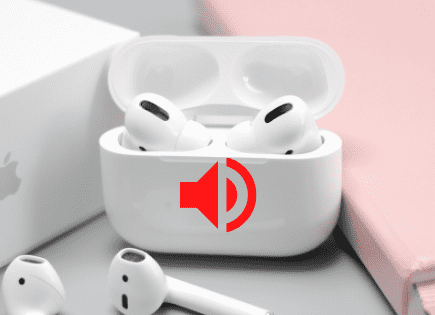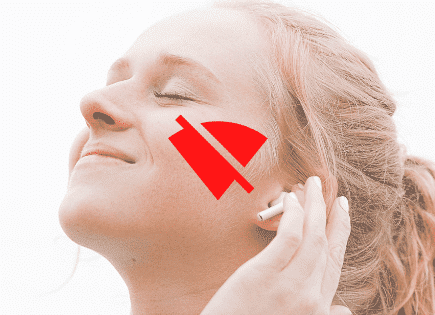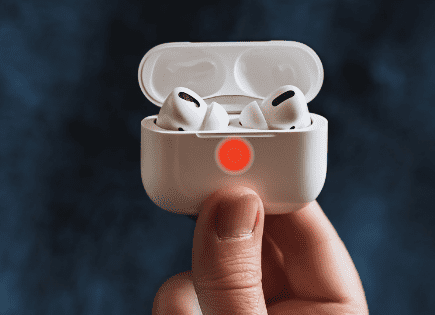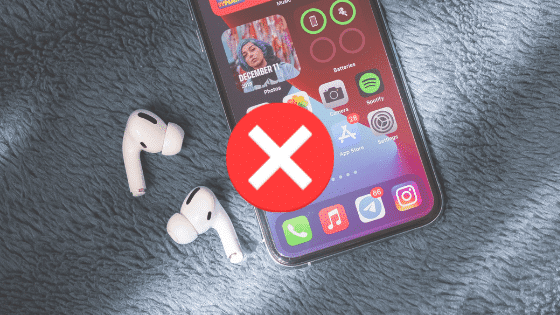
AirPods Connected but Sound Coming From Phone (EASY Fix!)
I own AirPods and AirPod Pros, and both experience the same issue quite often – they show as “connected,” but the sound continues to come from the phone and not the headphones.
If your AirPods are connected, but the sound is coming from your phone, turn OFF your phone’s Bluetooth, then turn it back ON. If that doesn’t work, go to Settings > Bluetooth > Info > Forget This Device. With your AirPod case lid open, hold the button on the back for ten seconds to re-pair.
This will fully reset, and then re-pair your AirPods, and they should be actually connected this time.
If they aren’t working yet, don’t panic, there are several other proven steps you can take to fix this issue. Follow each step below and I’m confident you’ll get your AirPods working again.
Note: It’s unclear exactly what causes this connection issue, and Apple has not acknowledged that it’s a problem, but it has been reported too many times and happens far too often to be considered “expected behavior.” Regardless, there are several proven ways to fix it.
Reset Bluetooth
When your AirPods show that they’re connected but the sound is still coming from your phone, the very first thing you should try is resetting your phone’s Bluetooth.
This is the quickest possible fix, and it works for me about half the time.
To reset your Bluetooth:
- Go to Settings
- Then select Bluetooth
- Toggle Bluetooth OFF and wait 20 seconds
- Then toggle Bluetooth back ON
- Reselect your AirPods and try to connect
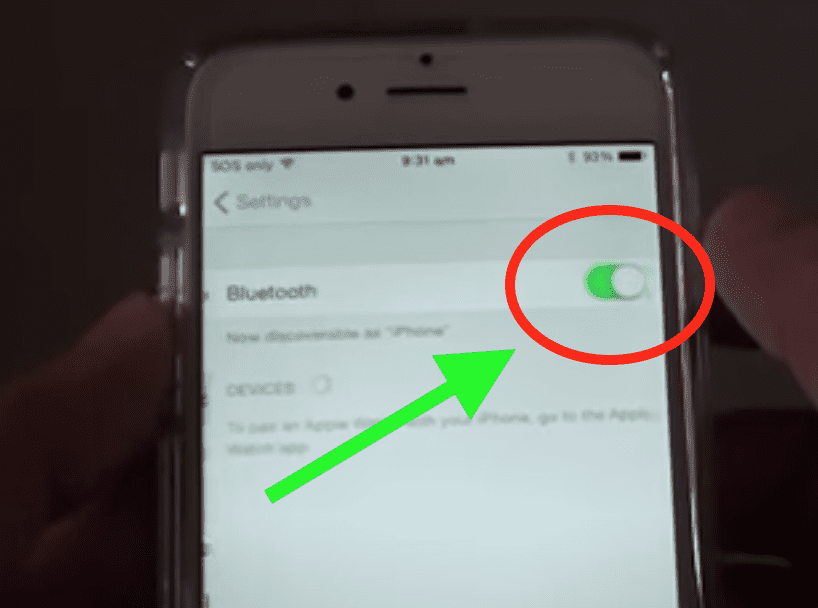
Alternatively, you can swipe down on the home screen and then click on the blue Bluetooth icon, turning it grey (off). Wait 20 seconds, then click the Bluetooth icon again turning it blue (on).
If this doesn’t work for you the first time, you can try it one more time before moving on. Typically, just by forcing your phone to try and reestablish a stable Bluetooth connection, you can fix this problem.
If the sound is still playing through your phone, try resetting your AirPods…
Reset your AirPods
This fix is very simple but just a bit more involved than resetting your Bluetooth. The good news is that this will work for about 90% of you.
To start, you’re going to need to “Forget This Device.” To do this:
- Go to Settings
- Then select Bluetooth
- Click the info icon next to your AirPods
- Select “Forget This Device”
- This will successfully remove your AirPods from your phone
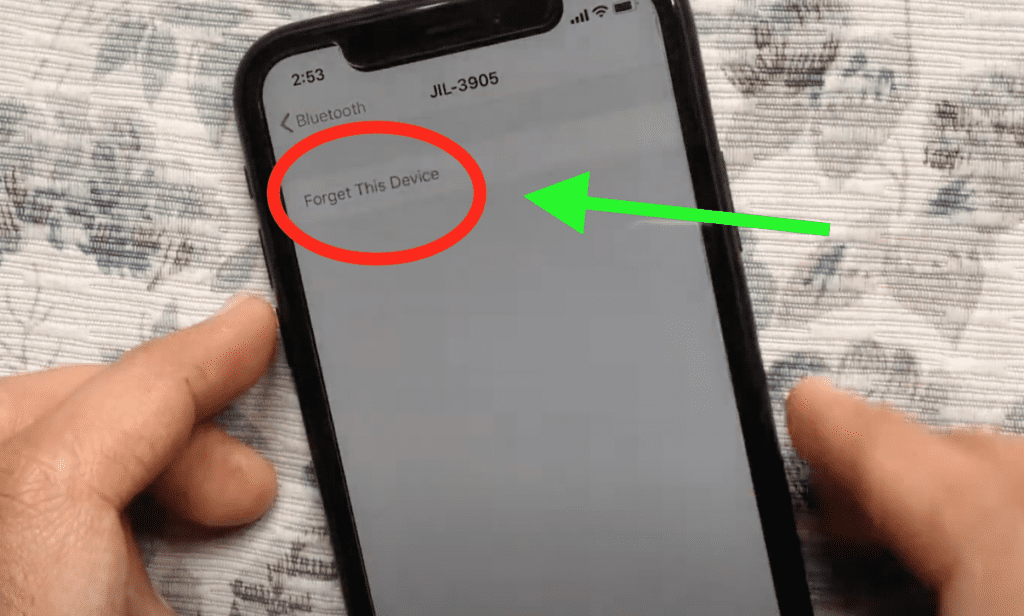
Now that your AirPods are removed, you’ll need to re-sync them.
To re-pair your AirPods, follow these steps:
- On your phone, make sure Bluetooth is ON
- Put both AirPods in the charging case and open the lid
- Press and hold the button on the back of the AirPod charging case until the case status light blinks white
- Your AirPods should pop up on your phone. Select “Connect”
- Your AirPods will take a few seconds to connect but then you should be good to go!
This process will entirely reset your AirPods and your connection with your phone should be fixed.
If you’re part of the unlucky 10%, don’t panic. There are several other fixes that will likely solve this for you so read on.
Reset your iPhone
Sometimes the issue isn’t necessarily with your AirPods, but instead, it’s caused by your phone.
There are really two ways to go about resetting your phone. The first is simple, just fully power your phone down.
You’d be surprised how many software/connection issues you can solve by just doing the old power-off, power-back-on fix.
This is primarily because a phone reboot clears the current state of your phone’s software, so any issues your phone has run into should get wiped clean.
To power down your phone, press and hold the side button and any volume button at the same time (older versions of the iPhone only require you to hold the side button).
The second way to reset your iPhone is to Reset Network Settings. This action removes all previous connections and disconnects you from any active networks you’re on.
To Reset Network Settings on your iPhone:
- Go to Settings
- Scroll down to General
- At the bottom, select Reset
- Finally, choose “Reset Network Settings”
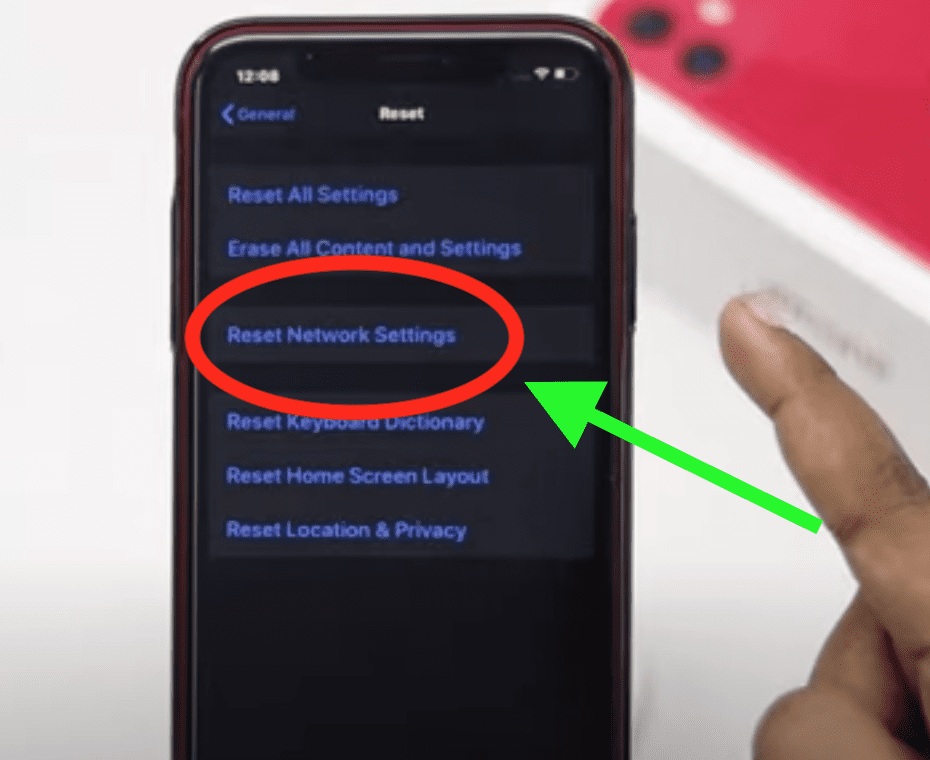
Update iPhone software
iPhone software is constantly getting updated, improved, and fixed.
If you’re running old or outdated software, it’s very possible that this is causing an issue with your AirPod’s Bluetooth connection with your phone.
Always make an effort to update your phone whenever you can. I recommend you turn “Automatic Updates” on so that your phone will schedule these updates during the night while you’re asleep.
- Go to Settings
- Scroll down to General
- At the top, select Software Update
- Then choose Automatic Updates
- Toggle Download iOS updates and Install iOS updates both ON
- Now select Back and see if any updates are available
- If there is an update available, select Install Now
Running the latest software ensures that your phone is working at its best! You can avoid a lot of issues just by staying on top of these.
Turn off nearby devices
Another possible fix to get this issue resolved involves turning off any and all Bluetooth devices nearby. This means actually powering them down.
If you have other phones, headphones, mouses, keyboards, etc. in the area, it is possible that there is interference happening.
You can be sure to avoid this by shutting all those devices off.
Alternatively, you can go to your iPhone and “Forget This Device” for each and every one of these Bluetooth gadgets. This process is defined above if you need a reminder of how to do this.
By taking this step, you can be sure that no interference is happening.
Turn off Automatic Ear Detection
By default, AirPods have technology built into them to sense when they are in your ear. Once this is confirmed, audio starts to be received from your device.
While the tech is cool, anything that goes wrong with this process will lead to an incomplete connection and sound will continue coming through your phone instead of your headphones.
The number one reason this feature acts up is from dirty headphones. Believe it or not, built-up ear wax, dirt, and grime can cake over and block important sensors on your AirPods.
In fact, so much unnoticeable build-up can happen this way that your AirPods actually sound quieter over time because your headphones are completely blocked!
You can start by simply turning off Automatic Ear Detection to see if that’s what’s causing the issue. Keep in mind that once you turn this off, your AirPods will keep playing even when you take them out of your ears.
Here’s how to turn off Automatic Ear Detection:
- Go to Settings
- Then select Bluetooth
- Tap the Info button next to your AirPods
- Scroll down and toggle OFF Automatic Ear Detection
See if this fixed your problem or not. If it did, I would look very closely at your AirPods and consider cleaning both them and the charging case.
Then you can try turning Automatic Ear Detection back on and see if everything is working well again.
Conclusion
AirPods will oftentimes say they’re “connected” but still play sound from your phone. If this happens to you, there are several proven ways to fix it:
- Try resetting the Bluetooth on your phone by toggling it off and then on again.
- Reset your AirPods by using “Forget This Device.” Then repair your headphones.
- Power your phone off and then back on again.
- Update your phone’s software to the latest OS.
- Turn off all nearby Bluetooth devices to avoid possible interference.
- Turn off Automatic Ear Detection and consider cleaning your AirPods.
If you try each and every one of these troubleshooting steps, you’re very likely to fix this problem.
Hopefully, you were able to connect your AirPods to your phone successfully. Thanks for reading!